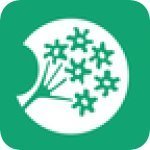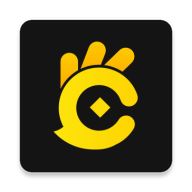如何禁止win7网页自动下载软件程序 为什么电脑总是自动安装软件怎么禁止
发布时间:2017-12-01 11:33:11作者:知识屋
如何禁止win7网页自动下载软件程序 为什么电脑总是自动安装软件怎么禁止 我们在使用电脑的时候,总是会遇到很多的电脑难题。当我们在遇到了Win7系统网页自动下载软件程序如何禁止的时候,那么我们应该怎么办呢?今天就一起来跟随知识屋的小编看看怎么解决的吧。
Win7系统网页自动下载软件程序如何禁止:
方法/步骤:
1、首先第一步我们需要做的就是进入到电脑的桌面上,然后在桌面的左下角位置点击开始菜单,这个时候就会打开了开始菜单的选项列表了,我们需要在里面找到一个运行的选项然后直接打开它就可以了,打开以后会弹出一个页面,我们要在这个页面的输入框中写入“gpedit.msc”这样的一条运行命令,输入完成以后直接使用键盘上的回车键进行确认即可,这个时候就打开了电脑中的本地组策略编辑器功能了。同样我们还可以使用键盘上的组合快捷键Win+r这样的一个组合同时按下打开运行界面,然后输入命令打开本地组策略编辑器也是可以的。
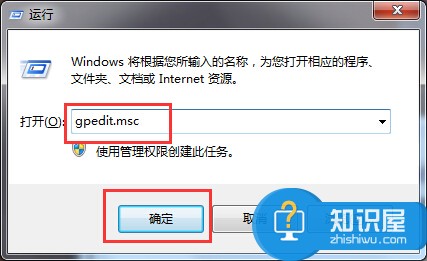
2、进入到本地组策略编辑器的页面中以后,接着在左边位置按照顺序依次的打开以下选项:
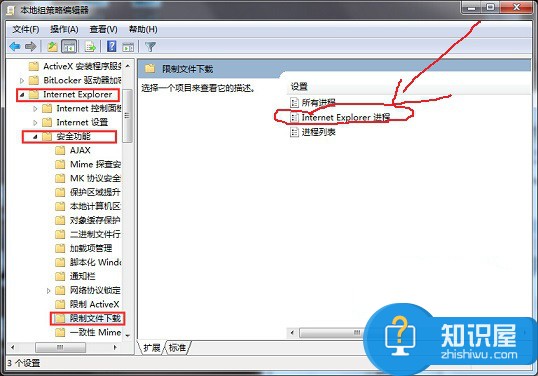
“计算机配置”-“管理模板”、“Windows组件”-“Internet Explorer”-“安全功能”-“限制文件下载”;
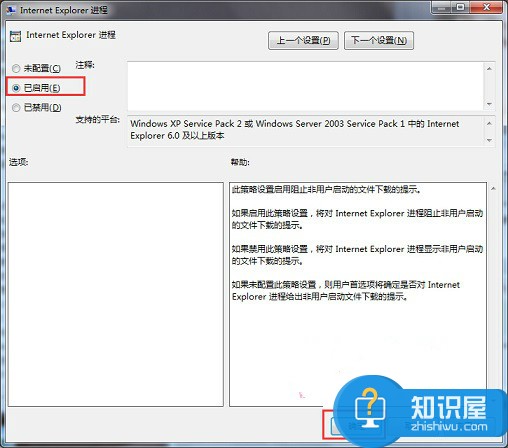
3、这一步需要在右边位置找到并打开Internet Explorer进程,然后将其设置为已启用,最后进行确认就可以了。
知识阅读
-
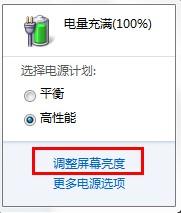
笔记本不能调节屏幕亮度该怎么办 电脑屏幕亮度无法调节怎么办
-

天正电气工具栏消失不见了?其实只是被隐藏了
-
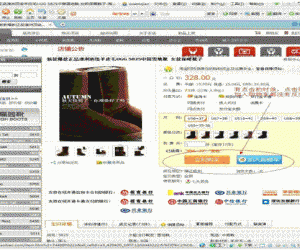
在淘宝上点击立即购买无反应 淘宝点击立即购买没反应
-

高德地图如何搜索街景 查看街景方法
-
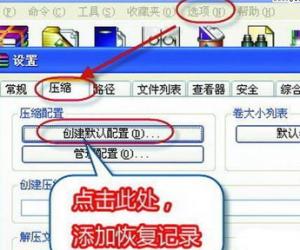
为什么我下载的压缩文件打不开 为什么下载的压缩文件打不开
-
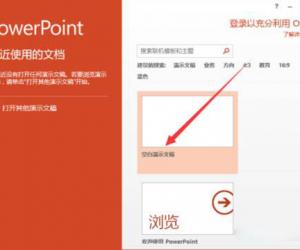
在ppt幻灯片设置保存默认格式的方法 powerpoint幻灯片如何设置保存默认格式
-
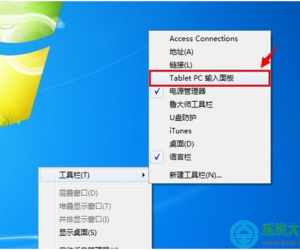
Win7写字板在哪怎么打开方法 Win7自带的手写板功能怎么开启
-

win7黑屏提示oxc000007b是什么原因 win7黑屏oxc000007b怎么解决
-
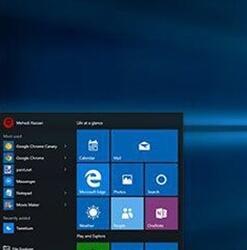
安装Win10系统后启用SATA硬盘为AHCI Win10怎么设置开启SATA硬盘AHCI模式
-

完美解决地牢猎手4闪退方法
软件推荐
更多 >-
1
 一寸照片的尺寸是多少像素?一寸照片规格排版教程
一寸照片的尺寸是多少像素?一寸照片规格排版教程2016-05-30
-
2
新浪秒拍视频怎么下载?秒拍视频下载的方法教程
-
3
监控怎么安装?网络监控摄像头安装图文教程
-
4
电脑待机时间怎么设置 电脑没多久就进入待机状态
-
5
农行网银K宝密码忘了怎么办?农行网银K宝密码忘了的解决方法
-
6
手机淘宝怎么修改评价 手机淘宝修改评价方法
-
7
支付宝钱包、微信和手机QQ红包怎么用?为手机充话费、淘宝购物、买电影票
-
8
不认识的字怎么查,教你怎样查不认识的字
-
9
如何用QQ音乐下载歌到内存卡里面
-
10
2015年度哪款浏览器好用? 2015年上半年浏览器评测排行榜!