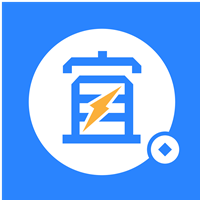win10电脑怎么设置窗口标题栏的颜色 Win10系统如何自定义窗口标题栏颜色
发布时间:2017-12-12 09:58:07作者:知识屋
win10电脑怎么设置窗口标题栏的颜色 Win10系统如何自定义窗口标题栏颜色 我们在使用电脑的时候,总是会遇到很多的电脑难题。当我们在遇到了win10标题栏颜色怎么设置的时候,那么我们应该怎么办呢?今天就一起来跟随知识屋的小编看看怎么解决的吧。
win10标题栏颜色怎么设置:
1、首先第一步我们需要做的就是进入到电脑的桌面上,然后依次打开以下选项设置--个性化--颜色中关闭“显示开始菜单、任务栏、操作中心和标题栏的颜色”。
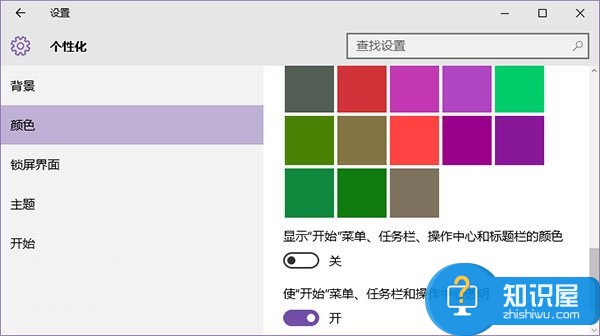
2、进入到电脑的桌面上,然后在桌面的左下角位置点击开始菜单,这个时候就会打开了开始菜单的选项列表了,我们需要在里面找到一个运行的选项然后直接打开它就可以了,打开以后会弹出一个页面,我们要在这个页面的输入框中写入regedit这样的一条运行命令,输入完成以后直接使用键盘上的回车键进行确认即可,这个时候就打开了电脑中的注册编辑器功能了。同样我们还可以使用键盘上的组合快捷键Win+r这样的一个组合同时按下打开运行界面,然后输入命令打开注册表编辑器也是可以的。
3、进入到这样的页面中以后,我们需要按照顺序一个个打开以下选项:
HKEY_CURRENT_USER\SOFTWARE\Microsoft\Windows\DWM
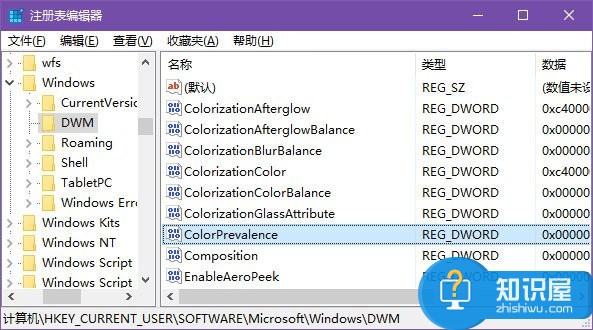
4、直接在页面右边位置找到ColorPrevalence,然后将其数值设置为1就可以了。
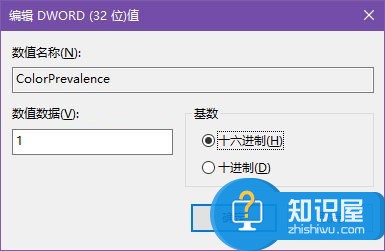
5、现在我们就可以看到一个彩色的标题栏了,直接进行选择就可以了,这就是全部的操作过程了,是不是很简单呢?
知识阅读
-

PowerQuest PartitionMagic如何实现硬盘分区?方法简单、易操作
-
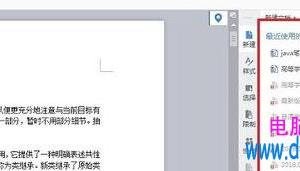
怎么删除wps最近使用的文档记录 WPS文字最近使用的文档记录的取消方法
-

违章查询助手添加驾驶证教程
-
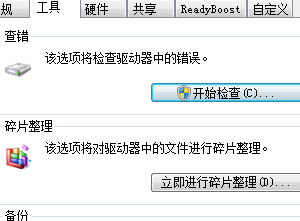
win7中u盘无法删除其中的空白文件夹 u盘里面文件夹变空白删除不了
-
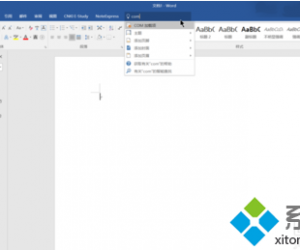
关闭Word后台进程还在运行怎么办 关闭word后台进程的方法
-

新浪微博里发过的微博如何删除的方法
-

win7电脑进程太多怎么处理 笔记本电脑进程太多怎么办
-

电脑连接新的USB设备提示无法识别怎么办 电脑连接新的USB设备提示无法识别的解决方法
-

本地连接不见了 本地连接图标不见了怎么办?
-
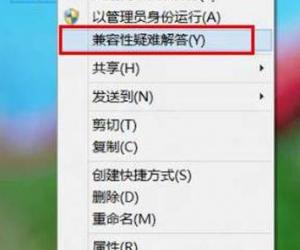
win8系统下软件不兼容怎么办 如何解决Win8软件不兼容的问题
软件推荐
更多 >-
1
 一寸照片的尺寸是多少像素?一寸照片规格排版教程
一寸照片的尺寸是多少像素?一寸照片规格排版教程2016-05-30
-
2
新浪秒拍视频怎么下载?秒拍视频下载的方法教程
-
3
监控怎么安装?网络监控摄像头安装图文教程
-
4
电脑待机时间怎么设置 电脑没多久就进入待机状态
-
5
农行网银K宝密码忘了怎么办?农行网银K宝密码忘了的解决方法
-
6
手机淘宝怎么修改评价 手机淘宝修改评价方法
-
7
支付宝钱包、微信和手机QQ红包怎么用?为手机充话费、淘宝购物、买电影票
-
8
不认识的字怎么查,教你怎样查不认识的字
-
9
如何用QQ音乐下载歌到内存卡里面
-
10
2015年度哪款浏览器好用? 2015年上半年浏览器评测排行榜!