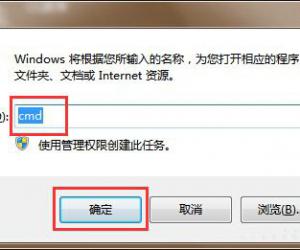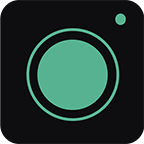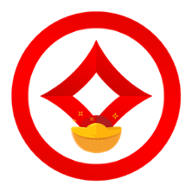hp1010打印机驱动如何安装详细步骤 win7下的HP1010打印机驱动安装教程
发布时间:2018-01-03 09:10:36作者:知识屋
hp1010打印机驱动如何安装详细步骤 win7下的HP1010打印机驱动安装教程 我们在使用电脑的时候,总是会遇到很多的电脑难题。当我们在遇到了hp1010驱动怎么安装的时候,那么我们应该怎么办呢?今天就一起来跟随知识屋的小编看看怎么解决的吧。
hp1010驱动怎么安装?
1、第一步我们打开电脑,然后将打印机给插入,接着我们就可以看到电脑提示有新的硬件,但是有些安装不了。
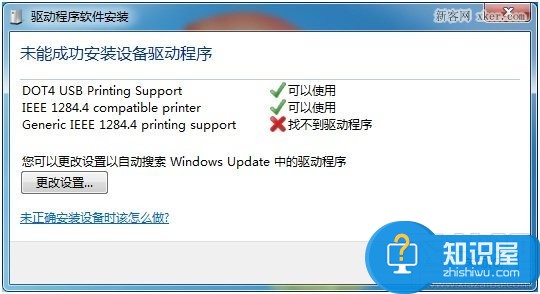
2、这一步我们进行开始,然后进行设备和打印机的操作。
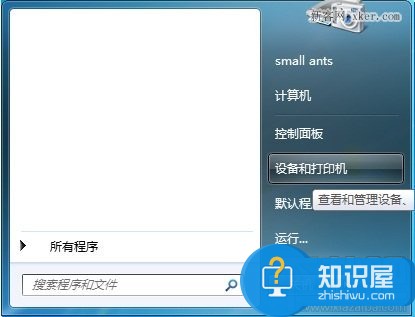
3、现在我们就可以看到打印机提示未指定设备,直接对属性进行点击。
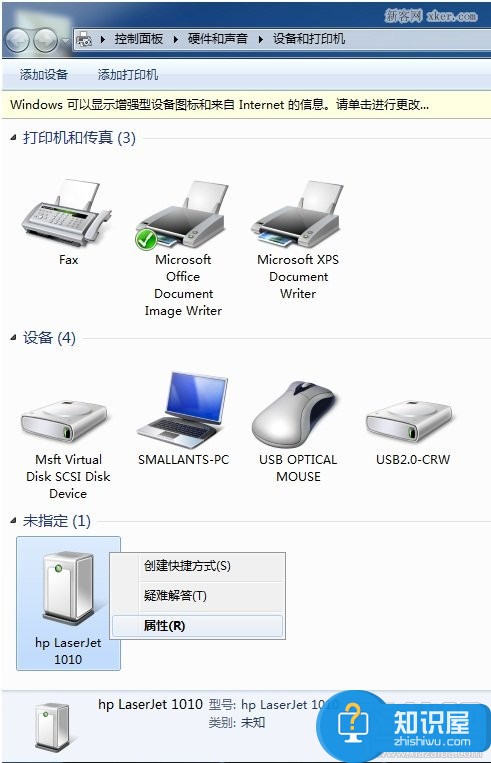
4、我们可以看到打印机的信息无法使用。
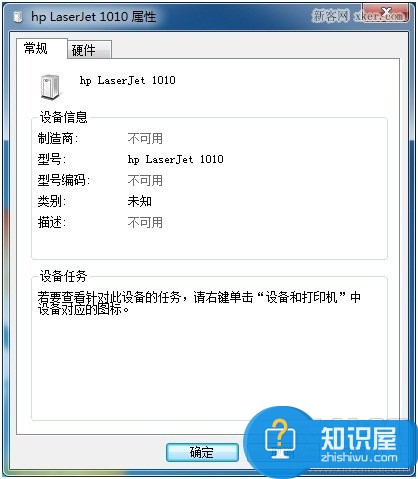
5、进入到硬件页面中,可以看到一个没驱动的设备,直接打开它的属性。
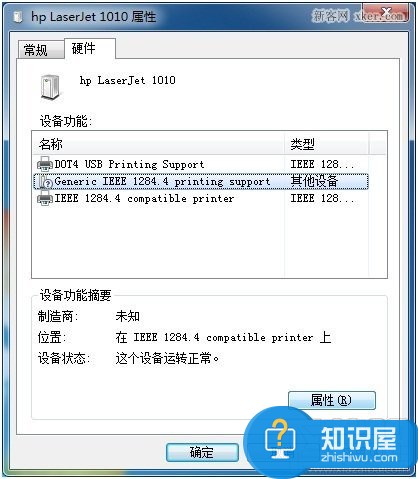
6、接着对改变设置进行点击。

7、现在我们就对驱动进行更新操作。

8、这一步我们对“浏览计算机以查找驱动程序软件”进行点击。
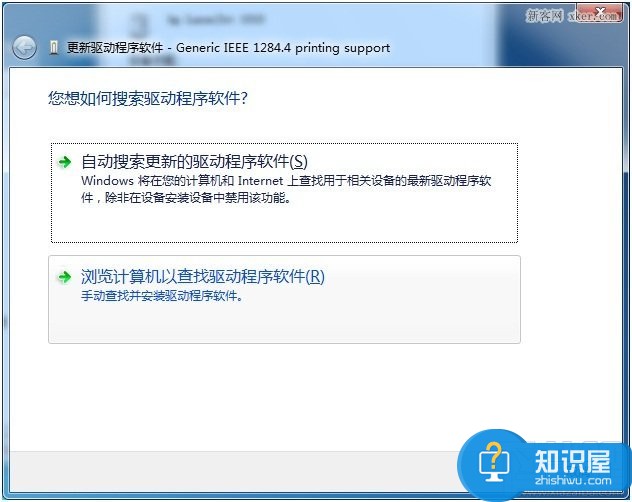
9、现在对浏览进行点击,在里面找到匹配的打印机驱动。

10、现在对hb文件夹进行选择。

11、这一步我们进行安装。
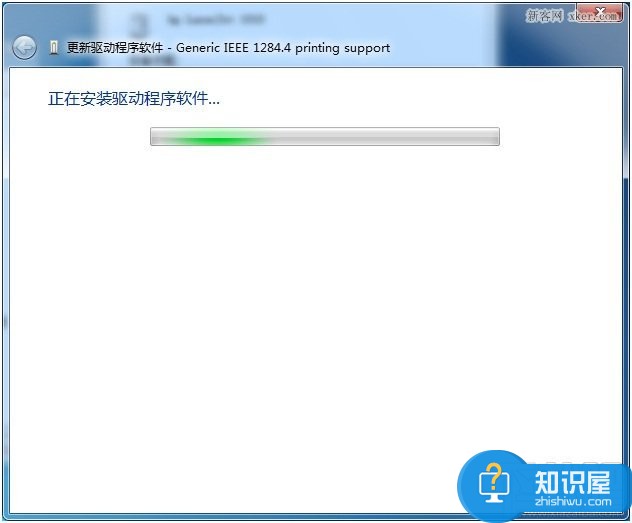
12、接着我们就可以看到电脑提示不成功。
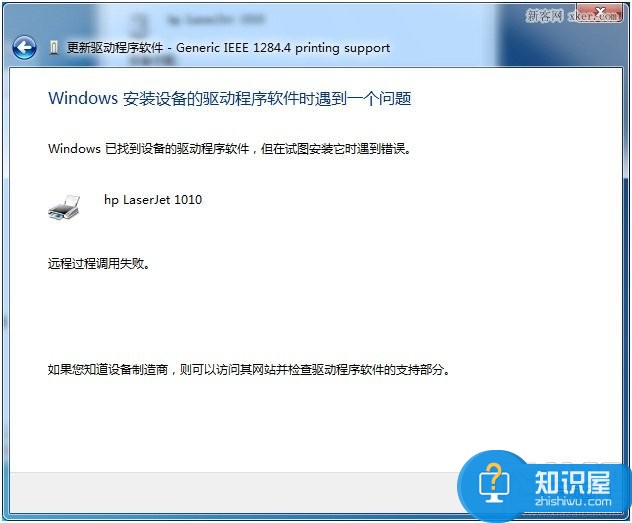
13、将其进行关闭,然后打开打印机设备。

14、现在就可以看到成功了,不行的话就要对电脑进行重启。这就是全部的操作过程了,是不是很简单呢?
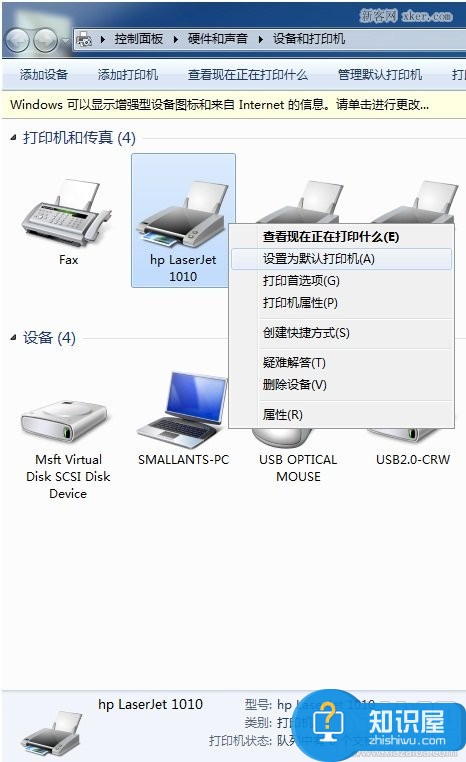
知识阅读
软件推荐
更多 >-
1
 一寸照片的尺寸是多少像素?一寸照片规格排版教程
一寸照片的尺寸是多少像素?一寸照片规格排版教程2016-05-30
-
2
新浪秒拍视频怎么下载?秒拍视频下载的方法教程
-
3
监控怎么安装?网络监控摄像头安装图文教程
-
4
电脑待机时间怎么设置 电脑没多久就进入待机状态
-
5
农行网银K宝密码忘了怎么办?农行网银K宝密码忘了的解决方法
-
6
手机淘宝怎么修改评价 手机淘宝修改评价方法
-
7
支付宝钱包、微信和手机QQ红包怎么用?为手机充话费、淘宝购物、买电影票
-
8
不认识的字怎么查,教你怎样查不认识的字
-
9
如何用QQ音乐下载歌到内存卡里面
-
10
2015年度哪款浏览器好用? 2015年上半年浏览器评测排行榜!