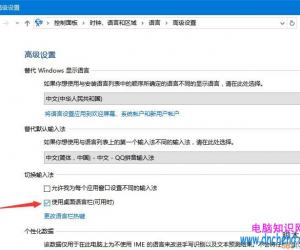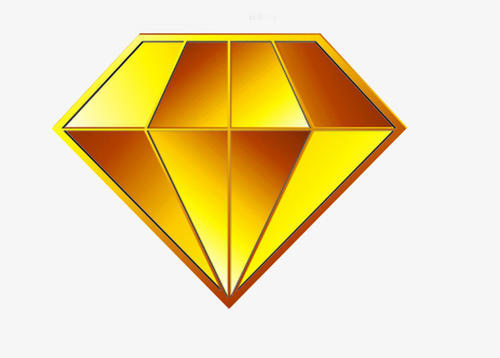win7系统mmc无法创建管理单元 任务计划程序MMC未能创建管理单元
发布时间:2018-01-05 13:50:48作者:知识屋
win7系统mmc无法创建管理单元 任务计划程序MMC未能创建管理单元 我们在使用电脑的时候,总是会遇到很多的电脑难题。当我们在遇到了mmc无法创建管理单元的时候,那么我们应该怎么办呢?今天就一起来跟随知识屋的小编看看怎么解决的吧。
mmc无法创建管理单元怎么办?
方法/步骤:
1、首先第一步我们就要知道造成这样的原因是由于电脑中的环境变量被改动了。
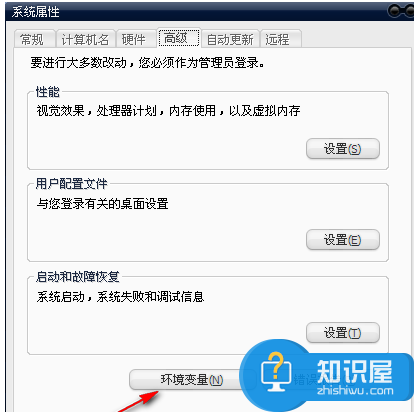
2、现在我们就要进入到电脑的桌面上,然后在桌面上找到计算机的图标,直接使用到电脑的鼠标对其进行右键点击,然后在弹出的选项中选择属性。
3、现在我们就会看到跳出了一个页面,直接进入到高级中,然后对环境变量进行点击即可。
4、在系统变量的页面中,需要找到“PATH 环境变量”。具体选择哪一个变量,根据个人的需要进行选择。
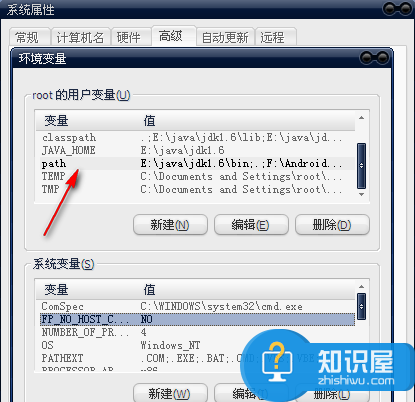
5、打开path变量名,接着在里面写入 %SystemRoot%system32;%SystemRoot%;%SystemRoot%system32WBEM。当我们看到显示了别的系统变量,千万不要将其删了,用分号隔开。
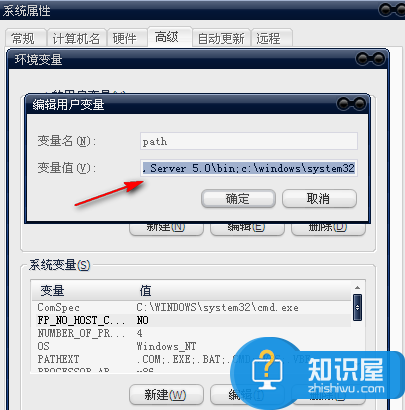
6、接着对其操作进行确认操作就可以了。
7、现在就要进入到组策略编辑器的页面中,直接在运行界面中写入gpedit.msc确认即可。
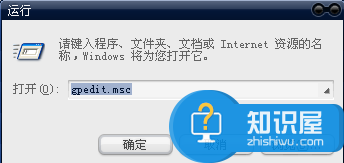
8、现在就进入到这样的页面中了,这就是全部的操作过程了,是不是很简单呢?
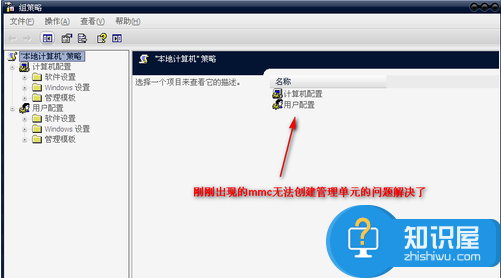
知识阅读
软件推荐
更多 >-
1
 一寸照片的尺寸是多少像素?一寸照片规格排版教程
一寸照片的尺寸是多少像素?一寸照片规格排版教程2016-05-30
-
2
新浪秒拍视频怎么下载?秒拍视频下载的方法教程
-
3
监控怎么安装?网络监控摄像头安装图文教程
-
4
电脑待机时间怎么设置 电脑没多久就进入待机状态
-
5
农行网银K宝密码忘了怎么办?农行网银K宝密码忘了的解决方法
-
6
手机淘宝怎么修改评价 手机淘宝修改评价方法
-
7
支付宝钱包、微信和手机QQ红包怎么用?为手机充话费、淘宝购物、买电影票
-
8
不认识的字怎么查,教你怎样查不认识的字
-
9
如何用QQ音乐下载歌到内存卡里面
-
10
2015年度哪款浏览器好用? 2015年上半年浏览器评测排行榜!