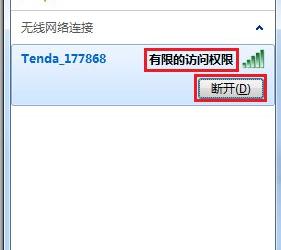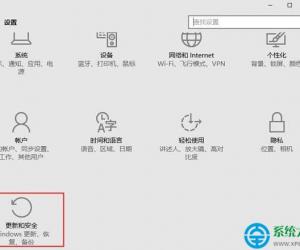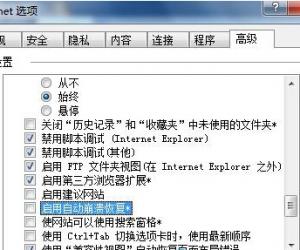OKI针式打印机的驱动安装方法 电脑提示oki打印机安装错误怎么办
发布时间:2018-01-12 13:53:36作者:知识屋
OKI针式打印机的驱动安装方法 电脑提示oki打印机安装错误怎么办 我们在使用电脑的时候,总是会遇到很多的电脑难题。当我们在遇到了oki打印驱动安装的时候,那么我们应该怎么办呢?今天就一起来跟随知识屋的小编看看怎么解决的吧。
oki打印驱动安装教程:
1、首先第一步我们需要做的就是将USB将电脑和打印机进行点击,然后将打印机打开,现在我们就可以看到电脑右下角提示未能正确安装驱动。
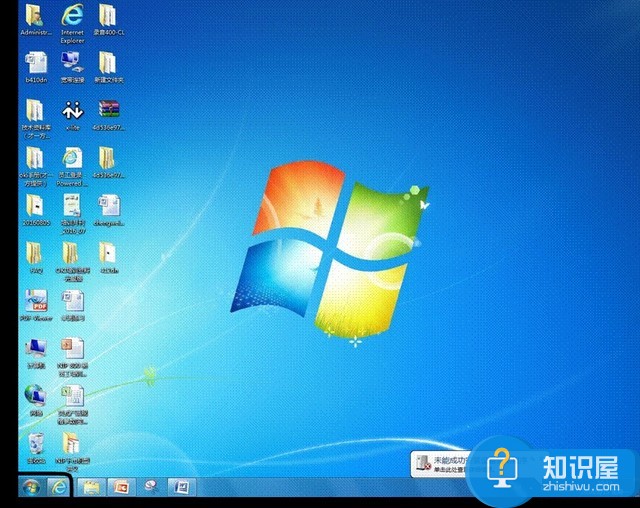
2、现在我们就对开始菜单进行点击,然后打开设备和打印机。

3、现在就要对添加打印机进行点击操作。
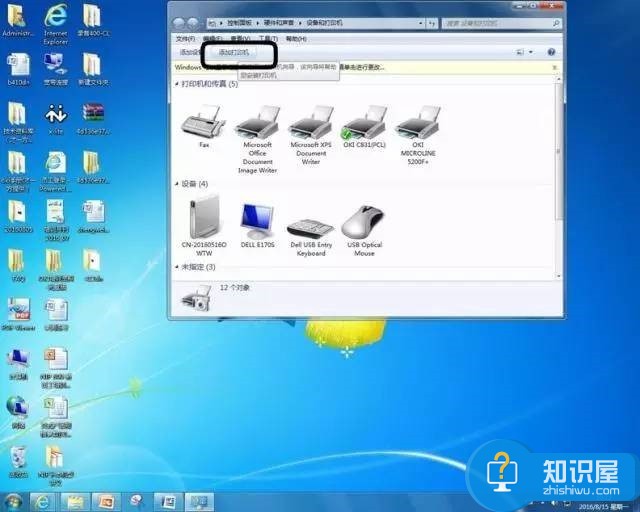
4、继续对添加本地打印机进行点击。
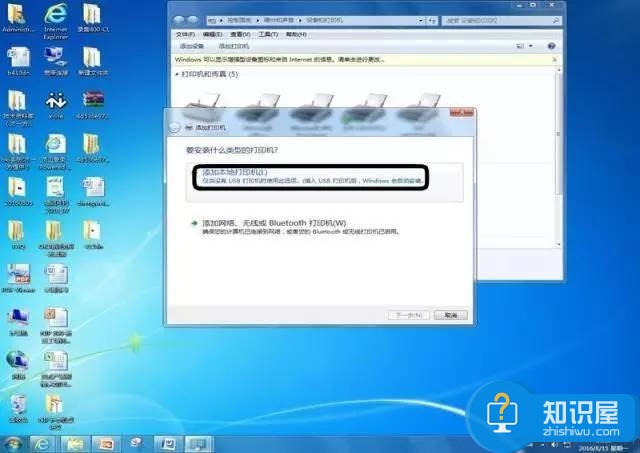
5、这一步就要对USB的端口进行选择了。
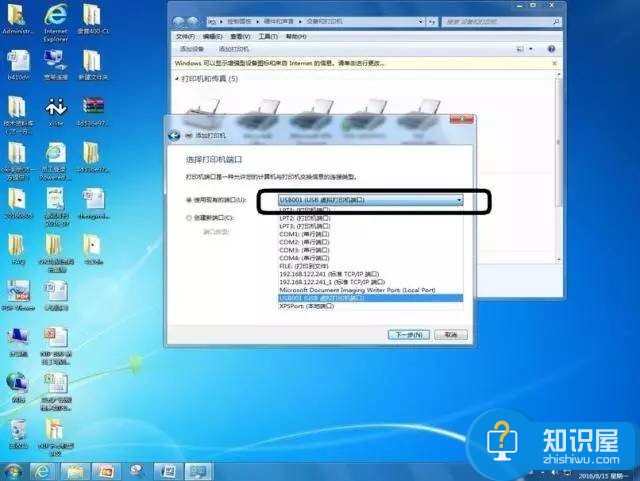
6、可以看到从磁盘安装,对其进行选择。
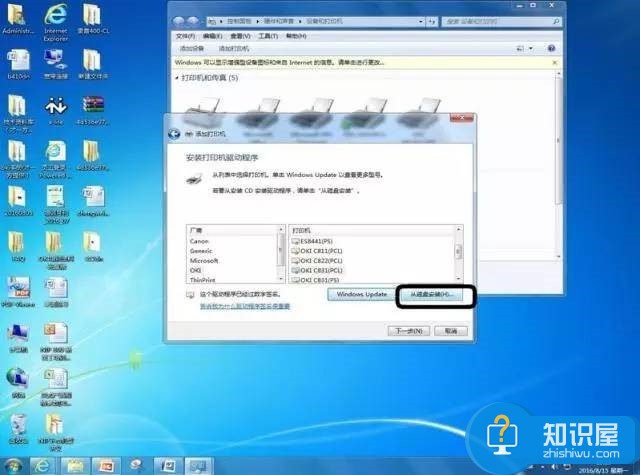
7、继续对里面的浏览进行点击。
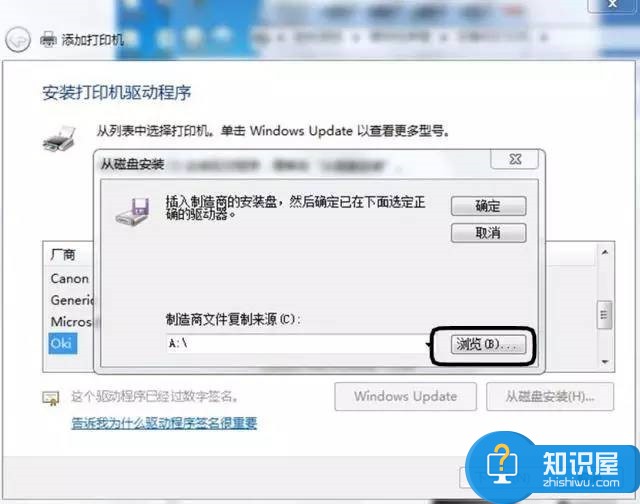
8、现在我们就要找到已经下载好的正确的驱动文件,然后对系统的版本进行选择即可。
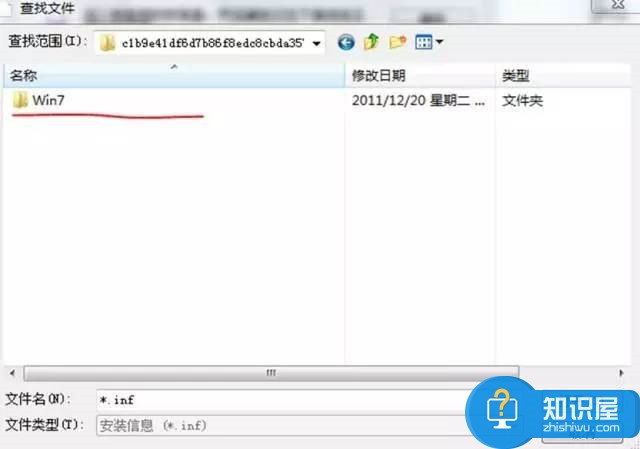
9、继续对文件中的OEM文件打开。
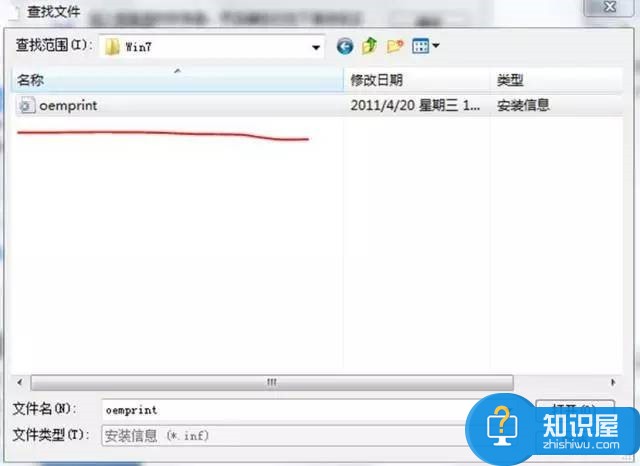
10、操作好了,我们现在进行确认。
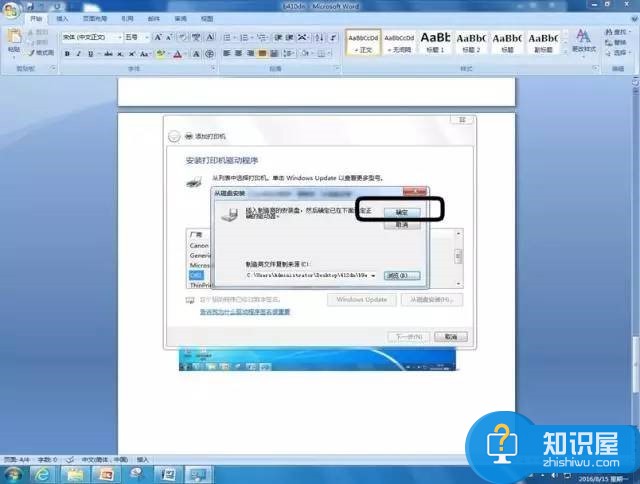
11、还要对驱动程序进行选择,选择一个对应的。
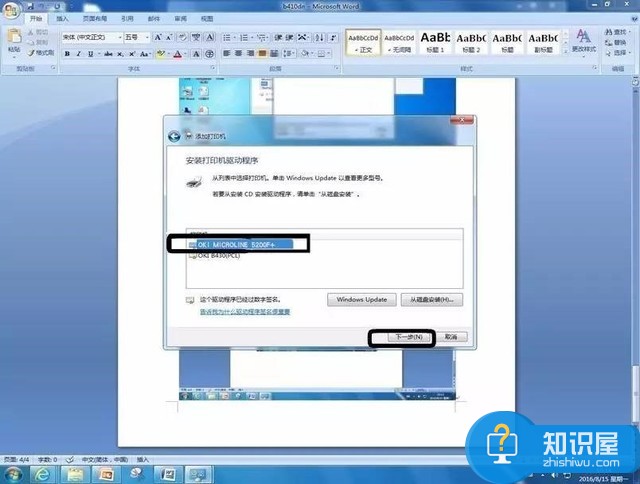
12、操作好了,我们继续进行下一步。
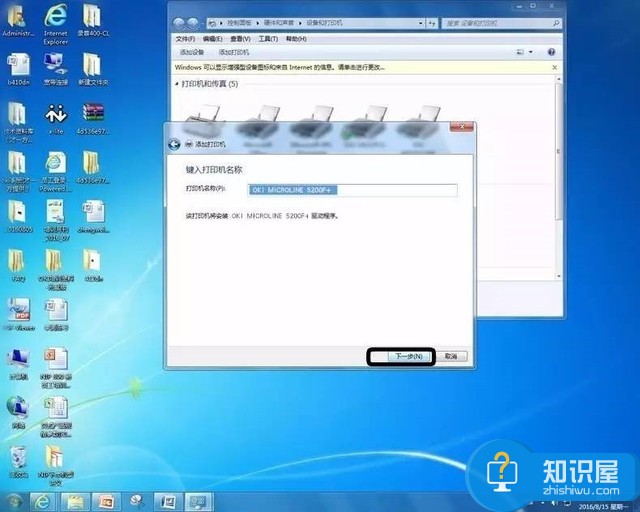
13、现在要做的就是等待。
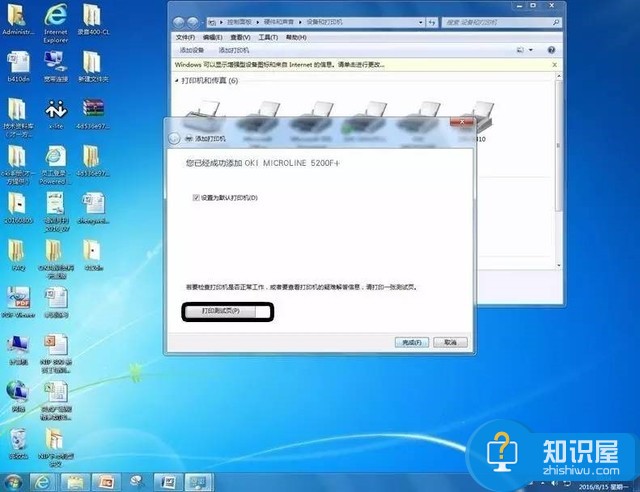
14、最后我们继续打开设备和打印机,在这个里面我们就可以看到已经安装好了打印机图标了,接着对其进行右键点击,然后打开属性,进行测试就可以了。
知识阅读
软件推荐
更多 >-
1
 一寸照片的尺寸是多少像素?一寸照片规格排版教程
一寸照片的尺寸是多少像素?一寸照片规格排版教程2016-05-30
-
2
新浪秒拍视频怎么下载?秒拍视频下载的方法教程
-
3
监控怎么安装?网络监控摄像头安装图文教程
-
4
电脑待机时间怎么设置 电脑没多久就进入待机状态
-
5
农行网银K宝密码忘了怎么办?农行网银K宝密码忘了的解决方法
-
6
手机淘宝怎么修改评价 手机淘宝修改评价方法
-
7
支付宝钱包、微信和手机QQ红包怎么用?为手机充话费、淘宝购物、买电影票
-
8
不认识的字怎么查,教你怎样查不认识的字
-
9
如何用QQ音乐下载歌到内存卡里面
-
10
2015年度哪款浏览器好用? 2015年上半年浏览器评测排行榜!