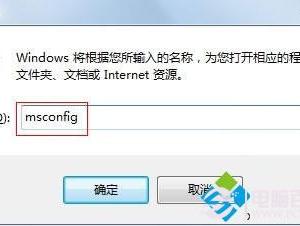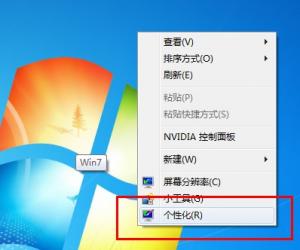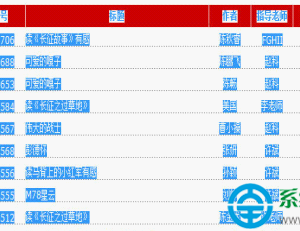Win8如何开启关闭计划备份功能 Win8系统怎么启用计划备份功能方法
发布时间:2018-02-02 13:44:24作者:知识屋
Win8如何开启关闭计划备份功能 Win8系统怎么启用计划备份功能方法 我们在使用电脑的时候,总是会遇到很多的电脑难题。当我们在遇到了如何开启关闭Windows 8计划备份功能的时候,那么我们应该怎么办呢?今天就一起来跟随知识屋的小编看看怎么解决的吧。
如何开启关闭Windows8计划备份功能?
1、首先第一步我们需要做的就是需要电脑键盘上的组合快捷键Win+x,这样就打开了控制面板了。
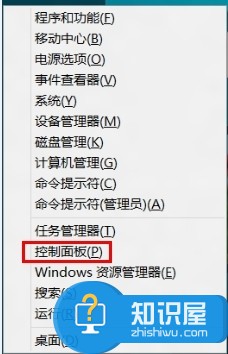
2、进入到这样的页面中,我们打开文件恢复。
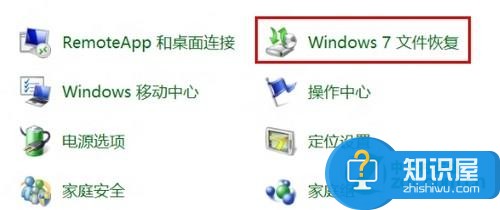
3、现在我们就要对里面的设置备份进行点击操作。
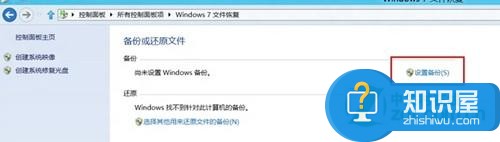
4、将备份的文件设置好具体的位置,接着继续进行下一步的操作。
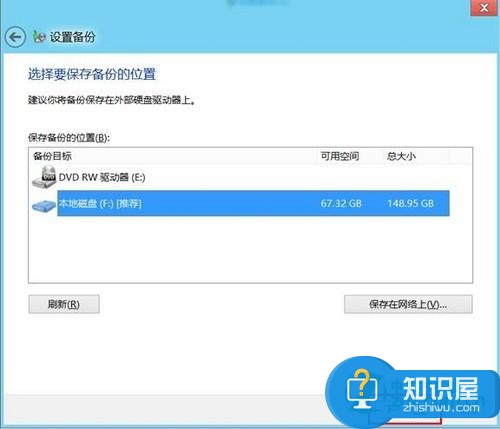
5、这个时候就要对备份的文件进行选择,电脑中默认选择为“让Windows选择”,而这一次我们选择“让我选择”。
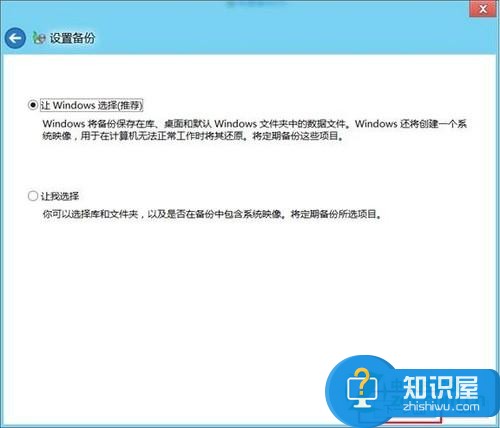
6、当我们选择了这个以后,就可以对备份的位置进行修改。
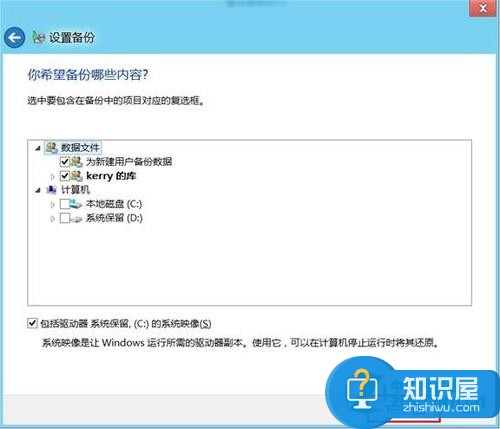
7、现在我们就可以看到默认的计划备份时间,想要更改的话,直接对更改计划进行点击,设置完成后对“保存设置并运行备份”进行点击即可。
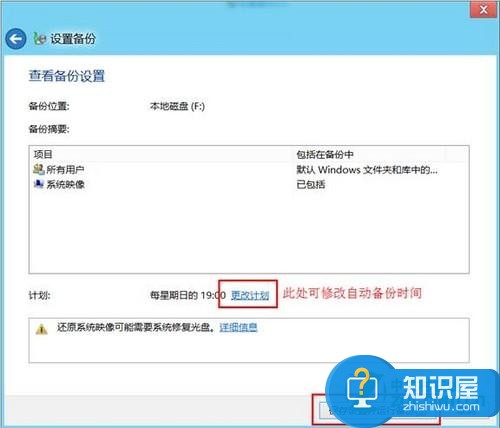
8、当我们对更改计划进行了点击以后,那么我们就可以看到一下图片。
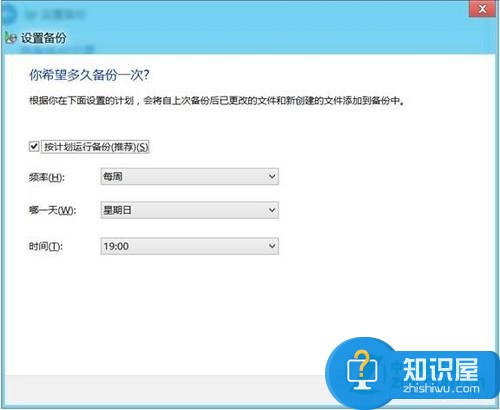
9、当我们设置完成后,那么我们就可以备份了,当我们想要将其关闭的时候,直接在左边位置对关闭计划进行点击就可以了。
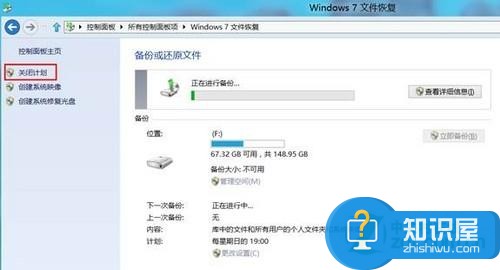
知识阅读
软件推荐
更多 >-
1
 一寸照片的尺寸是多少像素?一寸照片规格排版教程
一寸照片的尺寸是多少像素?一寸照片规格排版教程2016-05-30
-
2
新浪秒拍视频怎么下载?秒拍视频下载的方法教程
-
3
监控怎么安装?网络监控摄像头安装图文教程
-
4
电脑待机时间怎么设置 电脑没多久就进入待机状态
-
5
农行网银K宝密码忘了怎么办?农行网银K宝密码忘了的解决方法
-
6
手机淘宝怎么修改评价 手机淘宝修改评价方法
-
7
支付宝钱包、微信和手机QQ红包怎么用?为手机充话费、淘宝购物、买电影票
-
8
不认识的字怎么查,教你怎样查不认识的字
-
9
如何用QQ音乐下载歌到内存卡里面
-
10
2015年度哪款浏览器好用? 2015年上半年浏览器评测排行榜!