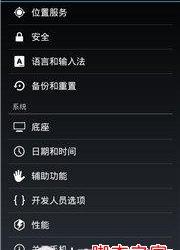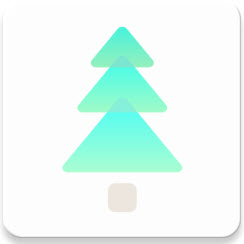如何更改windows配色方案方法技巧 怎么更改电脑配色方案教程
发布时间:2018-02-09 09:55:15作者:知识屋
我们在使用电脑的时候,总是会遇到很多的电脑难题。当我们在遇到了WWin7配色方案怎么改的时候,那么我们应该怎么办呢?今天就一起来跟随知识屋的小编看看怎么解决的吧。
Win7配色方案怎么改?
方法一、更换主题来更改Win7配色方案
1、首先进入到电脑的桌面上,然后对桌面空白位置使用电脑的鼠标对其进行右键点击,接着就会跳出一个页面,对个性化进行点击即可。
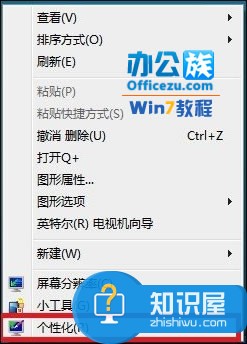
2、进入到这样的页面中,我们直接进入到“更改计算机上的视觉效果和声音”里面对配色方案进行更换。
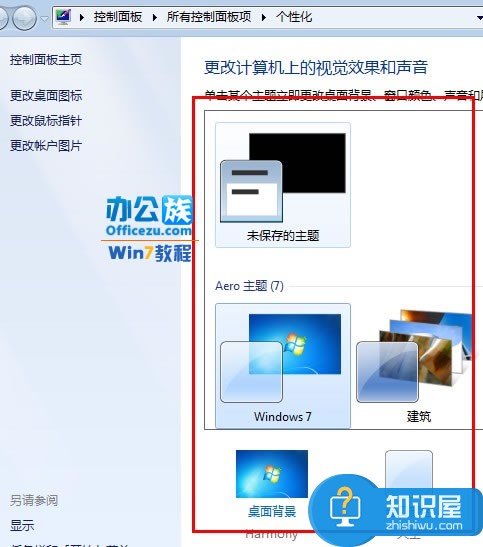
方法二、修改“窗口颜色”和“桌面背景”更换Win7配色方案
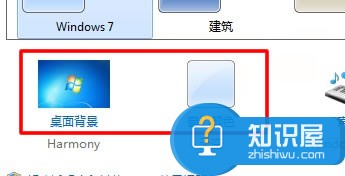
如果不行的话,那么我们就试试下面的方法。
1.打开电脑的开始菜单,然后在里面写入“services.msc”,这样就打开了电脑中的服务页面了。
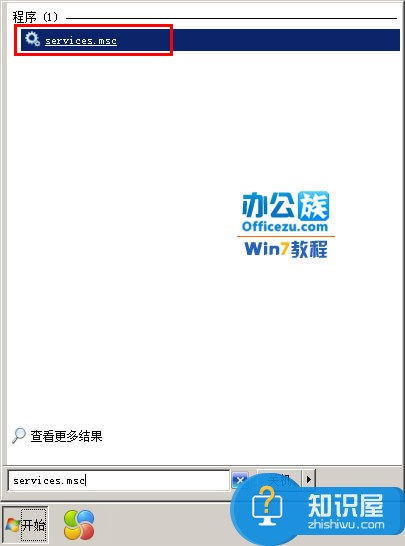
2、进入到这个页面,我们按照顺序找到“Desktop Window Manager Session Manager”和“Themes”这两个服务。将其启动类型改成自动,服务状态是打开的。
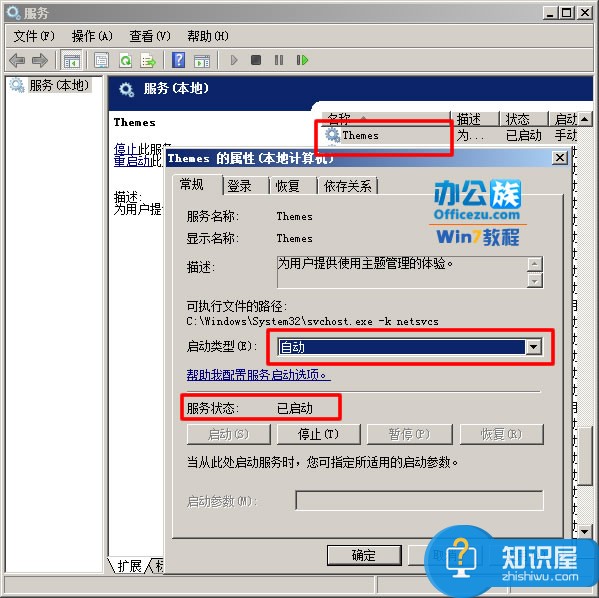
3、对我的电脑进行右键点击,然后对属性进行点击操作。
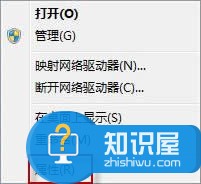
4、进入到系统中,找到“高级系统设置”。

5、打开高级中的设置就可以了。
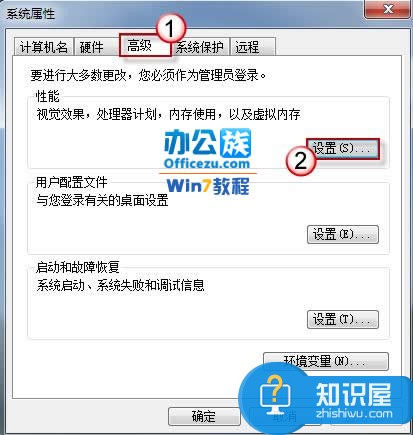
6、最后在性能页面中,我们对“调整为最佳外观”进行勾选就可以了。

知识阅读
软件推荐
更多 >-
1
 一寸照片的尺寸是多少像素?一寸照片规格排版教程
一寸照片的尺寸是多少像素?一寸照片规格排版教程2016-05-30
-
2
新浪秒拍视频怎么下载?秒拍视频下载的方法教程
-
3
监控怎么安装?网络监控摄像头安装图文教程
-
4
电脑待机时间怎么设置 电脑没多久就进入待机状态
-
5
农行网银K宝密码忘了怎么办?农行网银K宝密码忘了的解决方法
-
6
手机淘宝怎么修改评价 手机淘宝修改评价方法
-
7
支付宝钱包、微信和手机QQ红包怎么用?为手机充话费、淘宝购物、买电影票
-
8
不认识的字怎么查,教你怎样查不认识的字
-
9
如何用QQ音乐下载歌到内存卡里面
-
10
2015年度哪款浏览器好用? 2015年上半年浏览器评测排行榜!