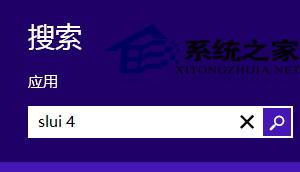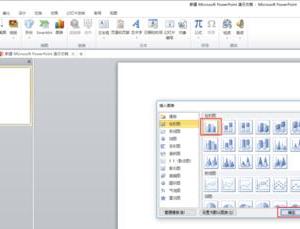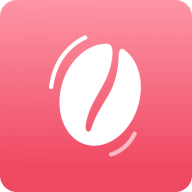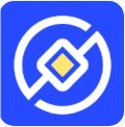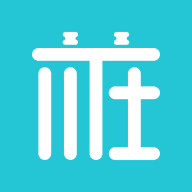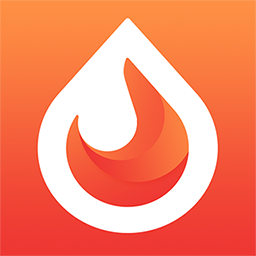一次性修改图片尺寸就找PS,效率极快
发布时间:2019-01-02 14:15:19作者:知识屋
工作必须讲究效率,就以修改图片尺寸为例,一张一张修改实在是浪费时间,我们可以交给PS帮忙搞定!本文介绍利用PS一次性批量修改图片尺寸的方法,请看下文详细介绍。
如何利用PS批量修改图片尺寸?
新建两个文件夹,一个存放原图片,一个存放修改好的图片。
打开Photoshop软件,将任意一张原图拖动到PS工作区域,点击菜单栏的窗口——动作——创建新动作,
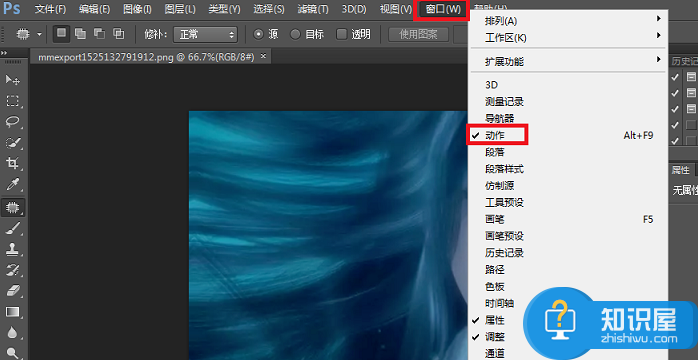
弹出窗口,输入动作名称,点击确定,
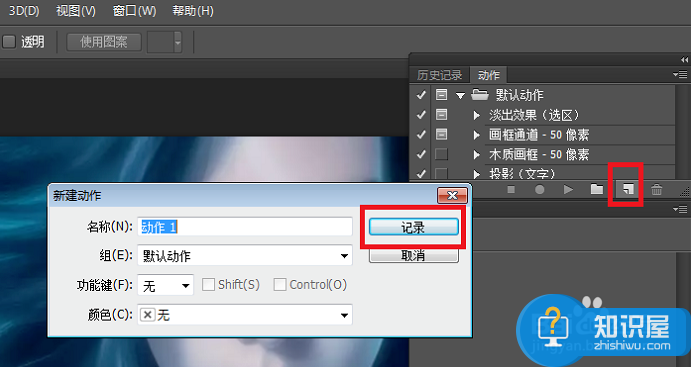
创建完成,Photoshop将会自动记录之后的每一步操作,开始修改图片尺寸,点击菜单栏的图像——图像大小,
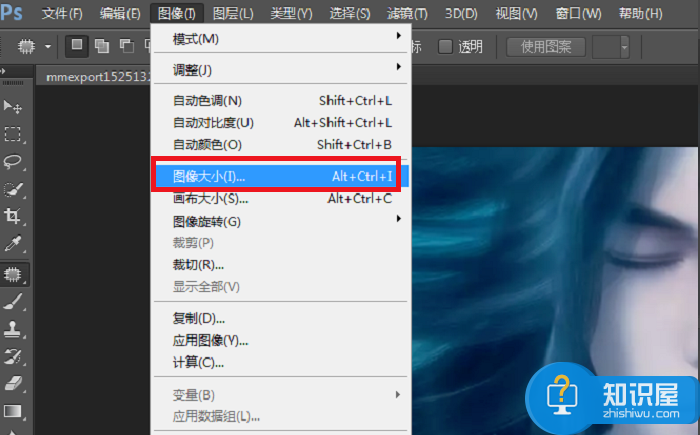
弹出窗口,修改尺寸,点击确定,
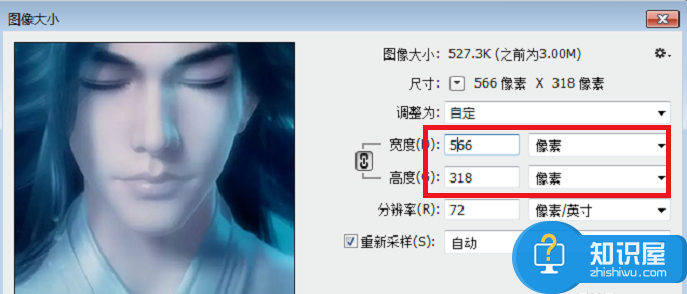
回到动作面板,点击停止记录按钮,暂停记录操作,
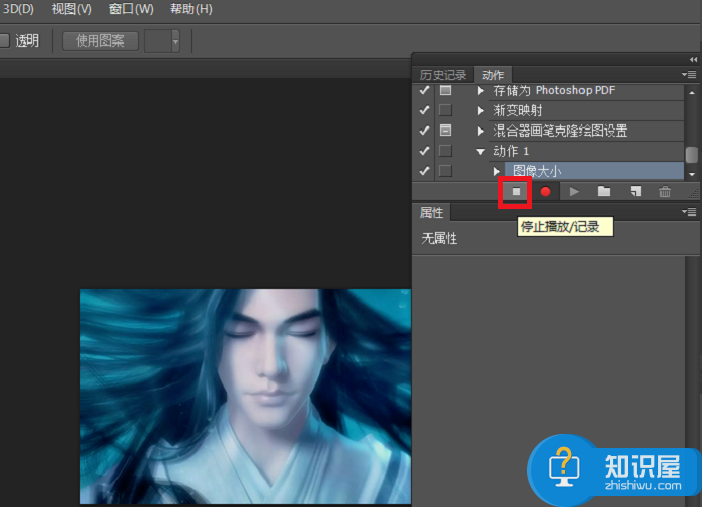
开始批量处理图片,点击PS菜单栏的文件——脚本——图像处理,
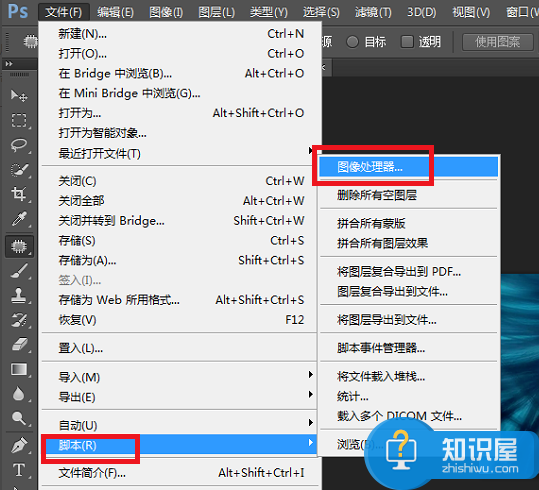
进入图像处理器界面,点击选择要处理的图像——选择文件夹,弹出窗口,选择准备好的【原图】文件夹,点击确定,
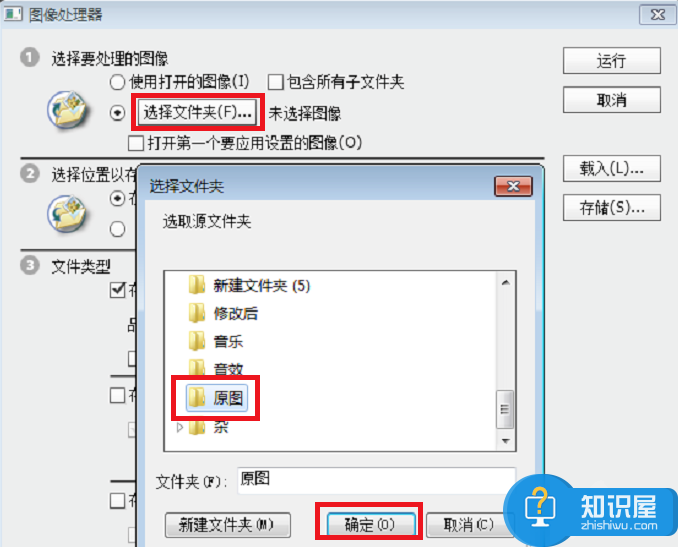
还是在图像处理器界面,点击选择位置以存储处理的图像——选择文件夹,弹出窗口,选择准备好的【修改后】文件夹,点击确定,
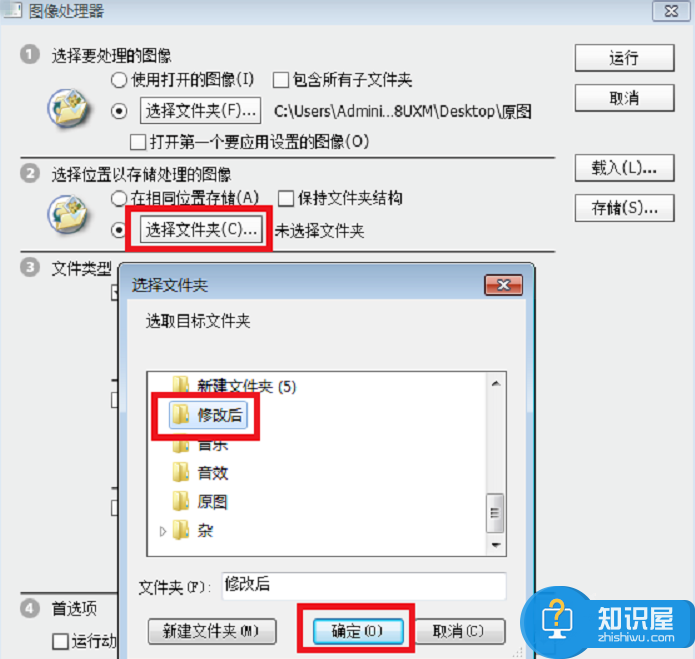
点击首选项——运行动作——默认动作,在【动作】下拉菜单中选择刚才命名的记录动作,点击运行,
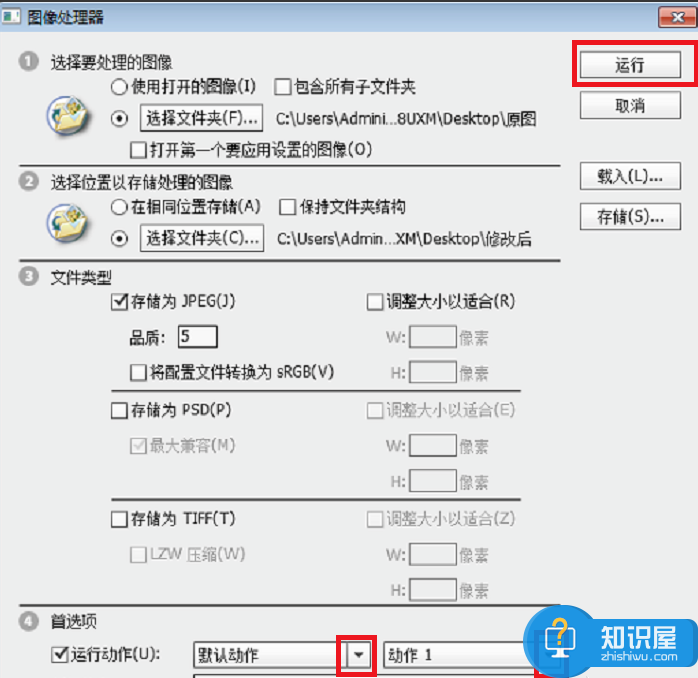
软件在自动操作过程中,工作区域的图片会不停闪烁,等到处理完成才会停止,也就说明批量处理图片已经完成。
利用Photoshop批量修改图片尺寸就是这么简单,大家学会了吗?
知识阅读
软件推荐
更多 >-
1
 一寸照片的尺寸是多少像素?一寸照片规格排版教程
一寸照片的尺寸是多少像素?一寸照片规格排版教程2016-05-30
-
2
新浪秒拍视频怎么下载?秒拍视频下载的方法教程
-
3
监控怎么安装?网络监控摄像头安装图文教程
-
4
电脑待机时间怎么设置 电脑没多久就进入待机状态
-
5
农行网银K宝密码忘了怎么办?农行网银K宝密码忘了的解决方法
-
6
手机淘宝怎么修改评价 手机淘宝修改评价方法
-
7
支付宝钱包、微信和手机QQ红包怎么用?为手机充话费、淘宝购物、买电影票
-
8
不认识的字怎么查,教你怎样查不认识的字
-
9
如何用QQ音乐下载歌到内存卡里面
-
10
2015年度哪款浏览器好用? 2015年上半年浏览器评测排行榜!