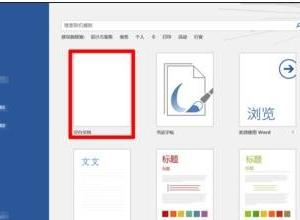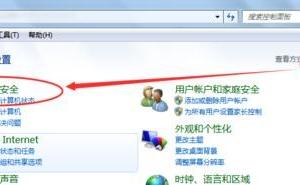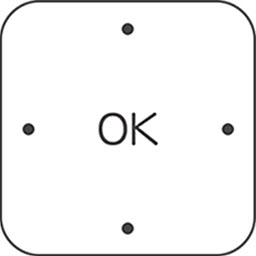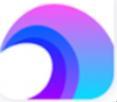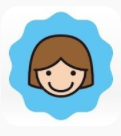普通照片如何制作剪影效果?利用PPT即可搞定!
发布时间:2019-02-14 13:45:33作者:知识屋
如何设置让照片呈现剪影效果?方法很多,我们今天要介绍的是利用PPT制作照片剪影效果,只需简单三步即可实现,操作方法如下,请大家参考!
利用PPT制作剪影效果
准备工作:下载两张图片素材,一张是背景图,另一张是人物侧脸图。

如果你没有找到满意的人物侧脸剪影,只要在PPT中安装【PPT美化大师】插件,就可以轻松搞定!
点击PPT插件中的【美化大师】选项卡,打开【资源广场】,
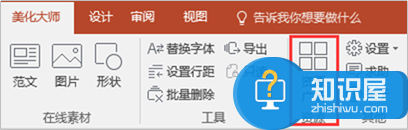
进入资源广场网页,点击【形状】,搜索关键词“人物”,找到你需要的人物侧脸图片,
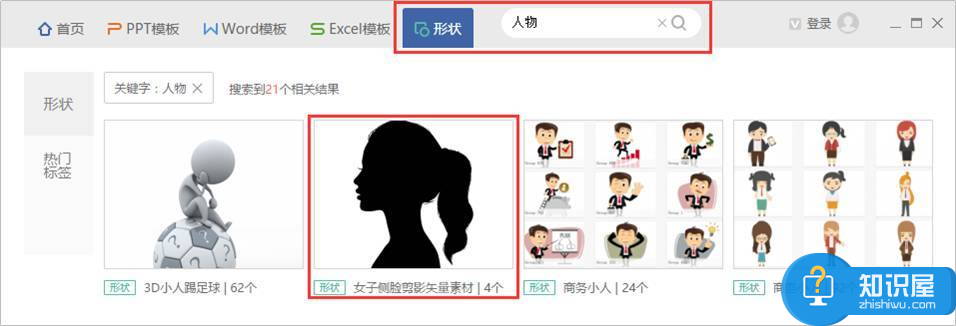
点击进入,选中想要的图片素材,点击【插入选中形状】,就可以将素材导入PPT,
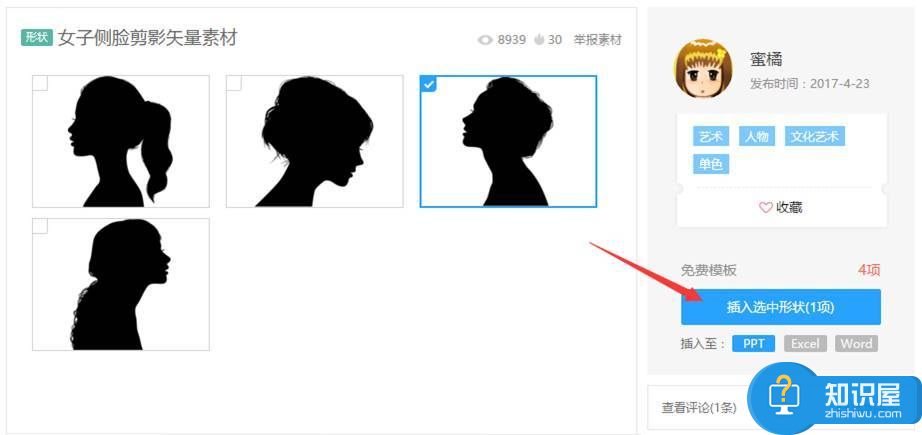
因为导入的素材不是直接的形状,所以需要进行【取消组合】处理,这样才可以自由编辑。
选中图片,鼠标右键选择【组合】——【取消组合】,弹出提示,点击【是】。
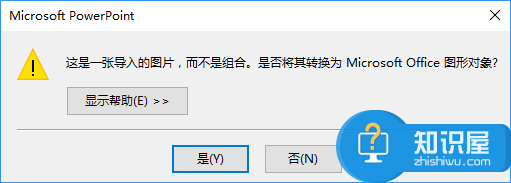
再次选中元素,鼠标右键选择【组合】——【取消组合】,删除透明矩形框,就可以得到人物侧脸的形状素材了。
开始制作效果:
1、把准备好的背景图片填充为【幻灯片背景】,添加一个半透明矩形,大小和幻灯片页面一致。

2、将人物侧脸形状素材拉伸到合适大小,放在页面的合适位置。

3、选中人物侧脸形状,鼠标右键选择【设置形状格式】——【填充】——【幻灯片背景填充】。

你也可以在图片上添加喜欢的文字,效果会更好。
怎么样,利用PPT也能制作照片剪影效果,是不是很方便呢?
知识阅读
软件推荐
更多 >-
1
 一寸照片的尺寸是多少像素?一寸照片规格排版教程
一寸照片的尺寸是多少像素?一寸照片规格排版教程2016-05-30
-
2
新浪秒拍视频怎么下载?秒拍视频下载的方法教程
-
3
监控怎么安装?网络监控摄像头安装图文教程
-
4
电脑待机时间怎么设置 电脑没多久就进入待机状态
-
5
农行网银K宝密码忘了怎么办?农行网银K宝密码忘了的解决方法
-
6
手机淘宝怎么修改评价 手机淘宝修改评价方法
-
7
支付宝钱包、微信和手机QQ红包怎么用?为手机充话费、淘宝购物、买电影票
-
8
不认识的字怎么查,教你怎样查不认识的字
-
9
如何用QQ音乐下载歌到内存卡里面
-
10
2015年度哪款浏览器好用? 2015年上半年浏览器评测排行榜!