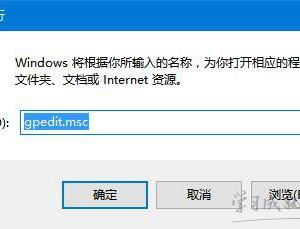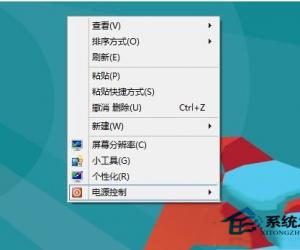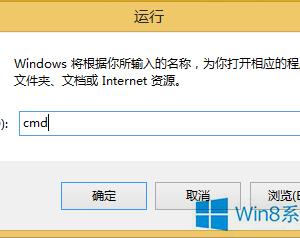利用PS去除GIF图片格式水印,PS去除GIF格式图片水印教程
发布时间:2019-03-25 09:12:11作者:知识屋
GIF图片格式被广泛应用于我们生活工作中,最常见的可能就是一些GIF动图了。当然小编有时候为了说明问题,也不得不借用他人制作的GIF图片。但是在实际使用过程中,发现,不少GIF都带有水印。让人很是不爽,因此,就找到了利用PS去除GIF格式图片水印的方法,适合一些要求不高的人使用。

利用PS去除GIF格式图片水印
1.打开PS,将GIF格式图片拖入编辑框,当然你也可以通过Ctrl+O来选中。
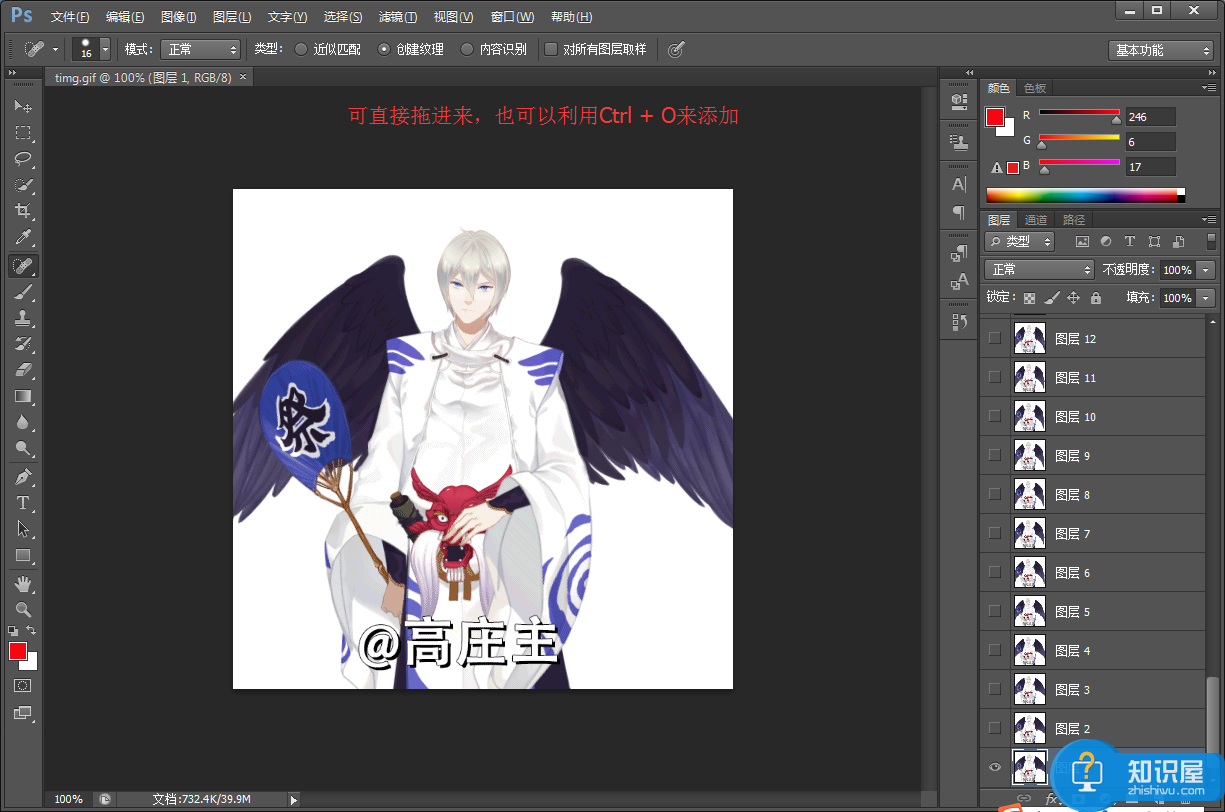
2.将GIF图片导入进去之后,我们会发现GIF图片其实是由N多张图片组合而成。单独去除一张照片的水印,相信有许多中方法。但是GIF有几十张照片,不可能一张一张处理。因此我们需要一个简便的方法。
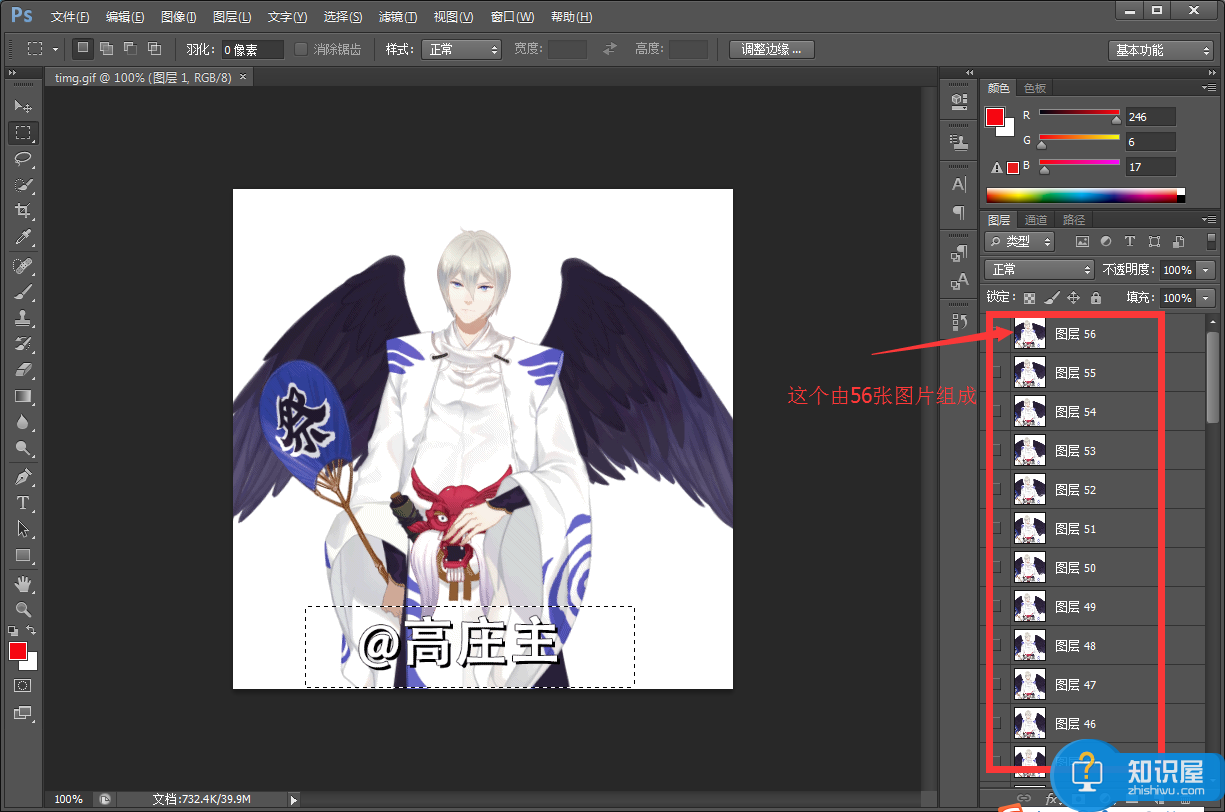
3.首先我们需要用到,左侧虚线矩形框这个工具,点击之后,选中需要去除的水印
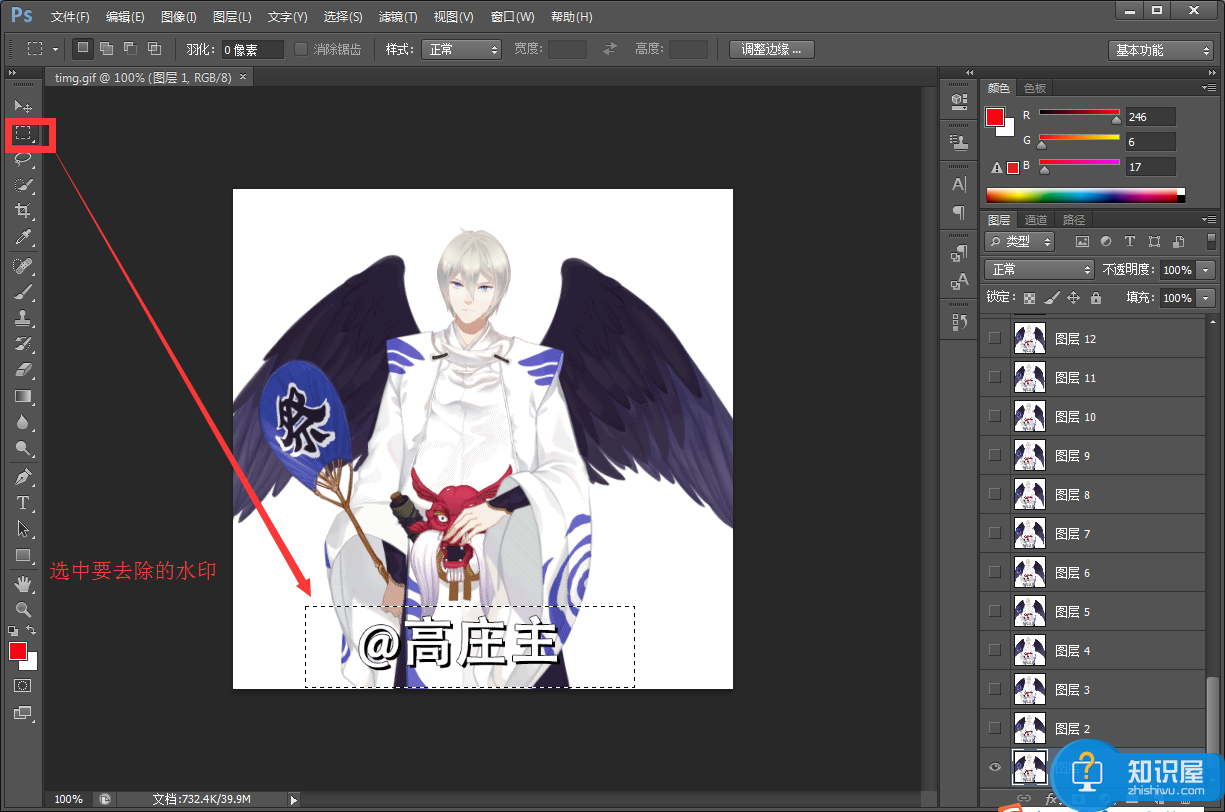
4.选中之后,不要有其他动作,直接同时按住键盘上Shift + F5键,这时候会弹出一个对话框,不用管这个对话框,直接点击确定。
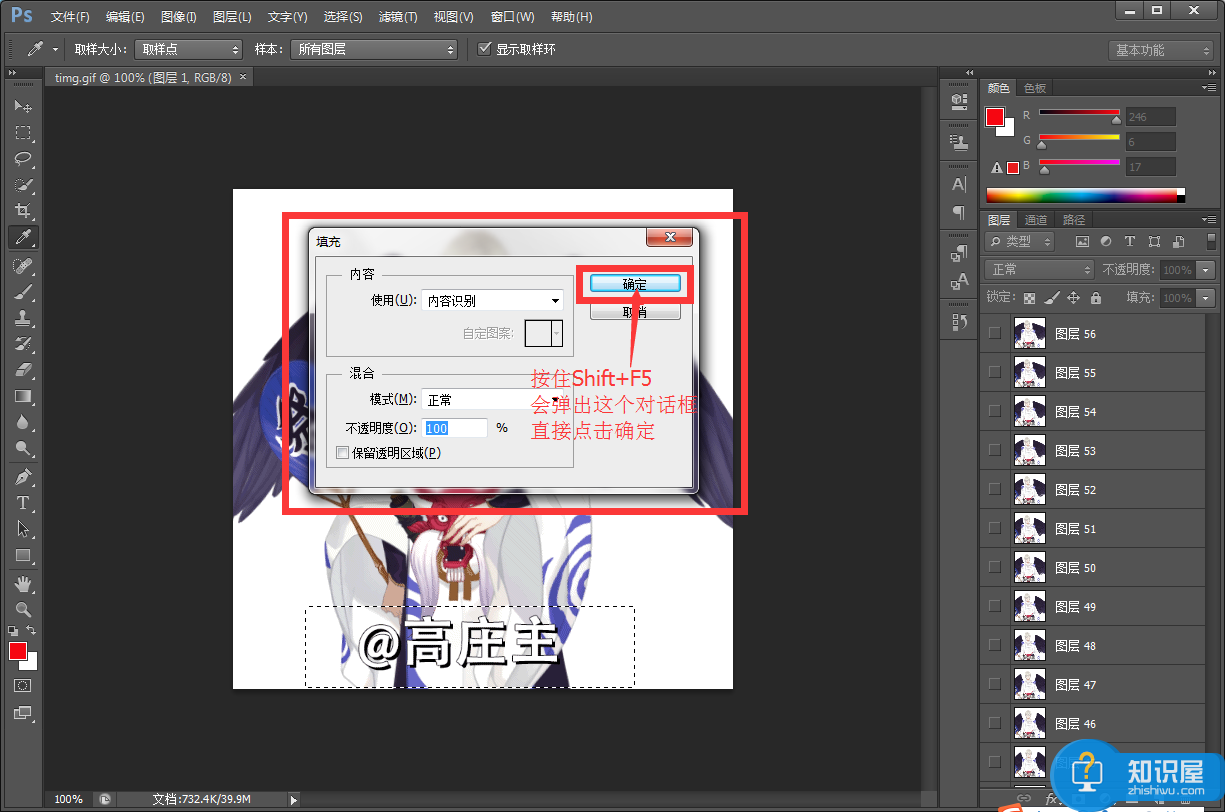
5.这个时候你会发现,水印不见了,而且是每张上面都不见了。当然这个时候我们所要做的就是保存处理好的GIF图片,同时按住Ctrl + J则会有一个新的图层在右下角出现。右下角新图层前面会带一个小眼睛的标识,这就是我们去除水印后的图层。
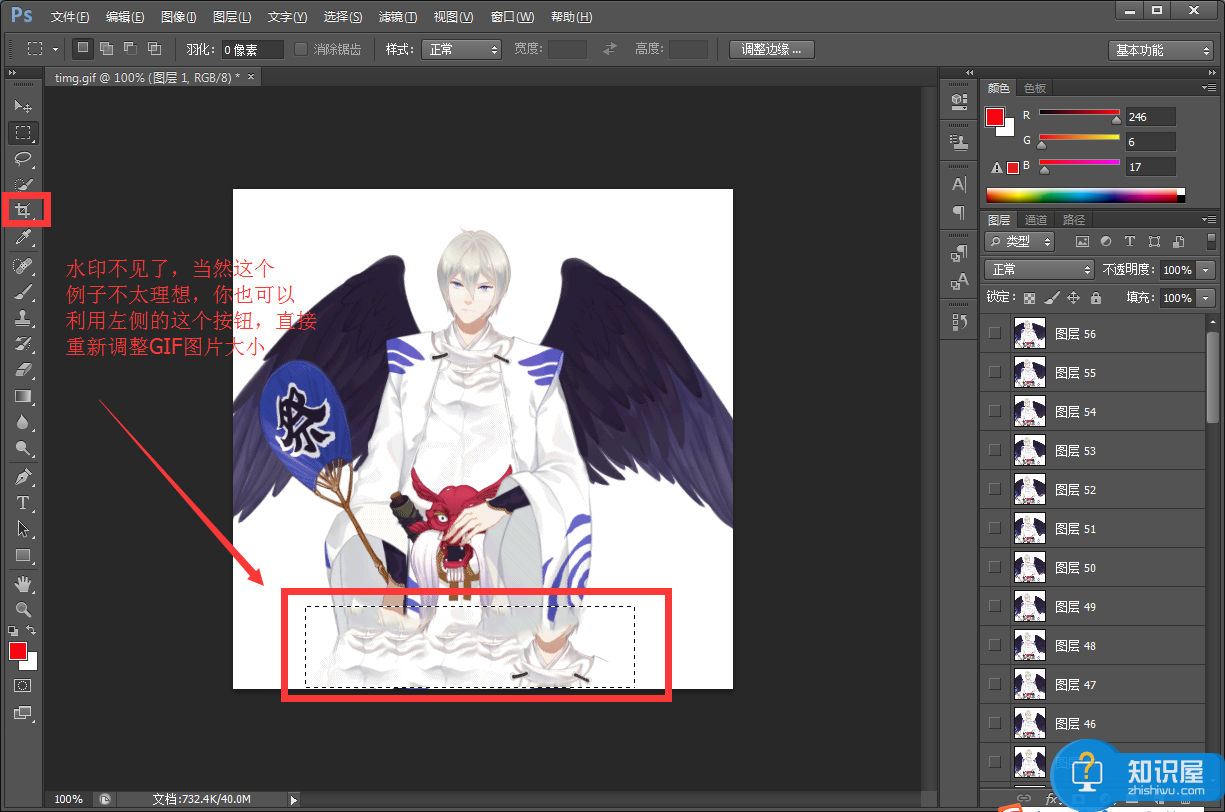
6.到这个时候,基本上就完成了,点击带小眼睛的图层,保存即可。
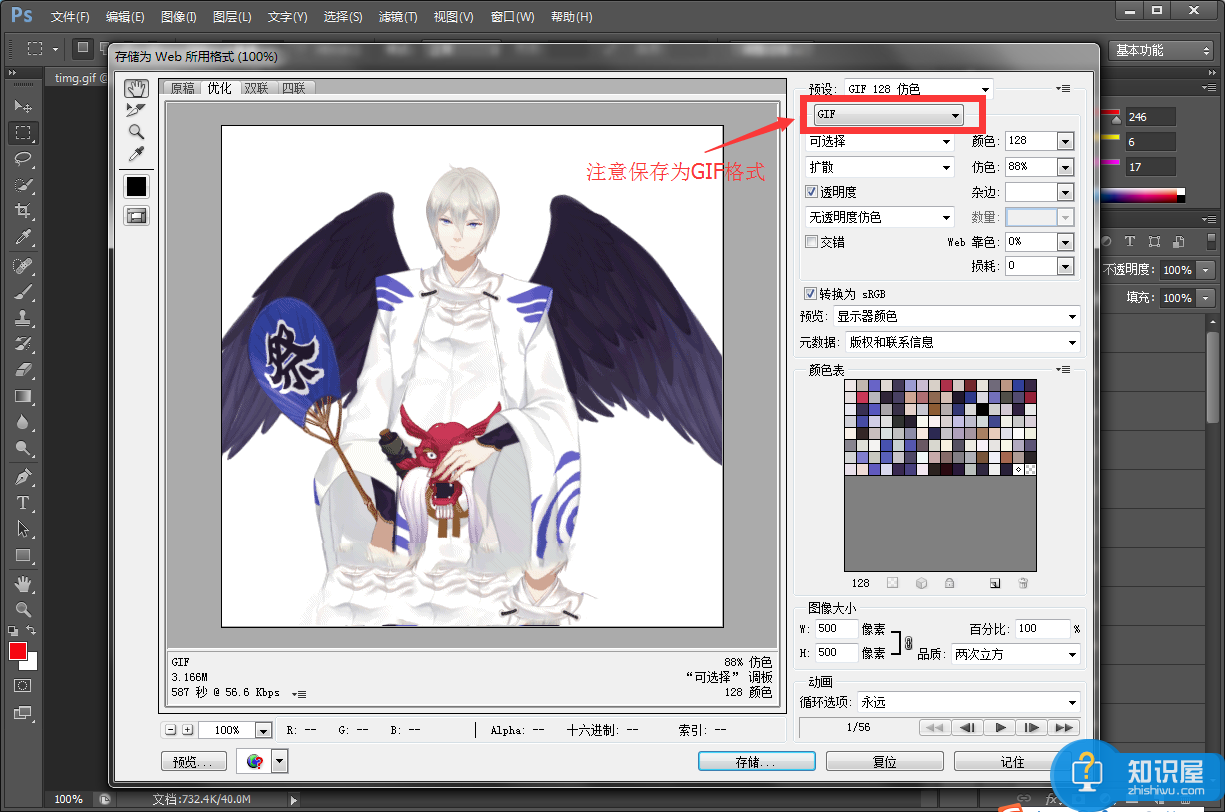
7.保存好,新的GIF图片水印就消失了,当然这种方法适合水印周边不太复杂的,像例子里的就是不太适合的。当然要是不太影响使用,我们是可以通过重新截取GIF大小来处理的。

怎么样,利用PS去除GIF图片格式水印是不是很简单。其他还有什么方法,小编会再找找,到时候分享给大家。
知识阅读
软件推荐
更多 >-
1
 一寸照片的尺寸是多少像素?一寸照片规格排版教程
一寸照片的尺寸是多少像素?一寸照片规格排版教程2016-05-30
-
2
新浪秒拍视频怎么下载?秒拍视频下载的方法教程
-
3
监控怎么安装?网络监控摄像头安装图文教程
-
4
电脑待机时间怎么设置 电脑没多久就进入待机状态
-
5
农行网银K宝密码忘了怎么办?农行网银K宝密码忘了的解决方法
-
6
手机淘宝怎么修改评价 手机淘宝修改评价方法
-
7
支付宝钱包、微信和手机QQ红包怎么用?为手机充话费、淘宝购物、买电影票
-
8
不认识的字怎么查,教你怎样查不认识的字
-
9
如何用QQ音乐下载歌到内存卡里面
-
10
2015年度哪款浏览器好用? 2015年上半年浏览器评测排行榜!