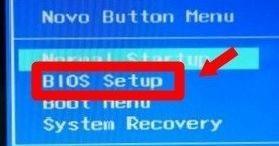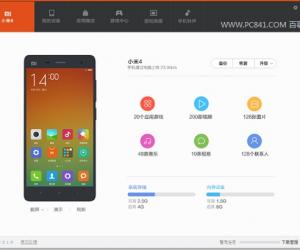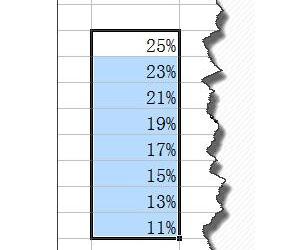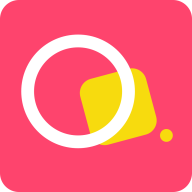图片美化之双重曝光,PS放一边,只用PPT即可
发布时间:2019-05-08 17:27:45作者:知识屋
你每次发到朋友圈的自拍照、风景照都是千篇一律的,简单修图、加个滤镜就完事了,现在是时候转换风格了,可以试着制作“双重曝光”图片。本文整理了利用PPT制作图片双重曝光效果的操作方法,大家可以参考。
如何利用PPT制作图片双重曝光效果?
打开PowerPoint软件,新建一个空白的幻灯片,插入事先准备好的背景图片和人物照片,
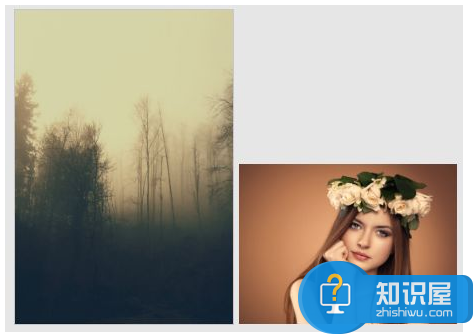
选中人物图片,点击菜单栏的【格式】——【删除背景】按钮,框选需要删除的图片区域(紫色区域是要删除的区域),然后点击【保留更改】按钮,此时图片背景就被删除除了。
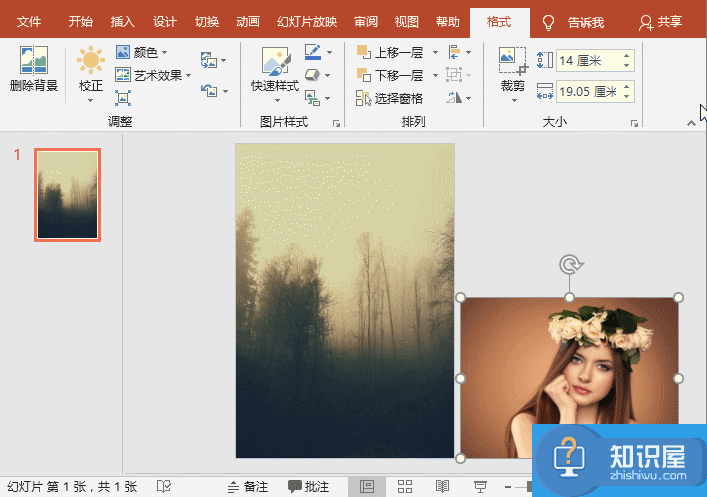
点击菜单栏的【插入】——【形状】按钮,选择矩形形状插入,将矩形大小调整到与人物大小一致,并放置于人物下方,
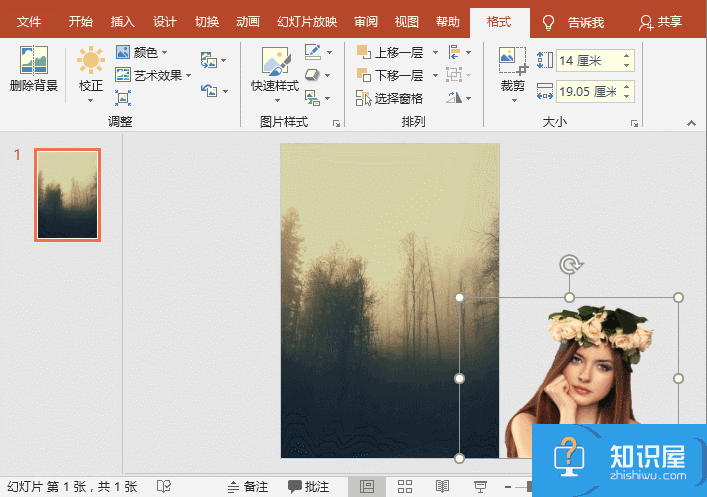
鼠标右击人物图片,弹出快捷菜单,选择【剪切】命令;然后选中矩形,鼠标右击,选择【设置形状格式】命令,弹出窗口,展开【填充】选项,勾选【图片和纹理填充】,点击【剪贴板】,设置透明度为70%,将剪切的图片填充到矩形中,
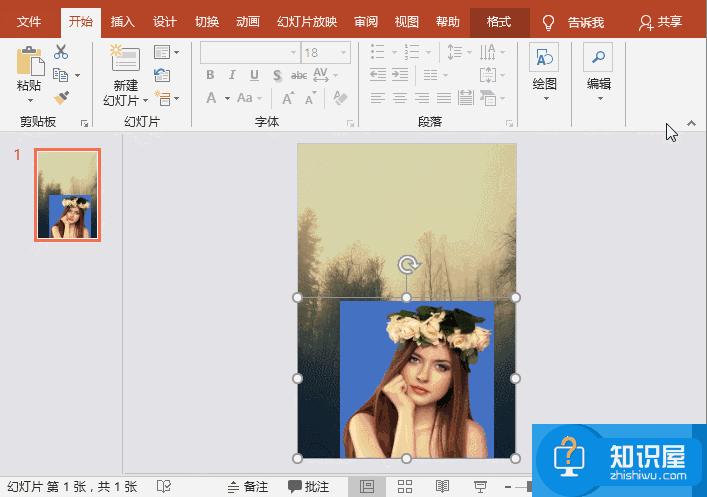
最后调整最上方的人物大小及位置,图片双重曝光效果制作完成了,如图:
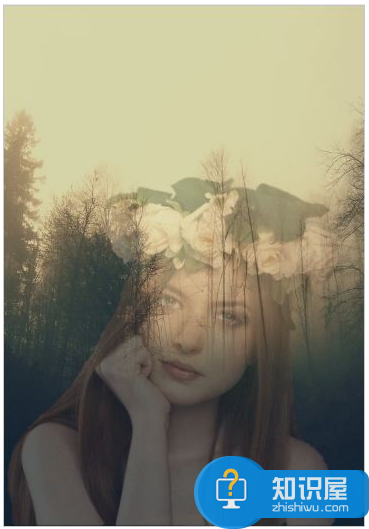
利用PPT制作图片双重曝光效果还是很简单的,只需鼠标点点即可哟!
知识阅读
软件推荐
更多 >-
1
 一寸照片的尺寸是多少像素?一寸照片规格排版教程
一寸照片的尺寸是多少像素?一寸照片规格排版教程2016-05-30
-
2
新浪秒拍视频怎么下载?秒拍视频下载的方法教程
-
3
监控怎么安装?网络监控摄像头安装图文教程
-
4
电脑待机时间怎么设置 电脑没多久就进入待机状态
-
5
农行网银K宝密码忘了怎么办?农行网银K宝密码忘了的解决方法
-
6
手机淘宝怎么修改评价 手机淘宝修改评价方法
-
7
支付宝钱包、微信和手机QQ红包怎么用?为手机充话费、淘宝购物、买电影票
-
8
不认识的字怎么查,教你怎样查不认识的字
-
9
如何用QQ音乐下载歌到内存卡里面
-
10
2015年度哪款浏览器好用? 2015年上半年浏览器评测排行榜!