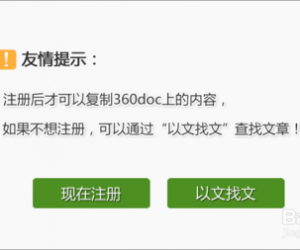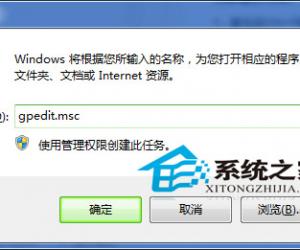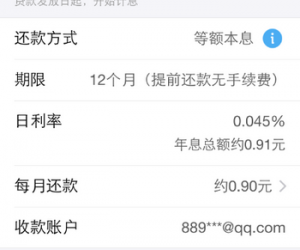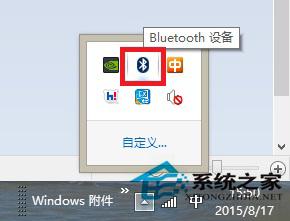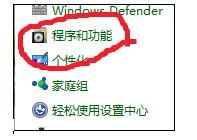Premiere教学之提取视频画面,比想象中容易
发布时间:2019-06-05 13:53:41作者:知识屋
我们在用Premiere处理视频时可能会有这样的需求,想获取视频中的某一画面并当做素材使用,例如提取视频中某一段动态效果。很多人刚接触PR软件,还不知道如何下手这,本文详细介绍了使用Premiere提取视频画面的操作方法,大家可以参考学习。
如何使用Premiere提取视频的部分画面?
打开Premiere软件,新建序列,导入视频素材,将其拖动到时间轴,如图,我们需要提取视频中的手掌抖动画面,

鼠标右击项目窗口,选择【新建项目】——【字幕】,如图,

进入字幕编辑窗口,选择矩形工具,把需要截取的某个部分遮挡,以纯色填充,
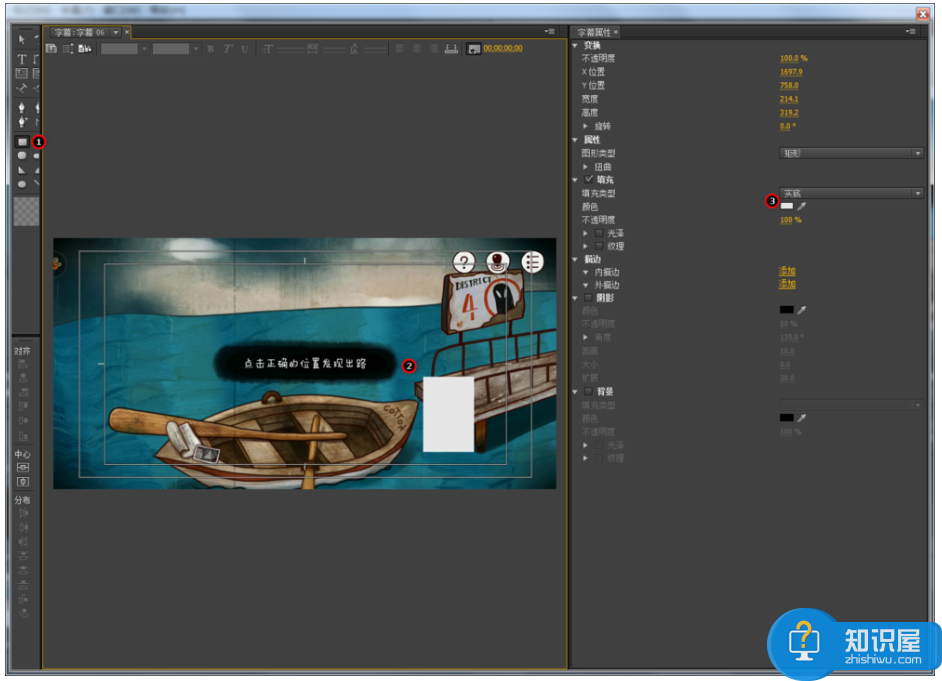
将刚才制作的字幕添加到另一个视频轨道上,确认时长和视频素材保持一致,
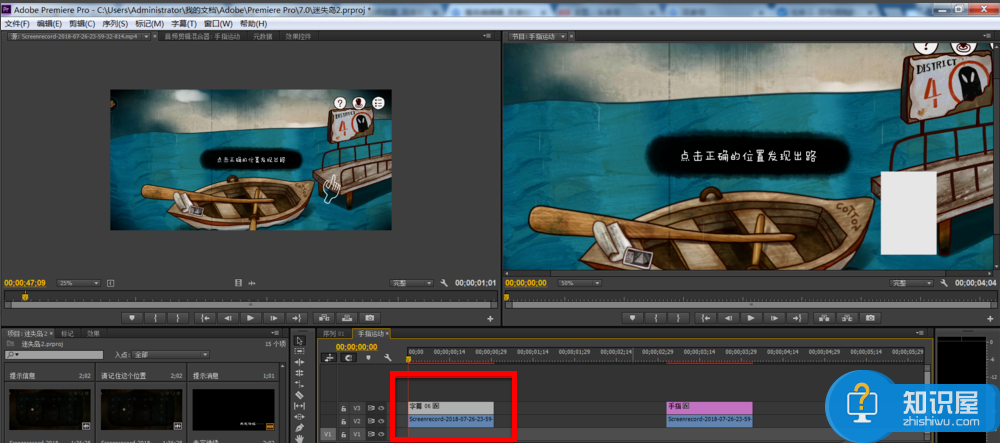
接着为视频添加效果,找到【效果窗口】——【视频效果】——【键控】——【轨道遮障键】,用鼠标将其拖拽添加到视频素材中,
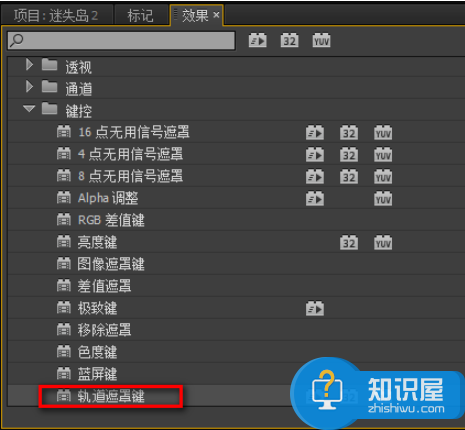
调整效果参数,选中视频素材,找到效果控件,遮障选择字幕所在的视频通道,效果如图,
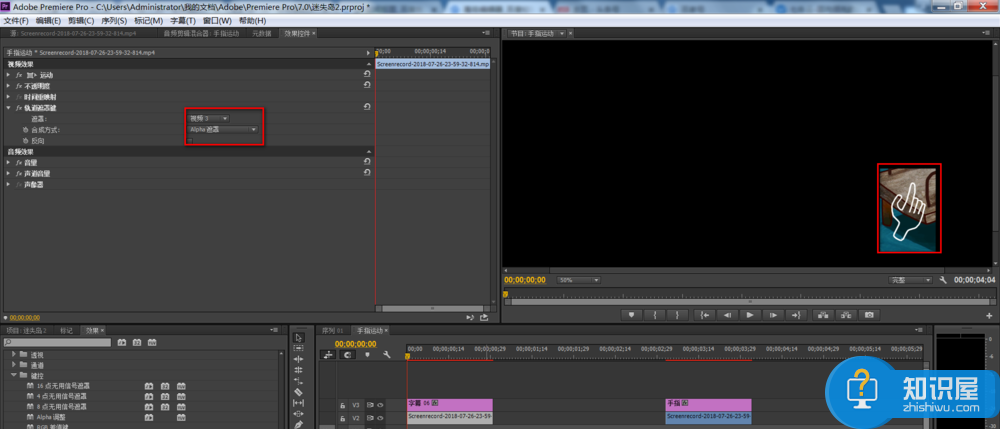
同样,在键控这一栏选择颜色键效果,添加到视频中;用吸管工具吸取手指周围的颜色,调节色差参数,使得手指周围的颜色变成黑色,如图,
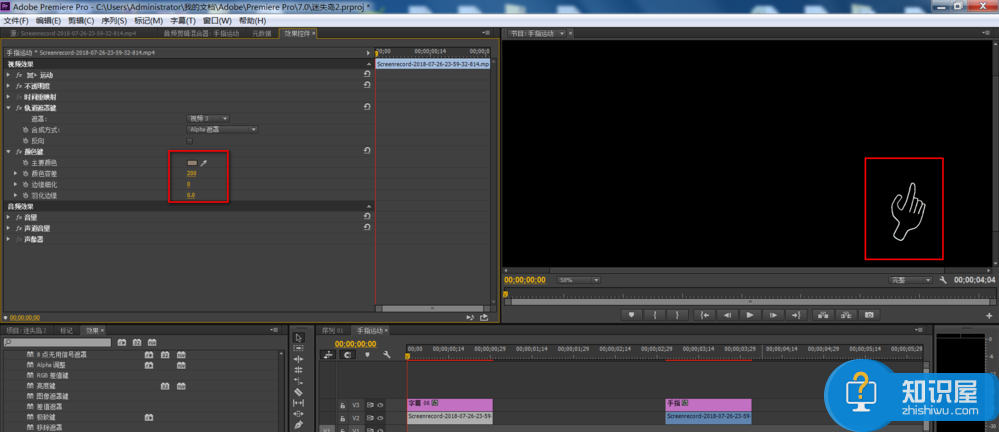
点击播放预览,你能看到手指抖动的效果,选中两个轨道,选择【嵌套】,可以得到一个嵌套序列,把它加入项目中,你可以得到手指抖动的这一素材,将素材添加到视频中。
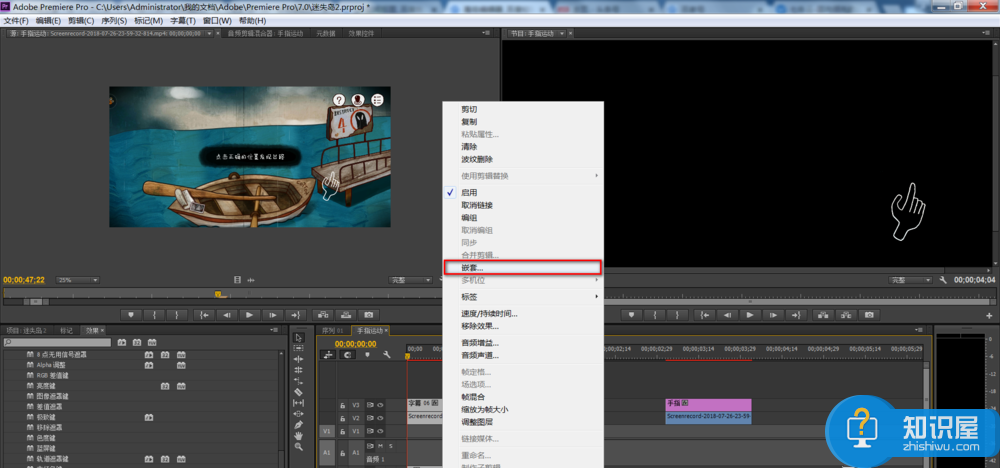
知识阅读
软件推荐
更多 >-
1
 一寸照片的尺寸是多少像素?一寸照片规格排版教程
一寸照片的尺寸是多少像素?一寸照片规格排版教程2016-05-30
-
2
新浪秒拍视频怎么下载?秒拍视频下载的方法教程
-
3
监控怎么安装?网络监控摄像头安装图文教程
-
4
电脑待机时间怎么设置 电脑没多久就进入待机状态
-
5
农行网银K宝密码忘了怎么办?农行网银K宝密码忘了的解决方法
-
6
手机淘宝怎么修改评价 手机淘宝修改评价方法
-
7
支付宝钱包、微信和手机QQ红包怎么用?为手机充话费、淘宝购物、买电影票
-
8
不认识的字怎么查,教你怎样查不认识的字
-
9
如何用QQ音乐下载歌到内存卡里面
-
10
2015年度哪款浏览器好用? 2015年上半年浏览器评测排行榜!