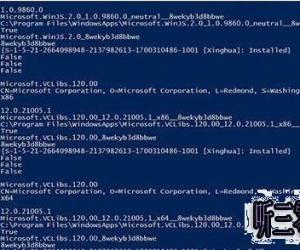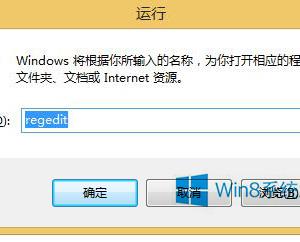PS消除图片杂物的另一方法,简单+高效+不留痕迹
发布时间:2019-07-25 17:18:02作者:知识屋
使用Photoshop消除图片多余元素的方法有很多,只是适用范围、操作难易程度不同而已,其中,我们还可以借助滤镜功能来去除杂物。今天小编就来介绍使用PS滤镜中的消失点工具去除杂物,方法如下。
PS如何利用消失点工具去除图片杂物?
打开Photoshop软件,进入界面,导入一张图片,复制图层,我们需要把最左侧的人物抹去,
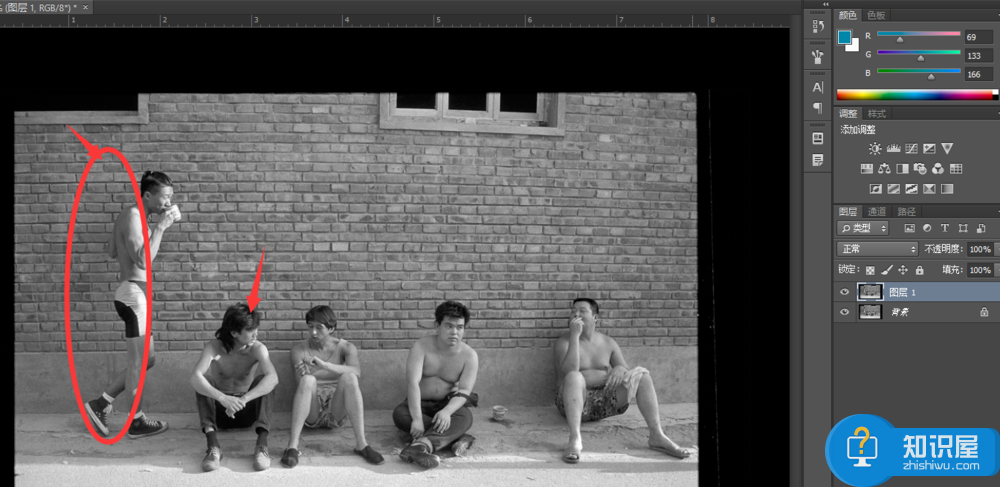
选中复制过的图层,在菜单栏中点击【滤镜】——【消失点】,
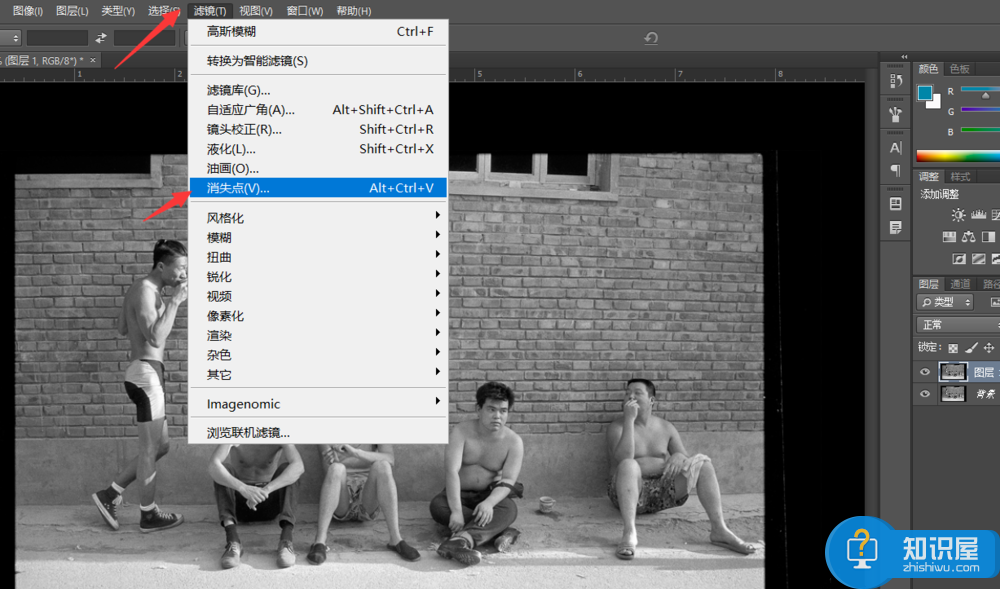
进入消失点设置页面,先将需要消除的区域用方框画出来,注意,上方要进行留白,
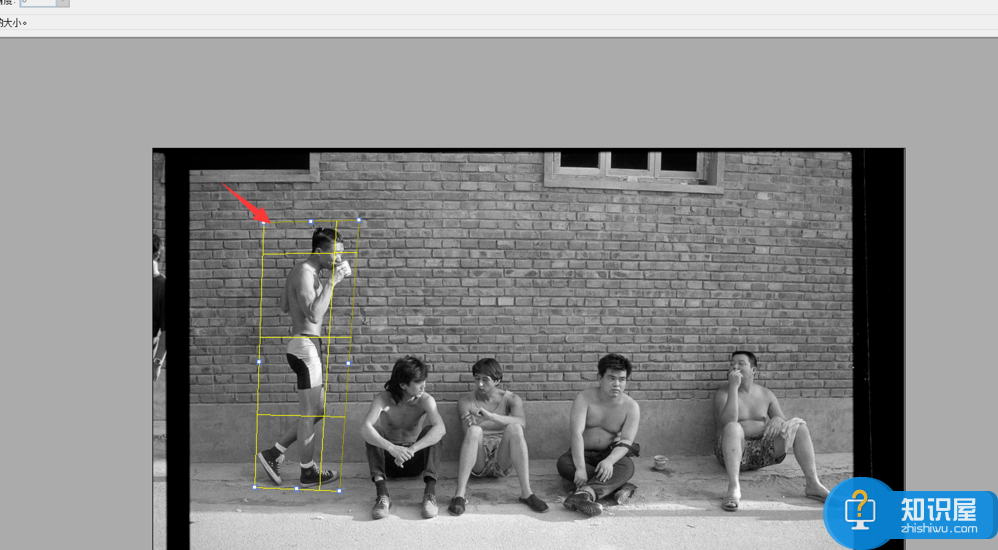
设置与画半径为5像素,注意,如果羽化像素过大,那么整体将不能继续操作,
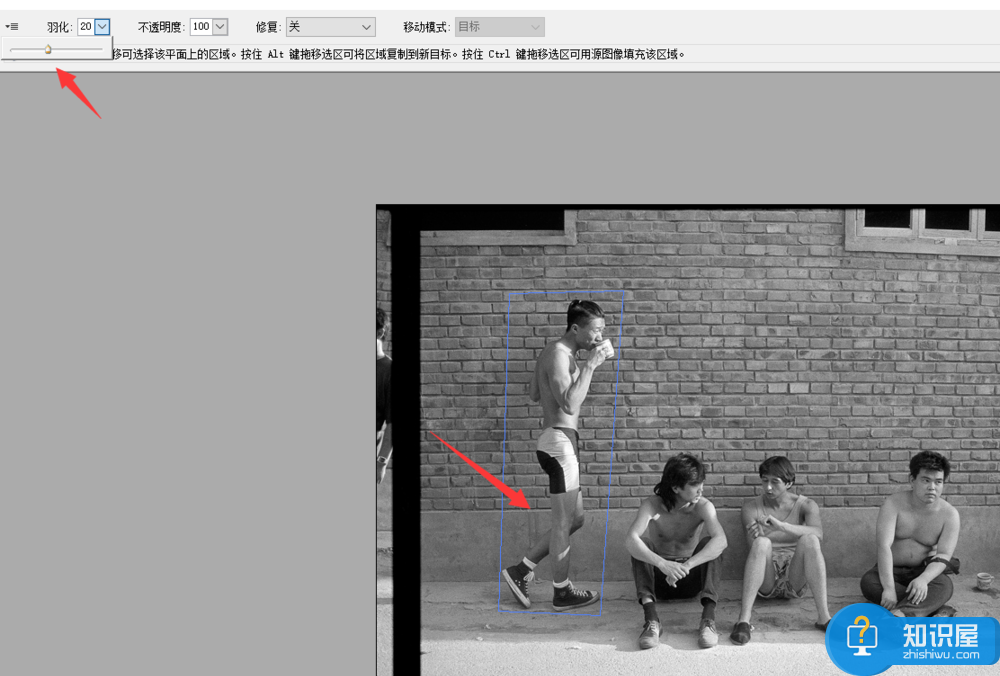
接着我们可以看到矩形工具,利用该工具在人物上方框选一个完整区域,
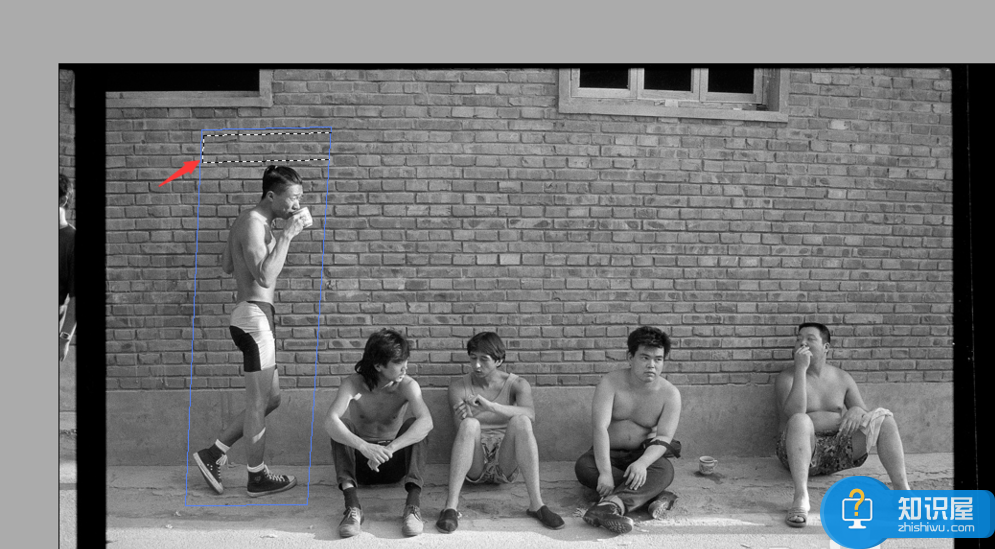
然后按Alt键让其对齐,不停向下移动,一点点的复制区域,将人物消除,
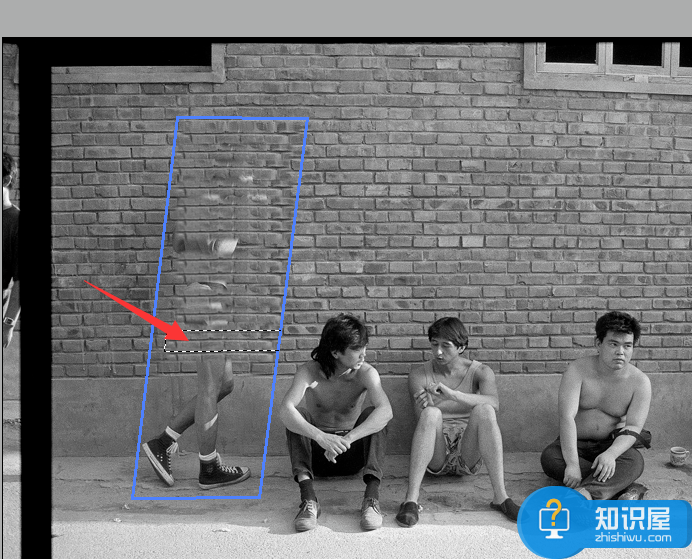

人物消除完成,回到主界面,点击使用污点修复画笔工具,对修改的痕迹进行简单涂抹,
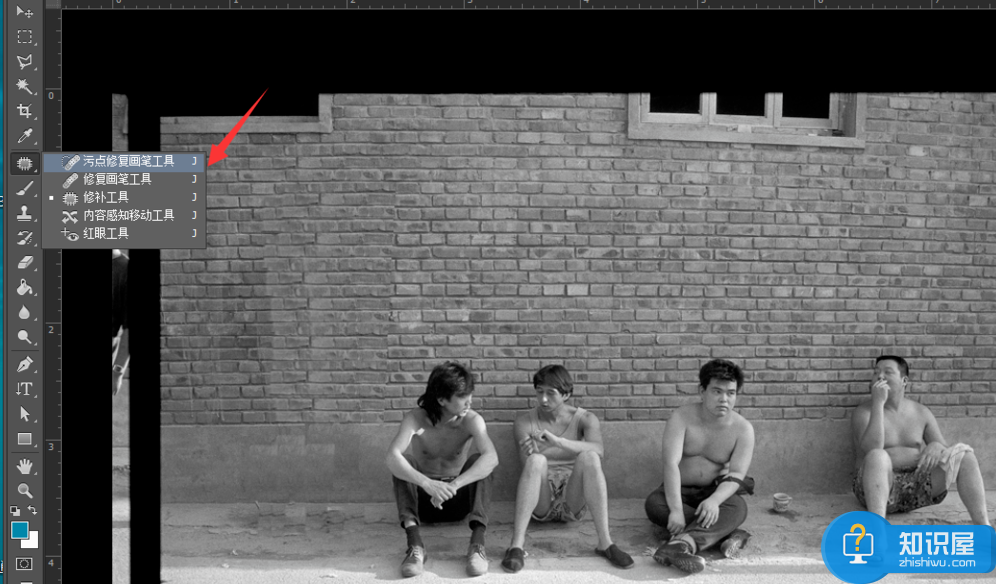
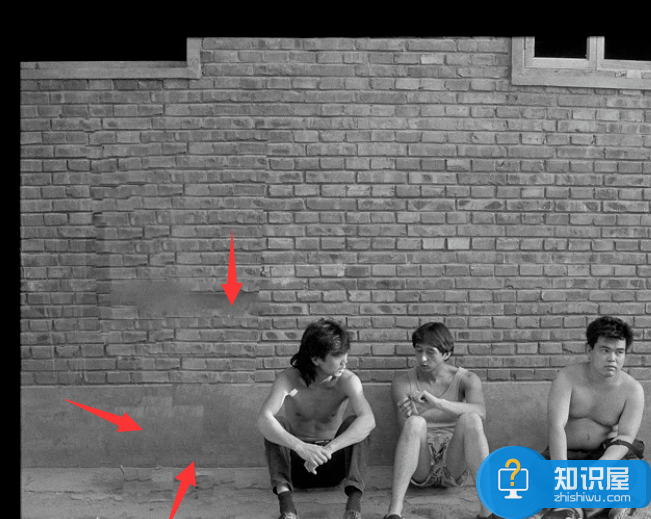
所有操作完成,最终效果如图:

如果你想了解更多有关PS修图技巧,记得关注wmzhe.com。
知识阅读
软件推荐
更多 >-
1
 一寸照片的尺寸是多少像素?一寸照片规格排版教程
一寸照片的尺寸是多少像素?一寸照片规格排版教程2016-05-30
-
2
新浪秒拍视频怎么下载?秒拍视频下载的方法教程
-
3
监控怎么安装?网络监控摄像头安装图文教程
-
4
电脑待机时间怎么设置 电脑没多久就进入待机状态
-
5
农行网银K宝密码忘了怎么办?农行网银K宝密码忘了的解决方法
-
6
手机淘宝怎么修改评价 手机淘宝修改评价方法
-
7
支付宝钱包、微信和手机QQ红包怎么用?为手机充话费、淘宝购物、买电影票
-
8
不认识的字怎么查,教你怎样查不认识的字
-
9
如何用QQ音乐下载歌到内存卡里面
-
10
2015年度哪款浏览器好用? 2015年上半年浏览器评测排行榜!