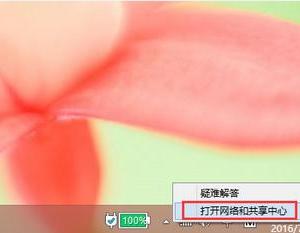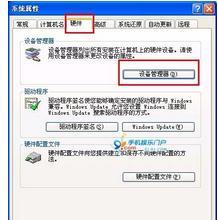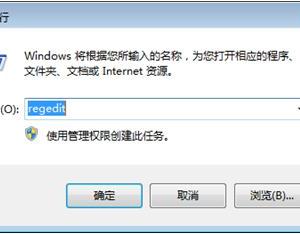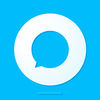PPT图片美化处理技巧分享,从low秒变高级!
发布时间:2019-08-01 17:42:17作者:知识屋
为了吸引观众的注意力,大家可以在幻灯片中插入一些图片,毕竟,单纯只看文字会很枯燥,问题来了,你是否有对图片进行美化处理呢?本文整理了几个有关处理PPT图片的小技巧,可以让图片呈现不一样的视觉效果,大家可以参考。
去除图片水印
下载的图片素材带有水印,无妨,我们可以换直接在PPT中进行处理:
点击【插入】——【形状】,选择一个矩形形状,在幻灯片中绘制形状,然后将该矩形形状设置为【无轮廓】;再点击【格式】——【形状填充】——【取色器】,将该矩形的颜色填充为背景颜色,用矩形形状遮挡水印即可。
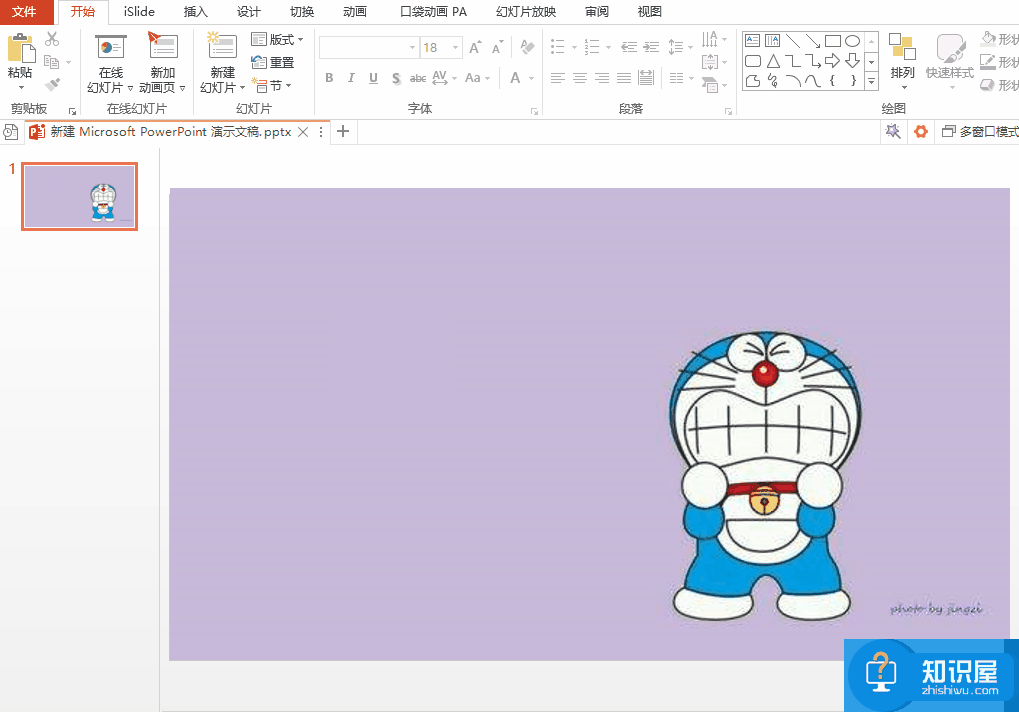
制作立体图片
想让图片看起来高大上,我们可以尝试制作立体效果:
点击【插入】——【插图】——【形状】,选择一个立体形状,之后右键点击【设置形状格式】,勾选【图片或纹理填充】,点击【文件】,选择你想要插入的图片文件即可。
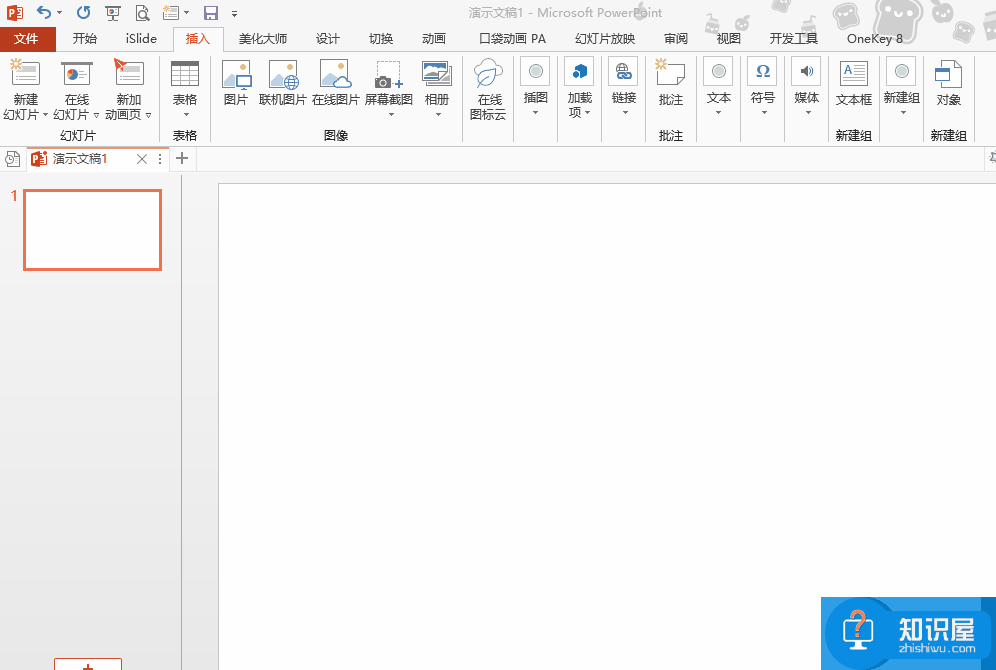
制作画中画图片
除了立体图片,我们也可以制作画中画图片,看着很有格调,操作如下:
在幻灯片中插入一张图片,然后打开【OneKey】插件,选中该图片,点击【图片组】,点击其中的【一键特效】,再点击选择【图片画中画】,设置参数,点击【生成】,最后点击【关闭】。
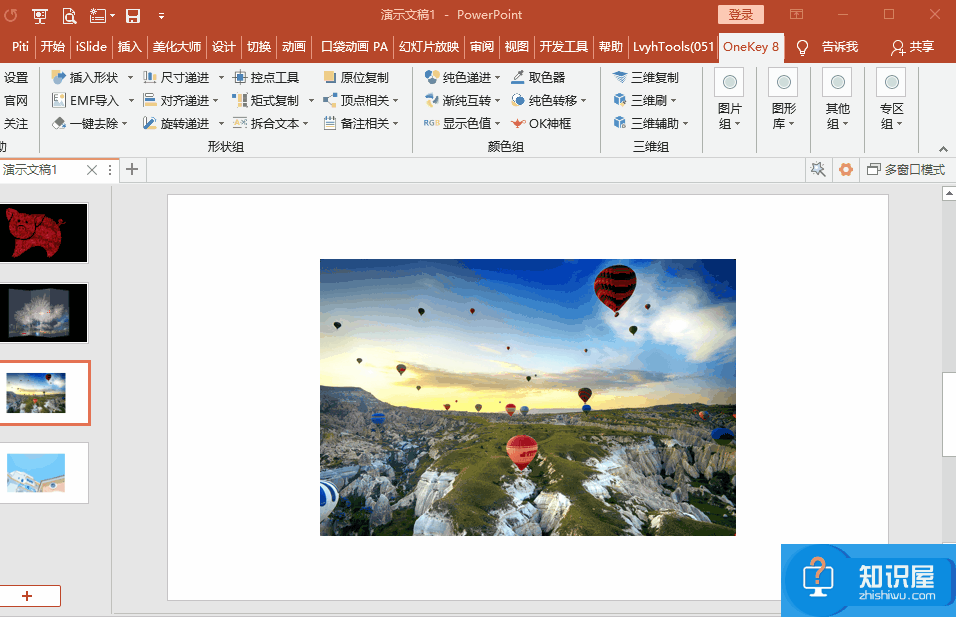
利用表格处理图片
我们还可以利用表格来处理图片,操作如下:
先在幻灯片中插入一张图片,选中图片,点击【插入】——【表格】,插入一个4X4的表格,调整表格大小,将表格设置为【无填充】,接着你就可以在表格中输入文字了。
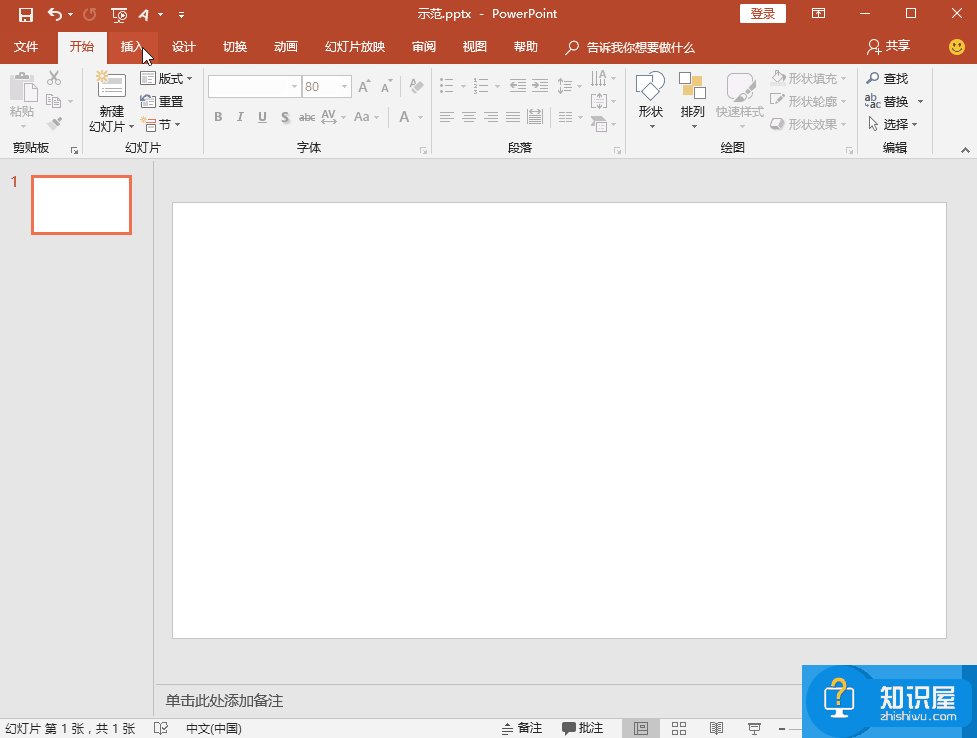
批量排版图片
图片处理完成,需要进行排版,我们可以这样操作:
选中所有图片,点击【格式】——【图片版式】,选择自己喜欢的板式即可。
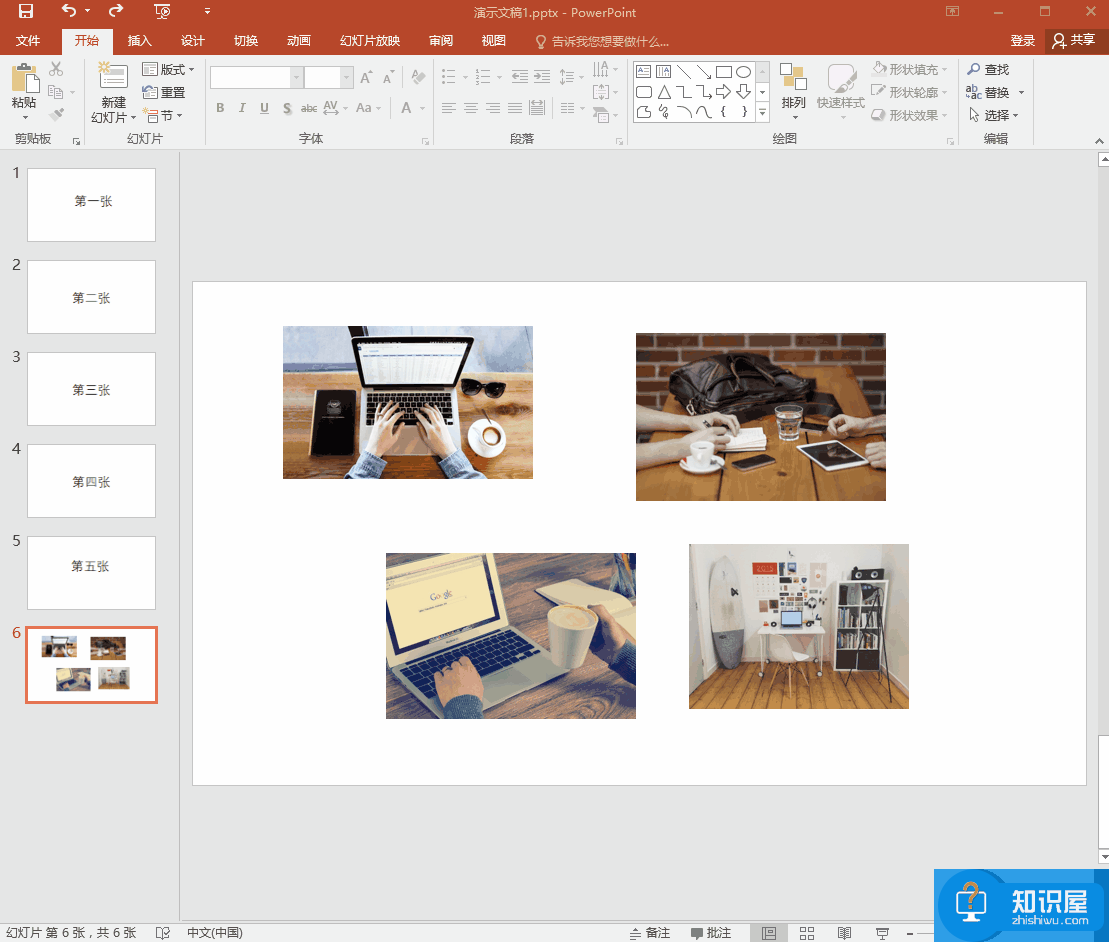
如果你想了解更多有关PPT制作技巧,记得关注wmzhe.com
知识阅读
软件推荐
更多 >-
1
 一寸照片的尺寸是多少像素?一寸照片规格排版教程
一寸照片的尺寸是多少像素?一寸照片规格排版教程2016-05-30
-
2
新浪秒拍视频怎么下载?秒拍视频下载的方法教程
-
3
监控怎么安装?网络监控摄像头安装图文教程
-
4
电脑待机时间怎么设置 电脑没多久就进入待机状态
-
5
农行网银K宝密码忘了怎么办?农行网银K宝密码忘了的解决方法
-
6
手机淘宝怎么修改评价 手机淘宝修改评价方法
-
7
支付宝钱包、微信和手机QQ红包怎么用?为手机充话费、淘宝购物、买电影票
-
8
不认识的字怎么查,教你怎样查不认识的字
-
9
如何用QQ音乐下载歌到内存卡里面
-
10
2015年度哪款浏览器好用? 2015年上半年浏览器评测排行榜!