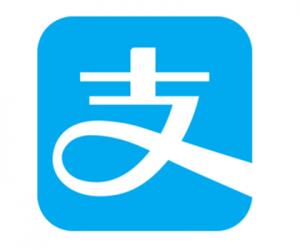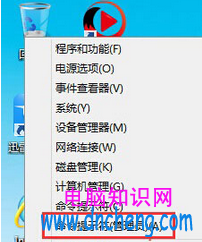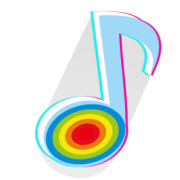适合新手使用的批量压缩图片方法,不复杂、不麻烦
发布时间:2019-08-13 18:03:18作者:知识屋
如何批量修改图片尺寸?对于刚刚接触修图的小伙伴们来说,这是一个难题,大家可以选择的方法虽然有很多,但是并不一定实用,对于新手而言,最怕的就是复杂麻烦,鉴于此,小编今天就来讲解演示使用PS批量压缩图片,具体流程如下。
如果使用Photoshop批量修改图片尺寸?
打开Photoshop软件,导入一张图片,在菜单栏中点击【窗口】——【动作】,调出动作面板,
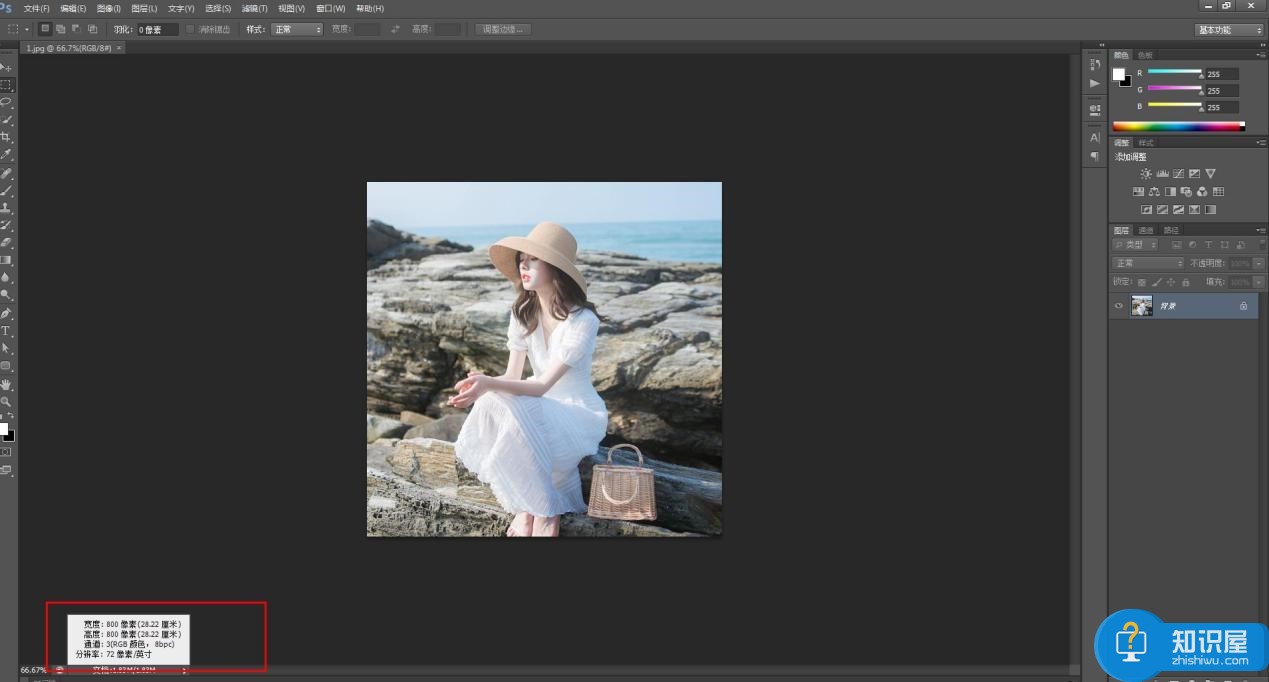
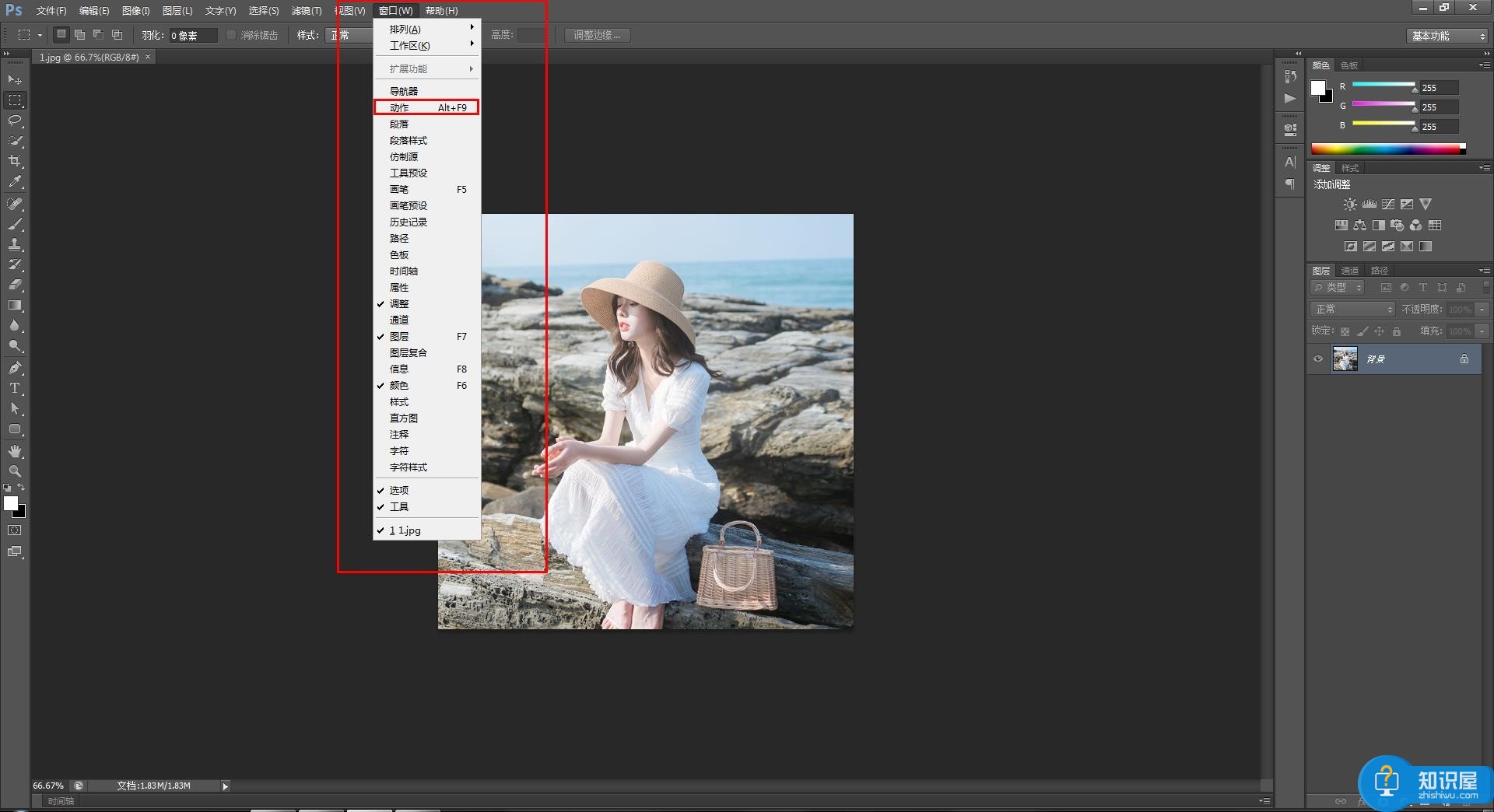
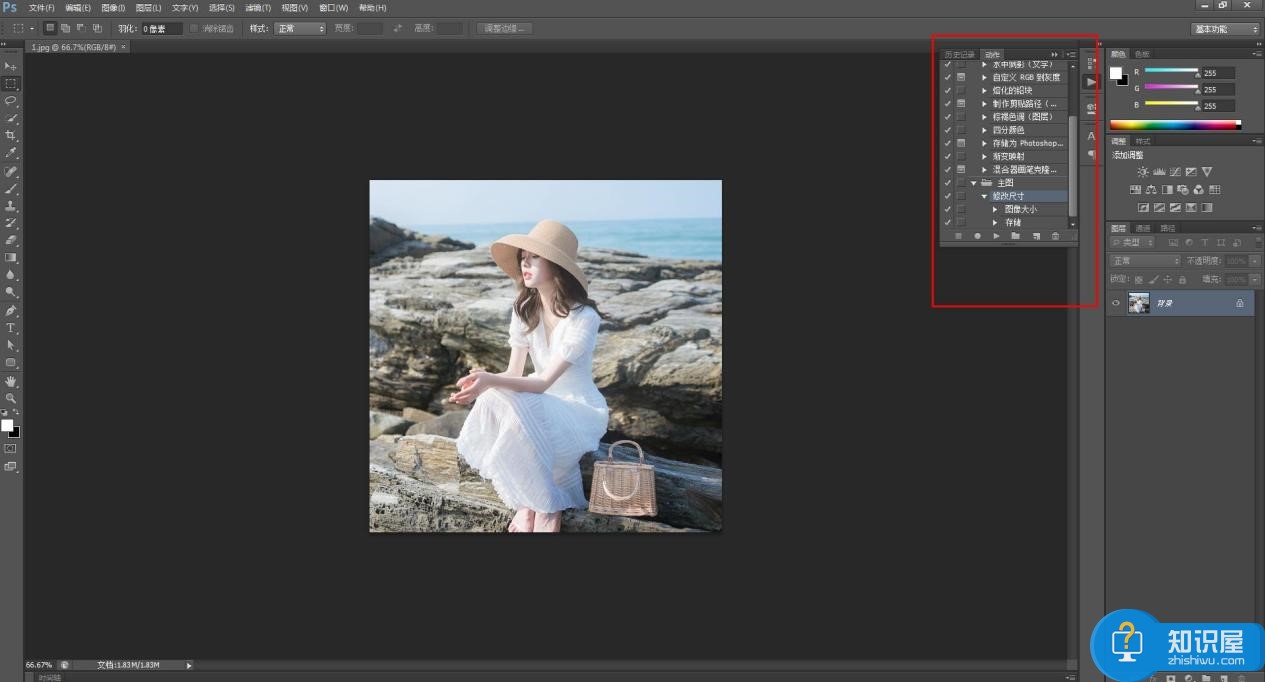
点击如图按钮,创建新的动作组,
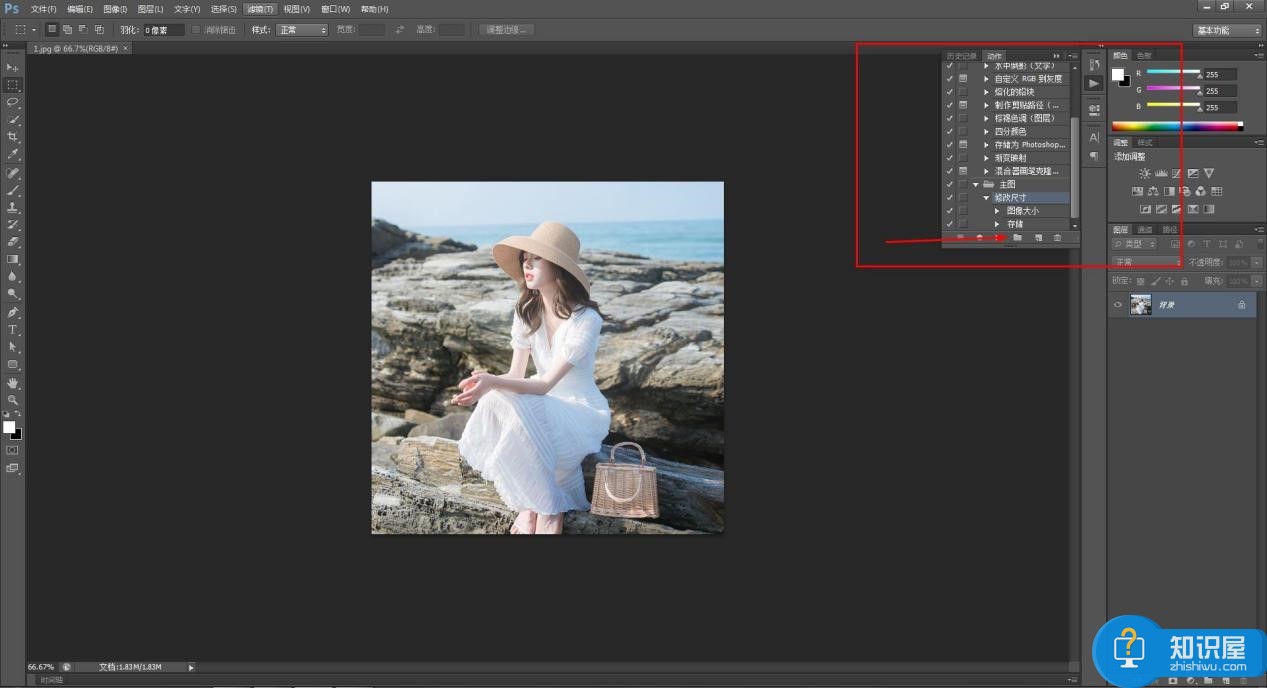
弹出对话框,输入名称,点击确定,
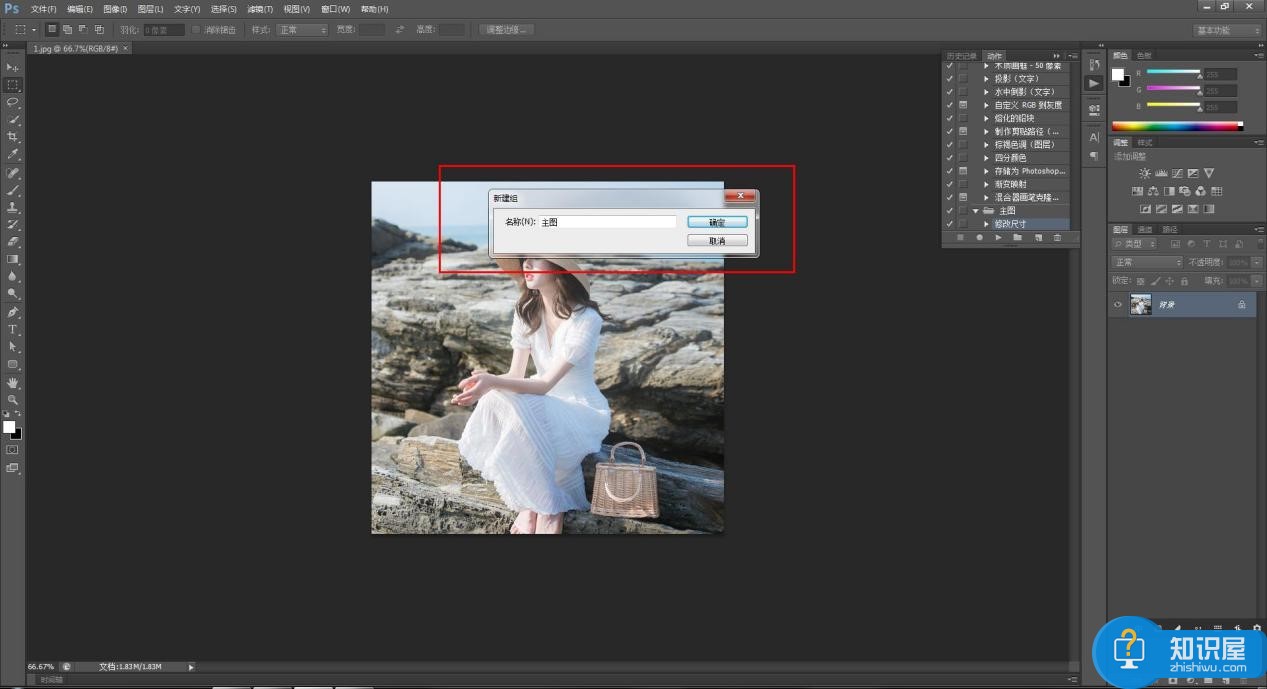
新组创建成功,如图,
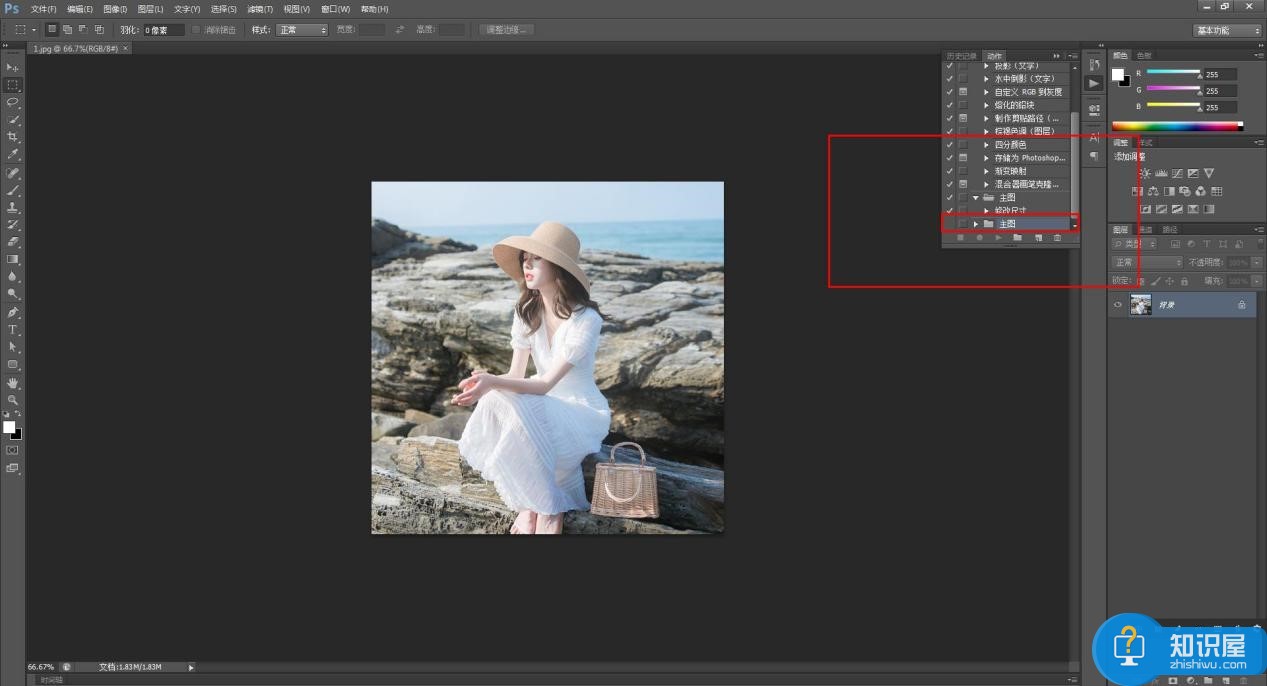
如图,点击【新建动作】按钮,
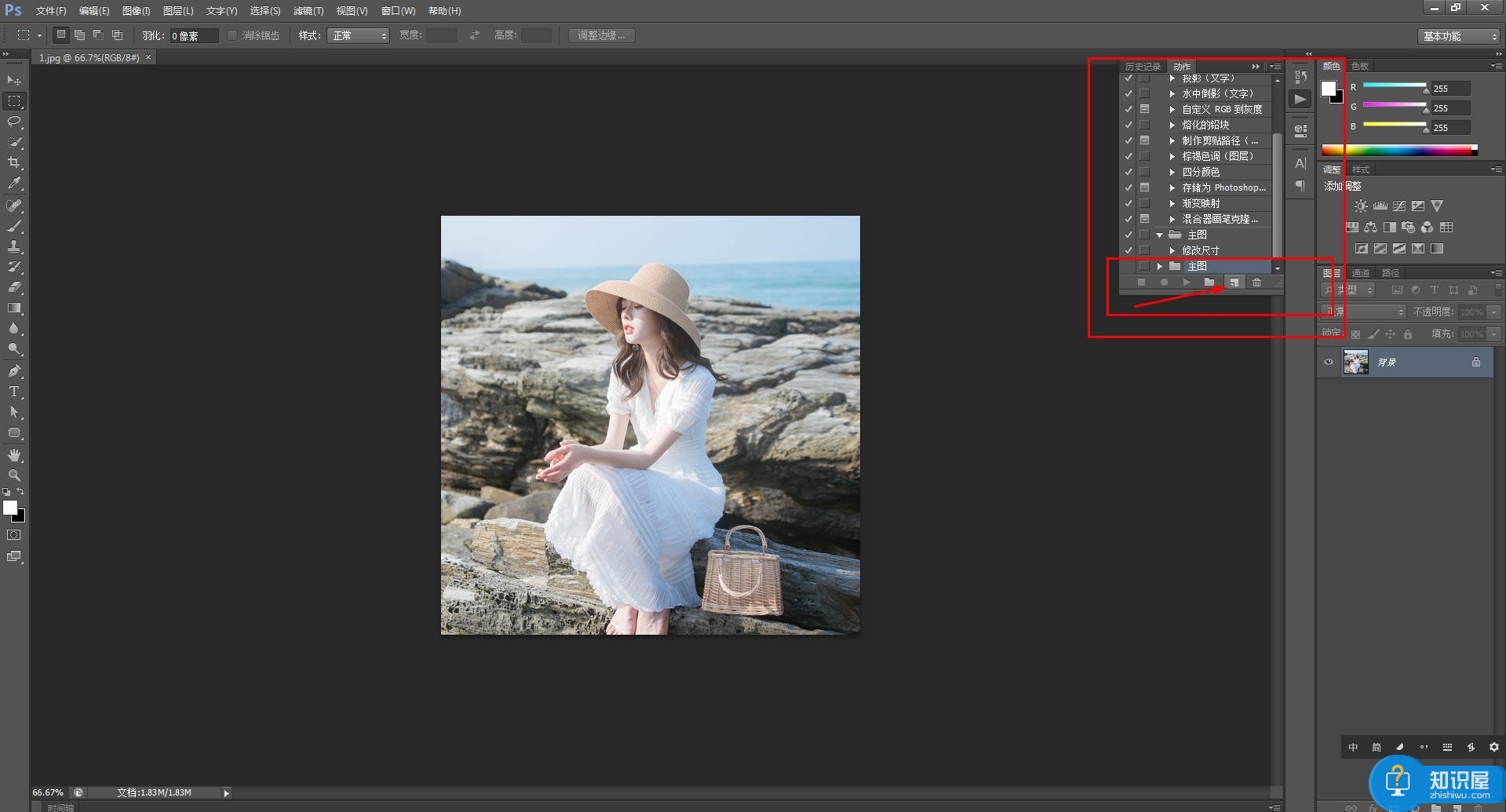
弹出对话框,输入名称,选择【主图】,单击【记录】,出现小红点,说明开始记录动作,
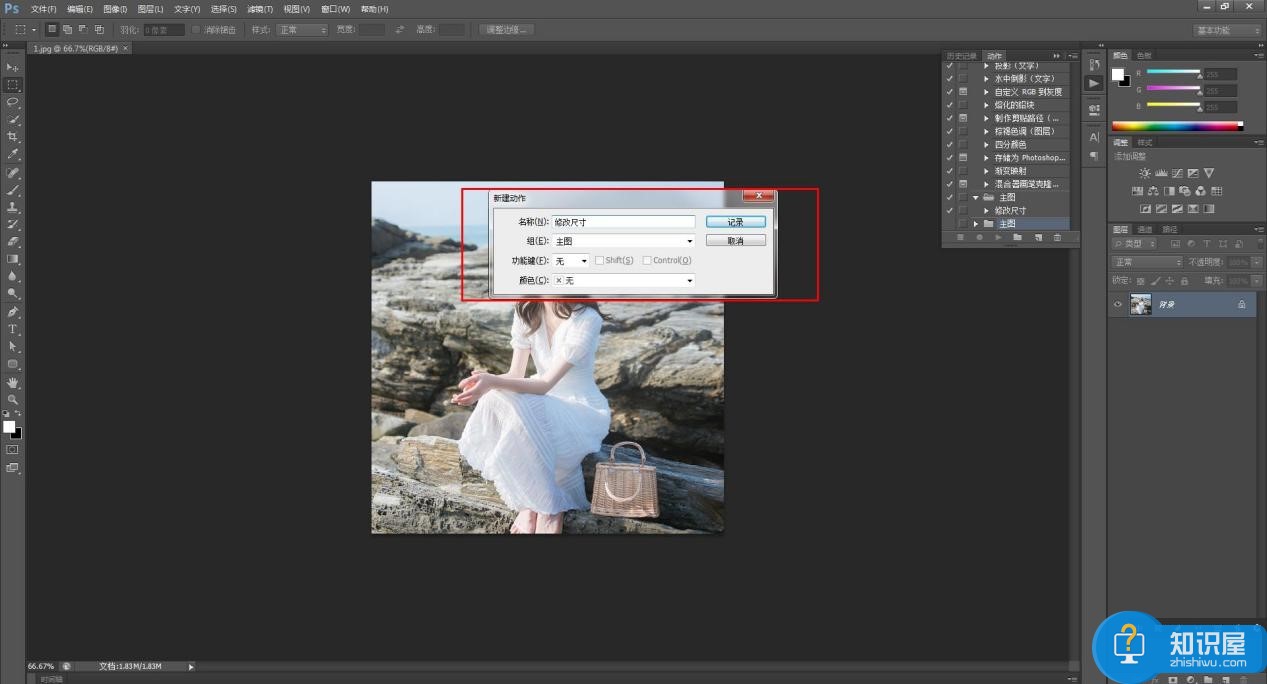
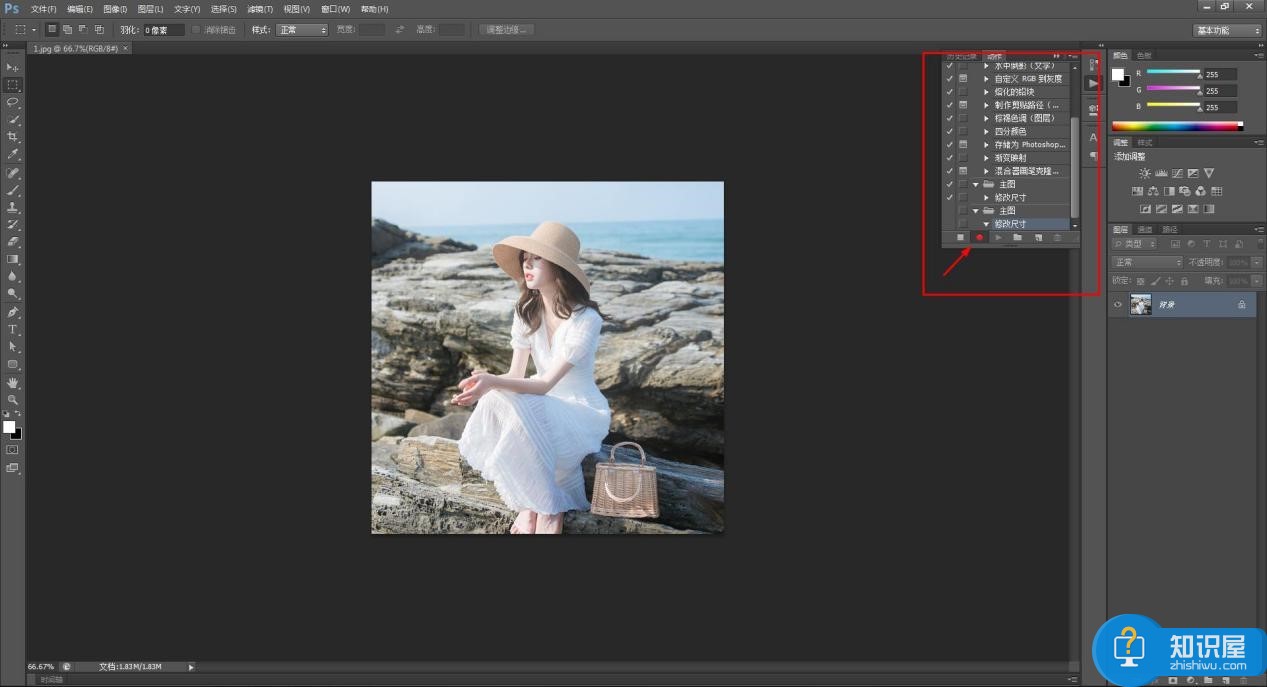
接着处理图片,在菜单栏中点击【图像】——【图像大小】,弹出窗口,修改图像尺寸,然后点击确定,
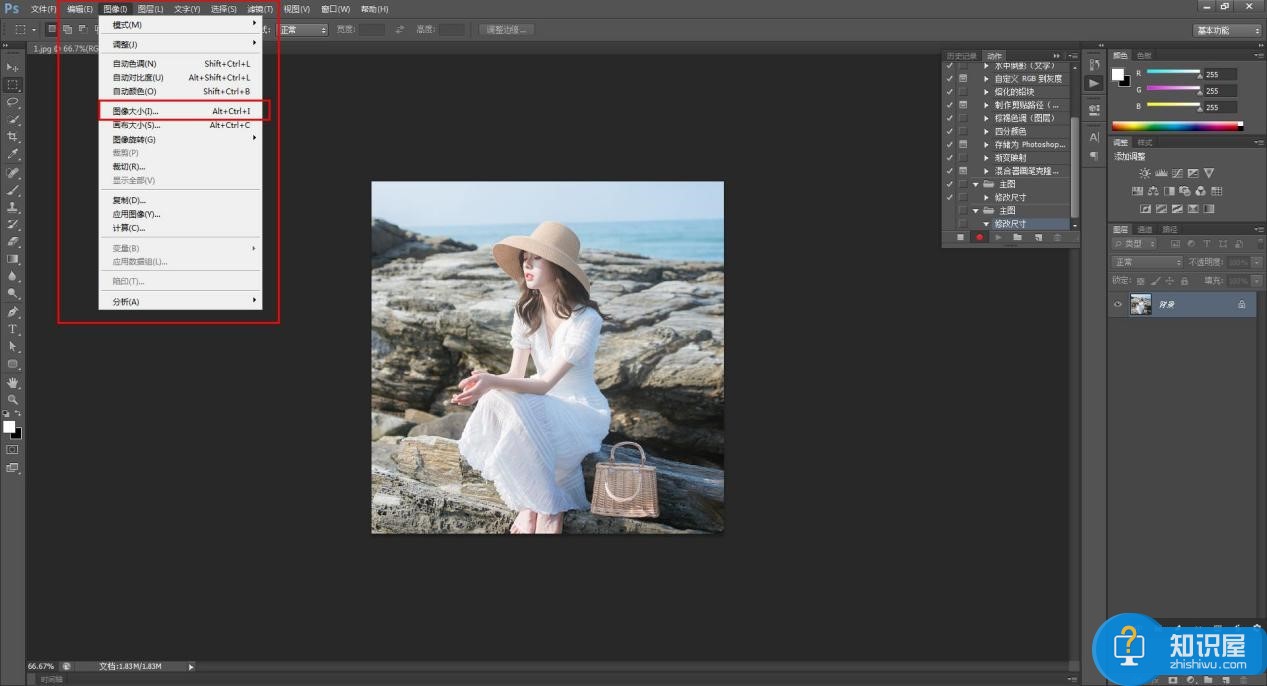
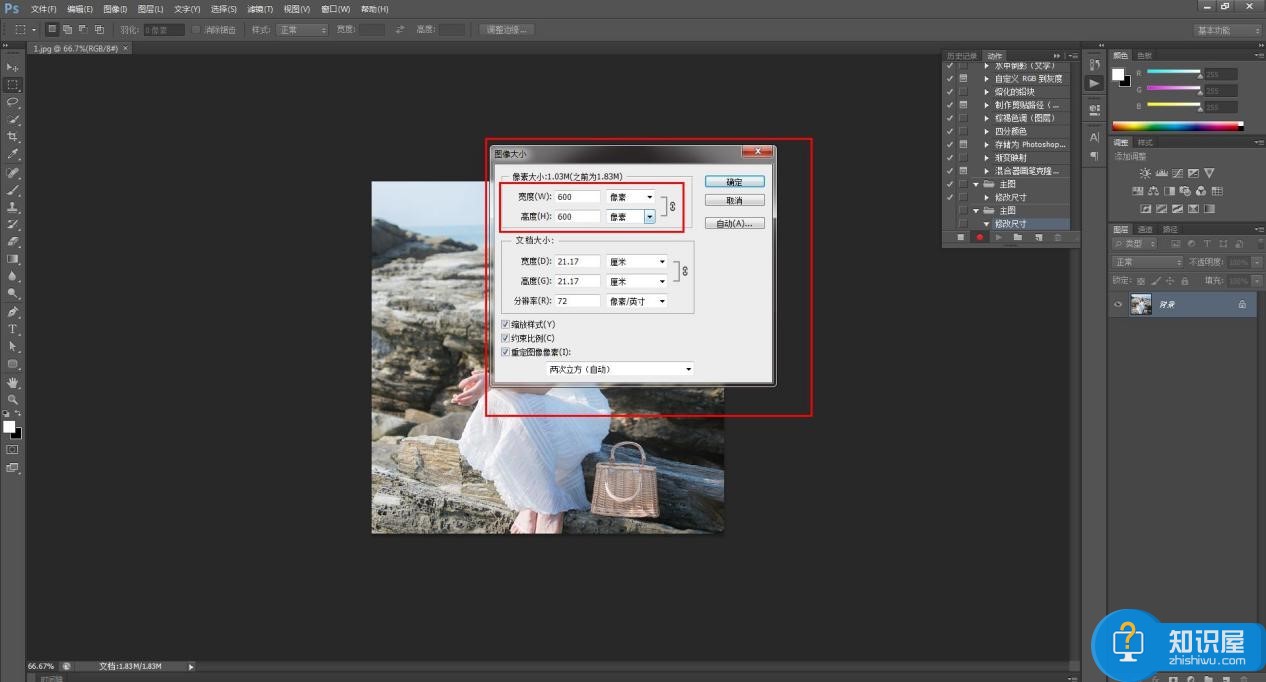
单击结束按钮,暂停录制动作,
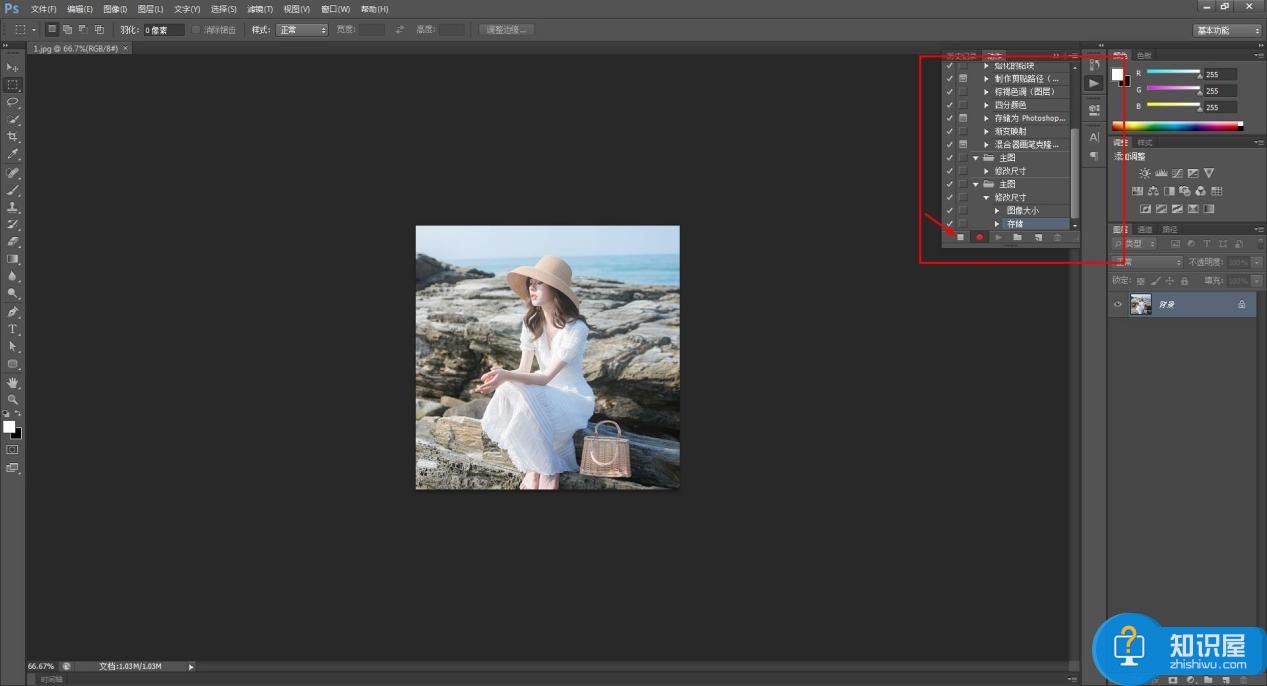
完成以上操作,就已经在PS软件中生成了一个动作记录,然后在桌面创建两个文件夹,1个用于存放需要修改的图片,另1个用于保存批量修改之后的图片,
然后在菜单栏中点击【文件】——【自动】——【批处理】命令,
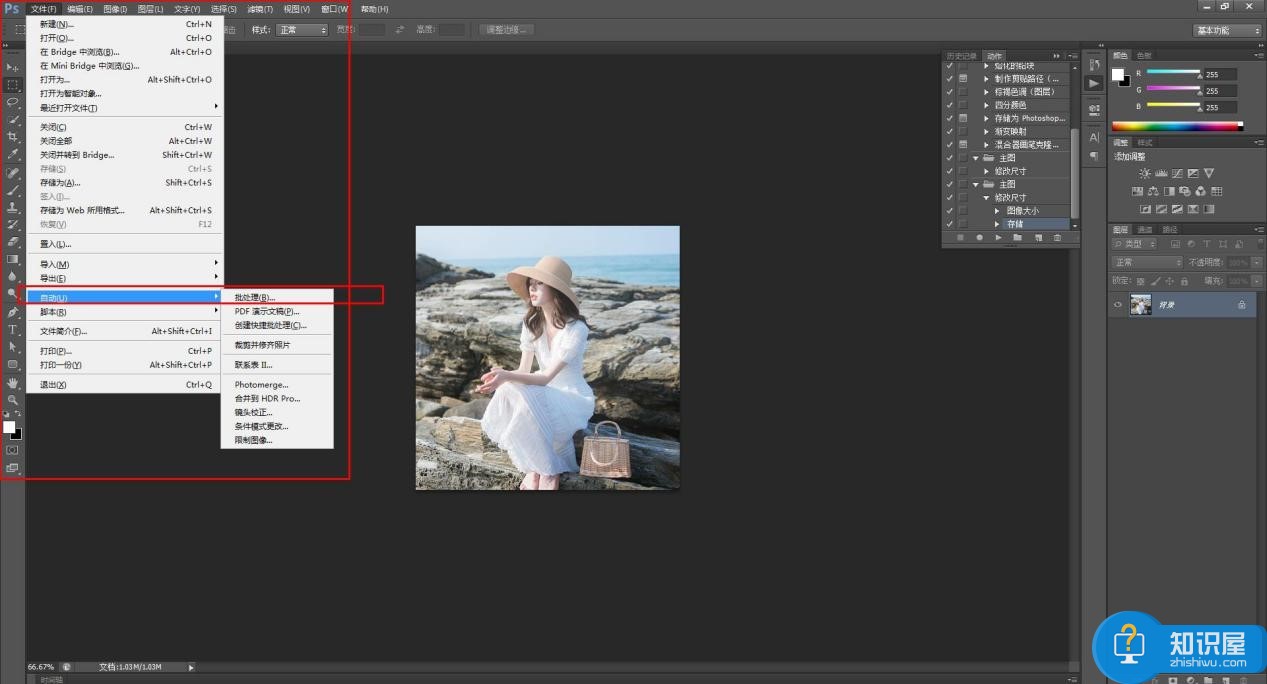
弹出窗口,点击【源】,选择需要修改的图片文件夹,点击【目标】,选择保存处理图片的文件夹,然后点击确定,PS即可自动处理图片,
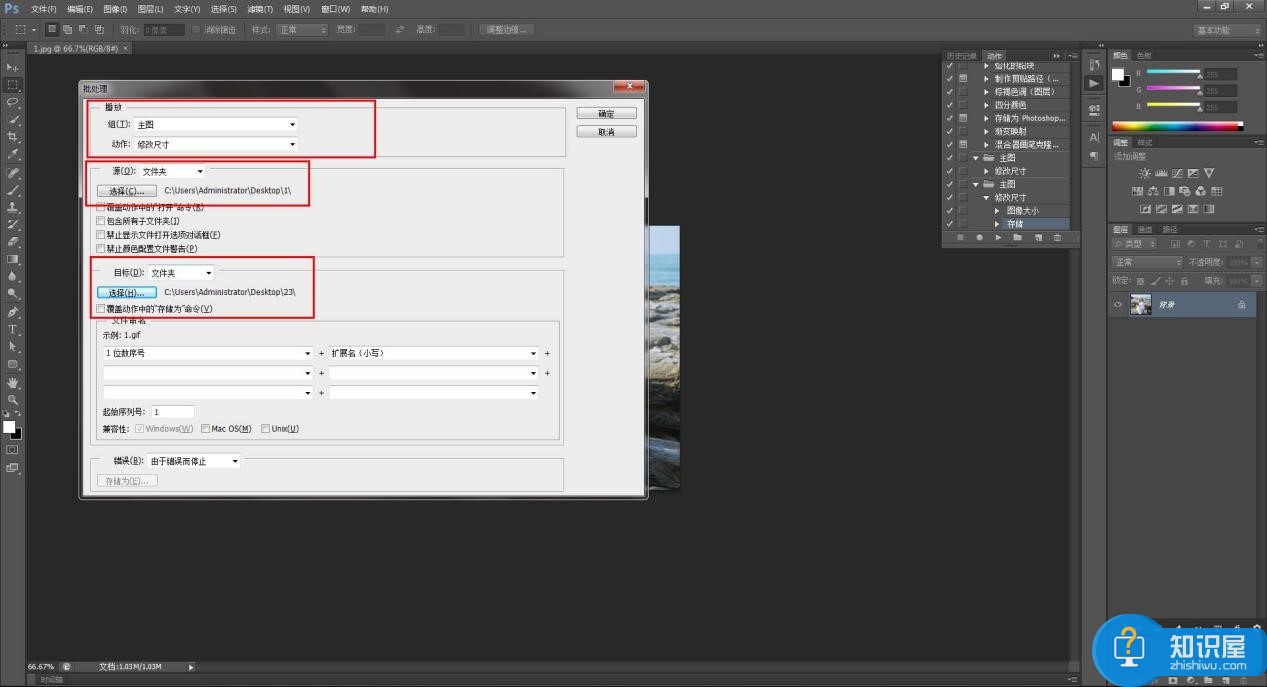
如果你想了解更多有关PS修图技巧,记得关注wmzhe.com。
知识阅读
软件推荐
更多 >-
1
 一寸照片的尺寸是多少像素?一寸照片规格排版教程
一寸照片的尺寸是多少像素?一寸照片规格排版教程2016-05-30
-
2
新浪秒拍视频怎么下载?秒拍视频下载的方法教程
-
3
监控怎么安装?网络监控摄像头安装图文教程
-
4
电脑待机时间怎么设置 电脑没多久就进入待机状态
-
5
农行网银K宝密码忘了怎么办?农行网银K宝密码忘了的解决方法
-
6
手机淘宝怎么修改评价 手机淘宝修改评价方法
-
7
支付宝钱包、微信和手机QQ红包怎么用?为手机充话费、淘宝购物、买电影票
-
8
不认识的字怎么查,教你怎样查不认识的字
-
9
如何用QQ音乐下载歌到内存卡里面
-
10
2015年度哪款浏览器好用? 2015年上半年浏览器评测排行榜!