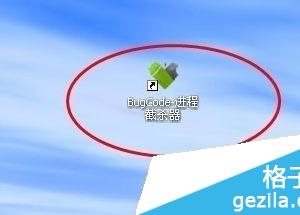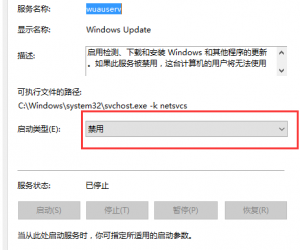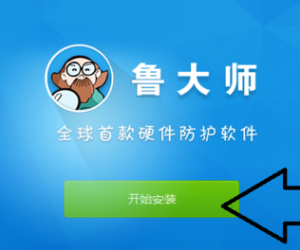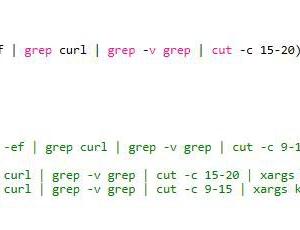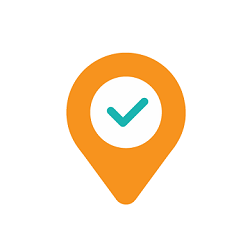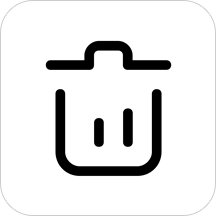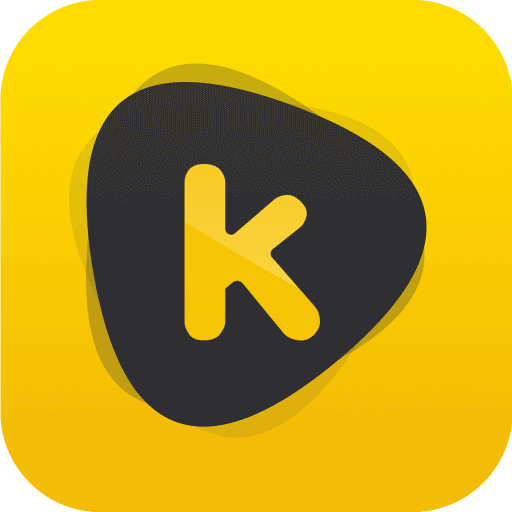PS修图之处理偏色图片,简单+易学+高效
发布时间:2019-08-14 17:16:25作者:知识屋
由于光线、角度或者是你的拍照技术等原因,导致拍出来的图片存在偏色情况,一般来说,如果偏色不是很严重,我们可以在后期进行修图校正。下文详细介绍了使用Photoshop对偏色图片进行处理的方法,请看具体操作。
如何使用PS软件校正图片偏色?
打开Photoshop软件,导入一张图片,按快捷键【Ctrl+J】,复制生成图层1,
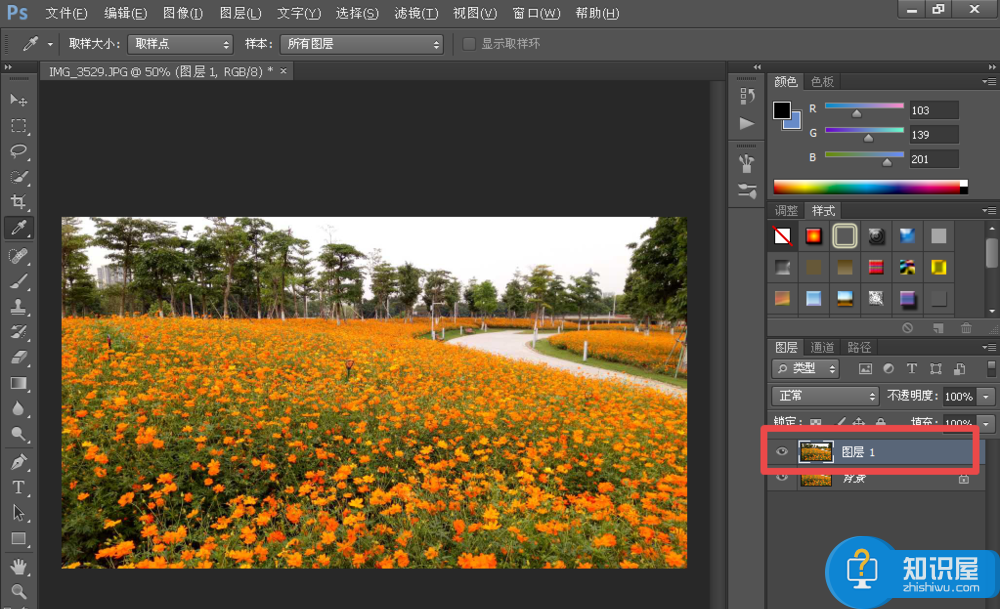
在菜单栏中点击【滤镜】——【模糊】——【平均】命令,如图,

然后点击【图像】——【调整】——【反相】命令,如图,
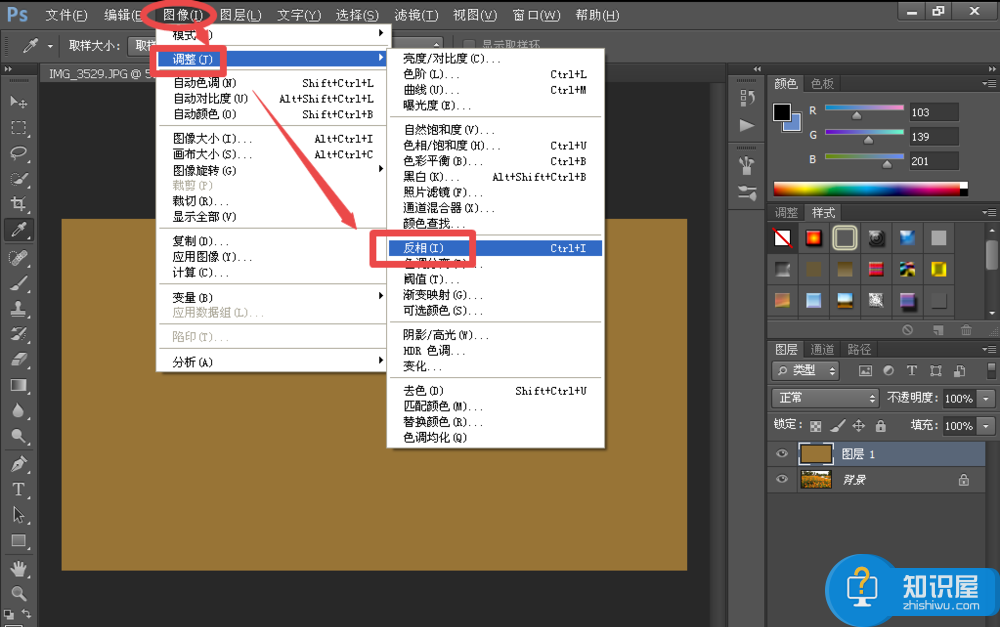
在左侧工具栏中点击吸管工具,使用该工具来选取图像生成的蓝颜色,
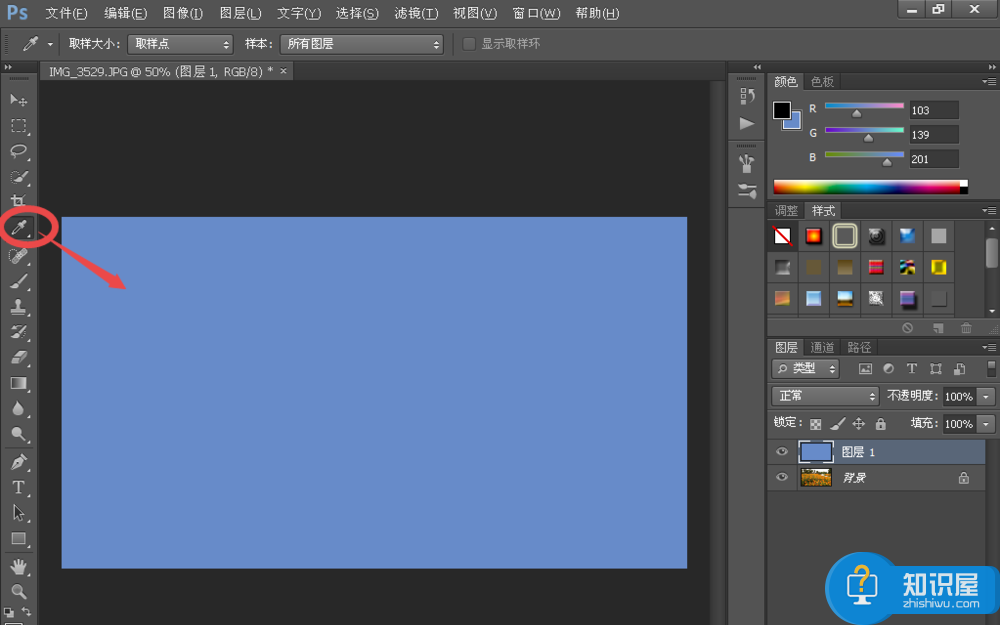
如图,点击工具箱中蓝色色块,记录颜色编号,

点击删除按钮,删除图层1,
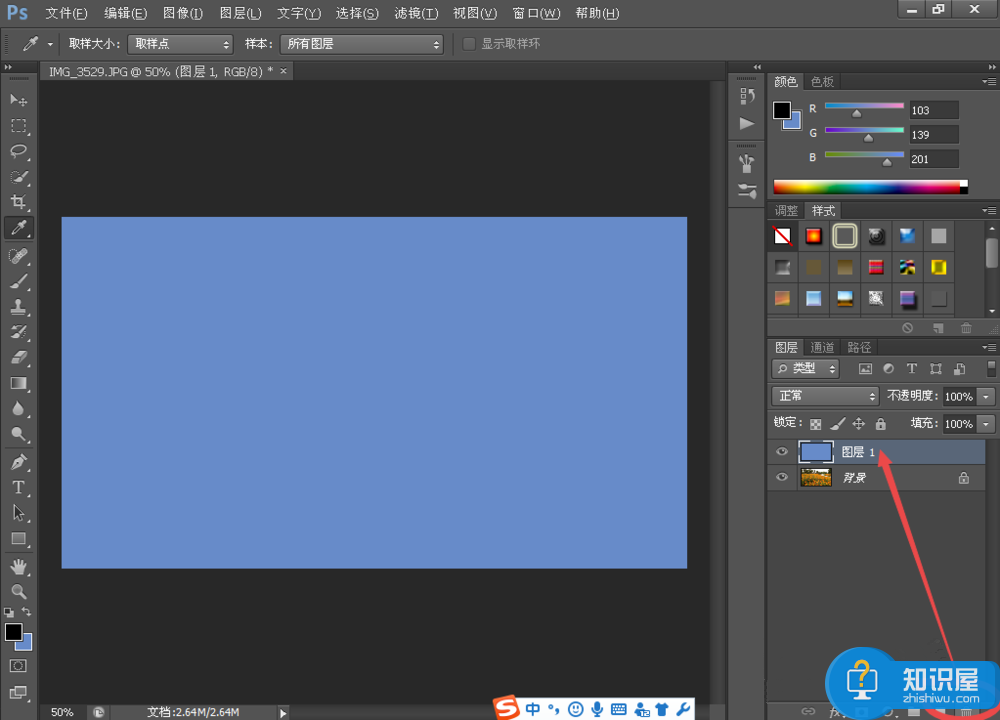
在右下角点击【新建调整图层】菜单,选择【照片滤镜】,
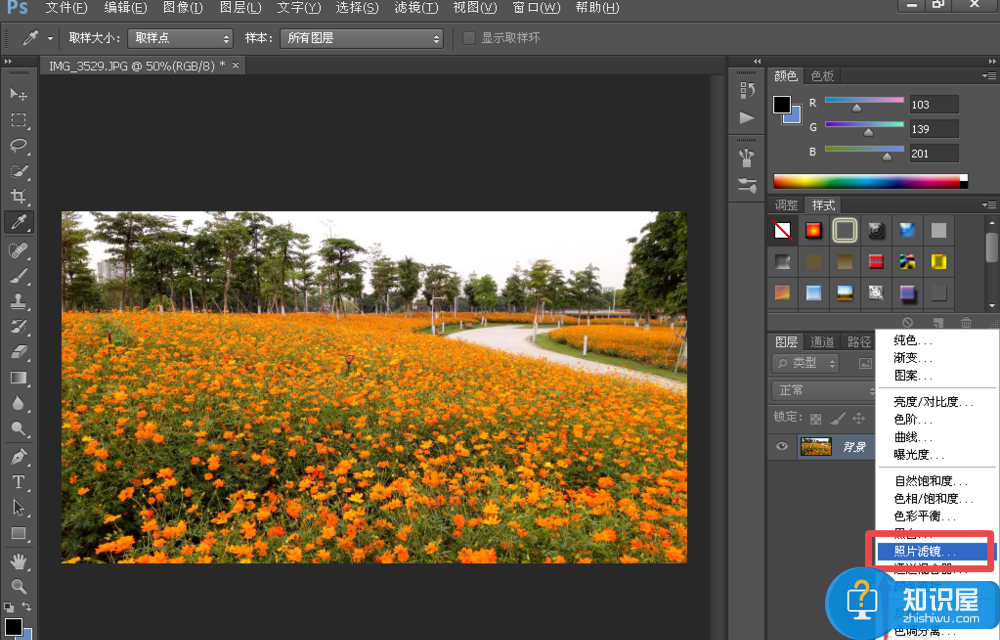
打开对话框,将颜色设置为刚才记录的蓝颜色,并调整合适的浓度,如图,
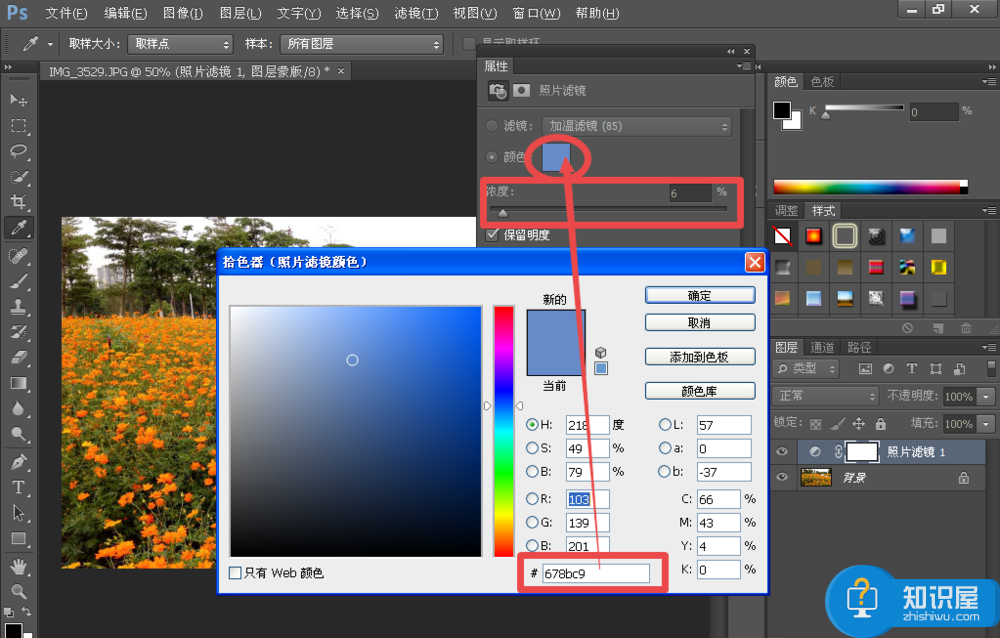
然后将调整好的图层进行合并,
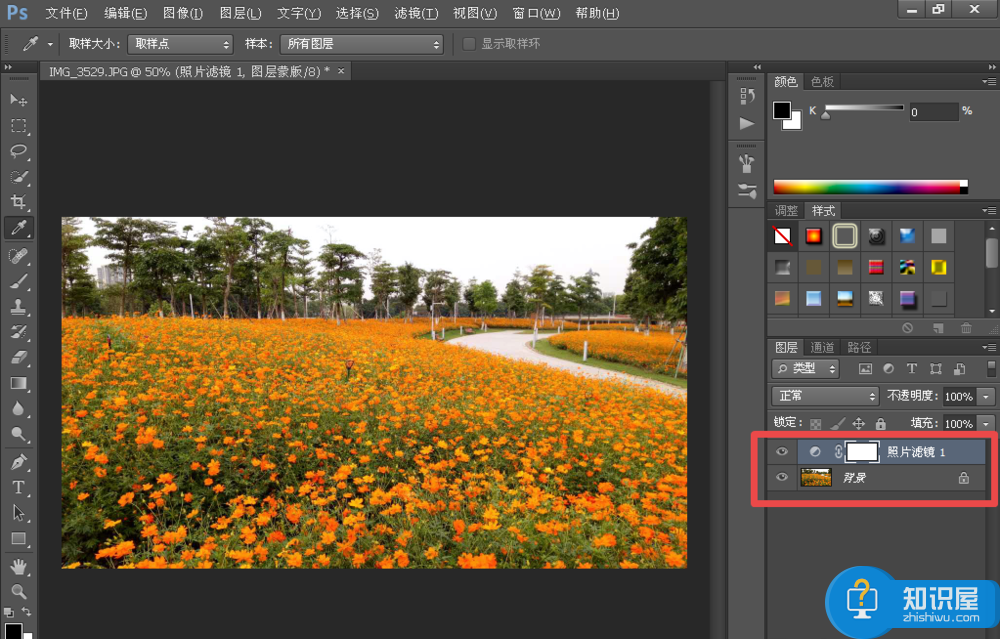
图片偏色校正处理已经完成,最终效果是这样的。
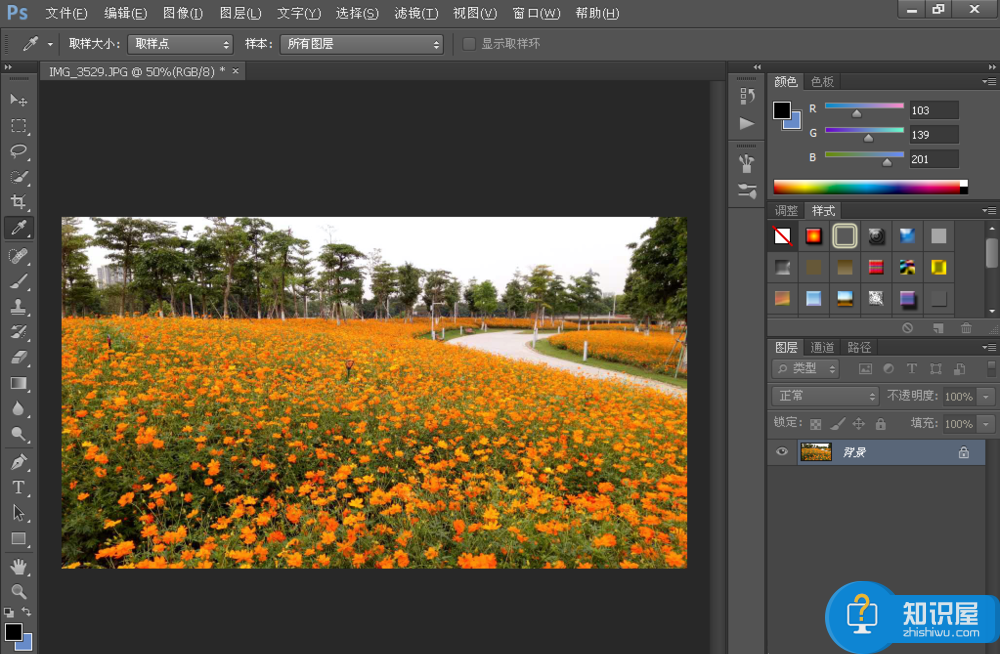
想了解更多有关PS修图调色技巧,记得关注wmzhe.com
(免责声明:文章内容如涉及作品内容、版权和其它问题,请及时与我们联系,我们将在第一时间删除内容,文章内容仅供参考)
知识阅读
软件推荐
更多 >-
1
 一寸照片的尺寸是多少像素?一寸照片规格排版教程
一寸照片的尺寸是多少像素?一寸照片规格排版教程2016-05-30
-
2
新浪秒拍视频怎么下载?秒拍视频下载的方法教程
-
3
监控怎么安装?网络监控摄像头安装图文教程
-
4
电脑待机时间怎么设置 电脑没多久就进入待机状态
-
5
农行网银K宝密码忘了怎么办?农行网银K宝密码忘了的解决方法
-
6
手机淘宝怎么修改评价 手机淘宝修改评价方法
-
7
支付宝钱包、微信和手机QQ红包怎么用?为手机充话费、淘宝购物、买电影票
-
8
不认识的字怎么查,教你怎样查不认识的字
-
9
如何用QQ音乐下载歌到内存卡里面
-
10
2015年度哪款浏览器好用? 2015年上半年浏览器评测排行榜!