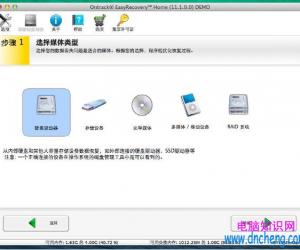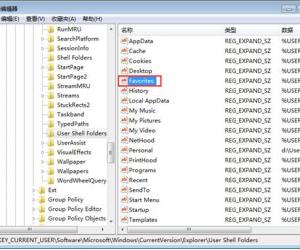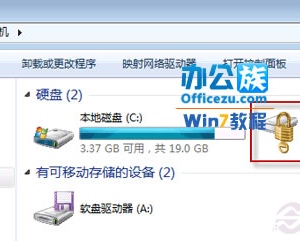PS人物美化之去除黑眼圈,看一遍就学会了
发布时间:2019-08-21 17:40:35作者:知识屋
“早睡早起、少熬夜”,这是现在年轻人经常挂在嘴边的一句话,讲真,有几个人能够做到呢?无论你是因为工作加班,还是追剧、刷视频,总归,熬夜伤身,看看你的黑眼圈,拍照很难看呐,没办法,只能靠P图。那么好了,今天小编就教大家如何去除黑眼圈,老规矩,打开Photoshop,跟着一起操作吧。
如何利用PS软件快速去除黑眼圈?
打开Photoshop软件,导入一张图片素材,按快捷键【Ctrl+J)】,复制一层,
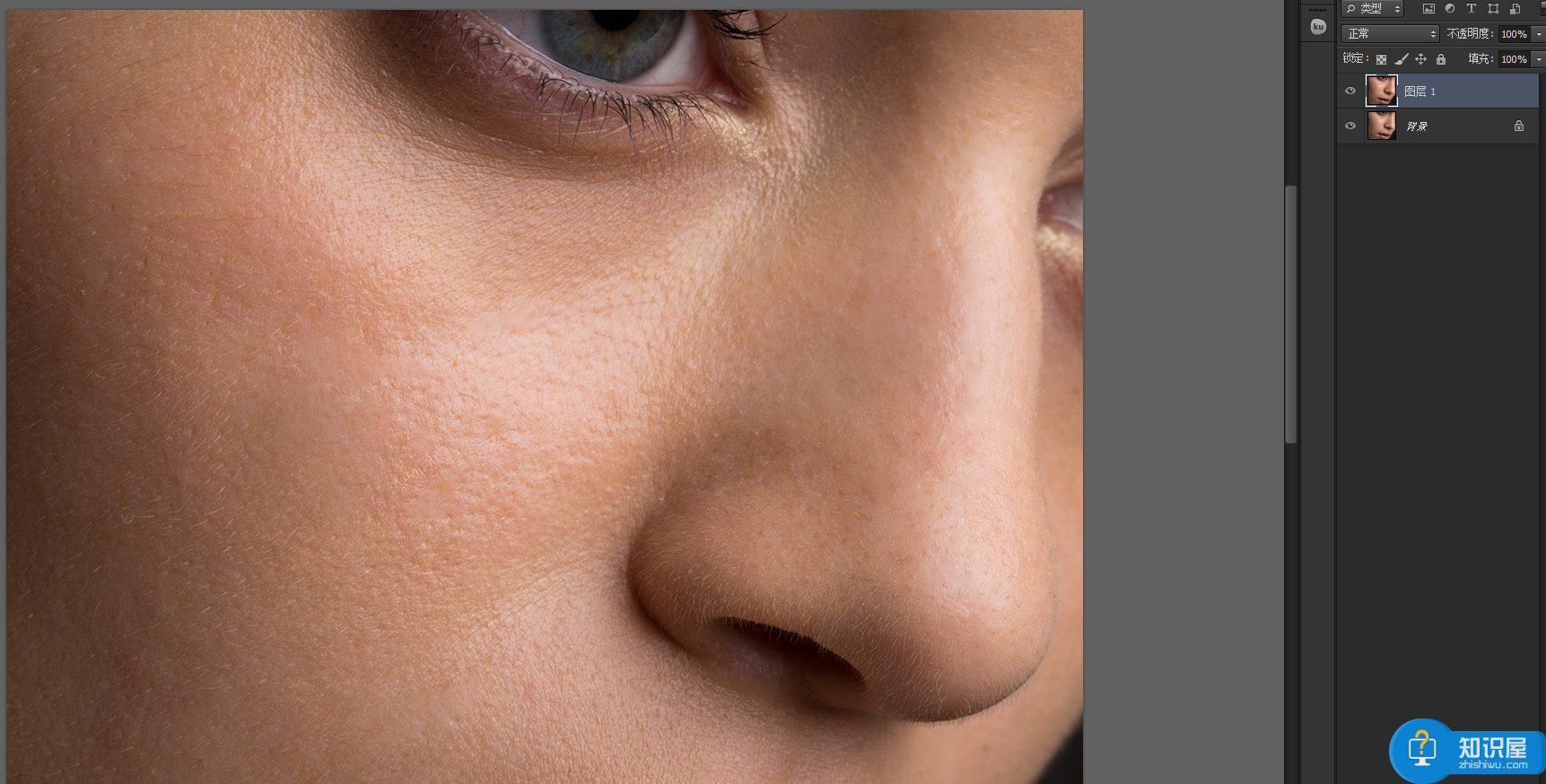
选中图层1,在菜单栏中点击【滤镜】——【其它】——【高反差保留】,弹出窗口,设置半径参数为3.8,点击确定,
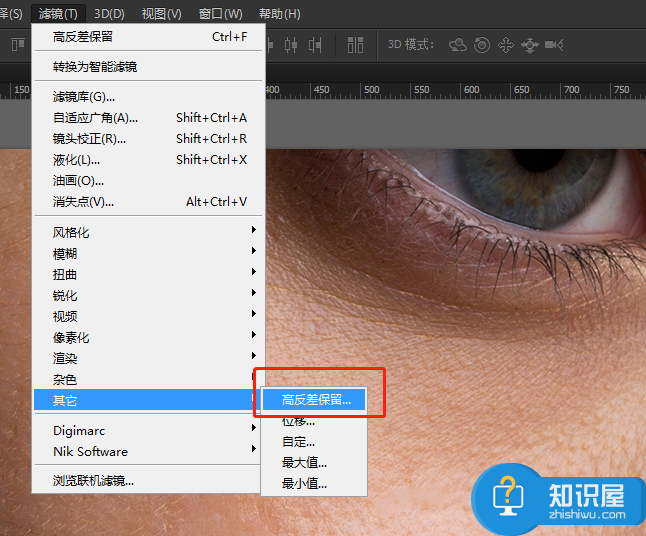
注意:大家可以根据实际情况来设置参数,目的是为了突出纹理,
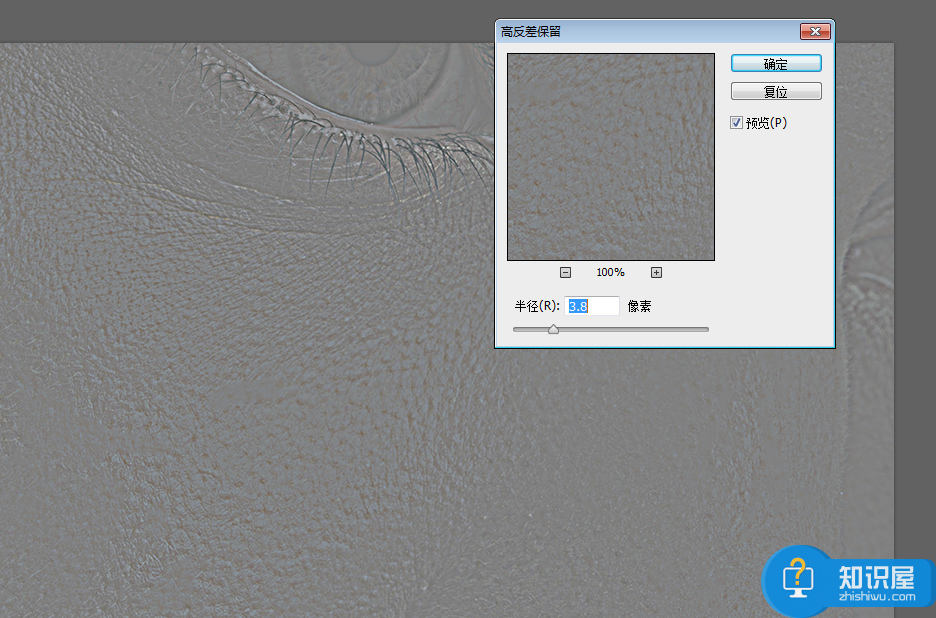
在背景与图层1(刚刚设置高反差保留的图层)中间新建一个空白图层,并将图层1的混合模式改成【线性光】,创建剪贴蒙版,把图层1放到刚刚新建的图层中,
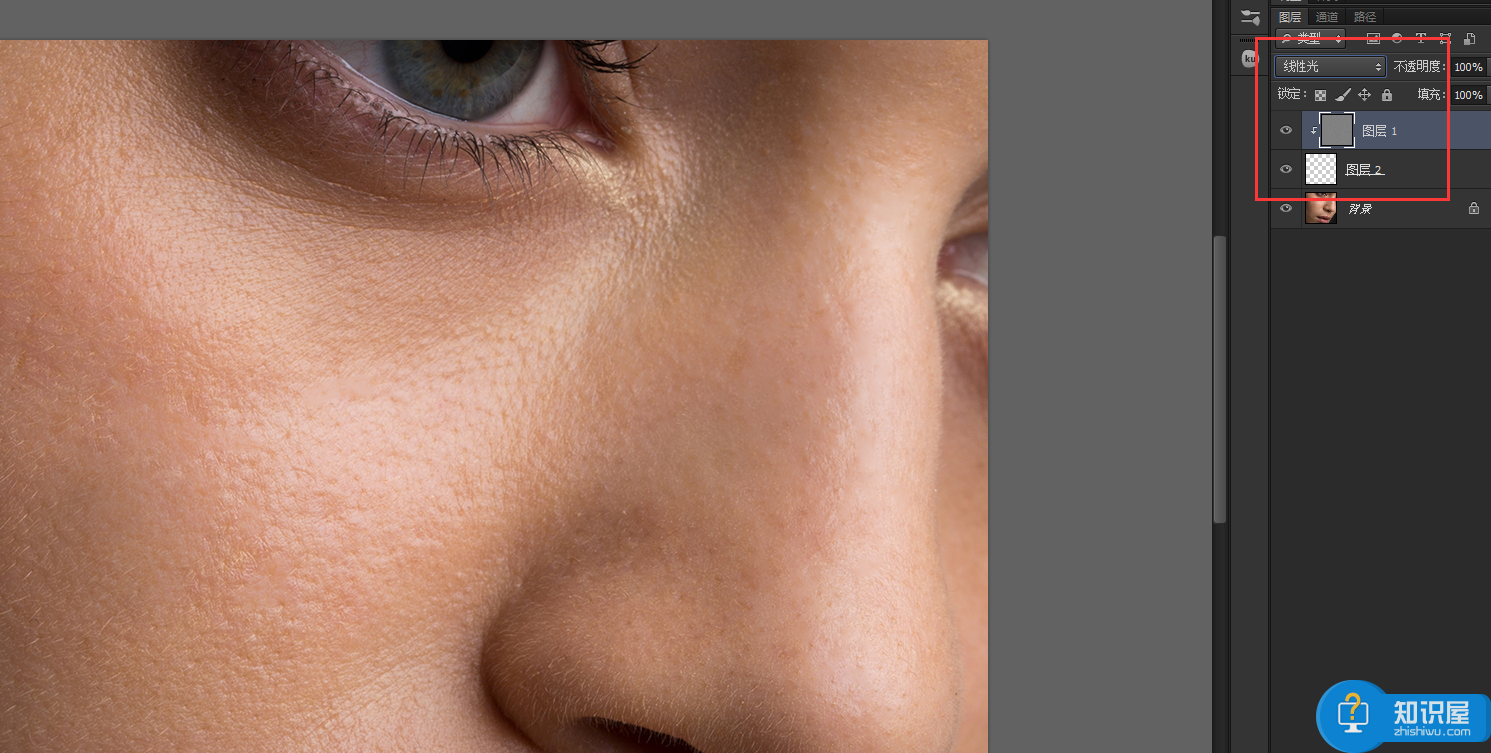
选择图层2,点击画笔工具,按住Alt键,一边吸取眼睛附近的颜色,一边涂抹黑眼圈,注意,设置画笔硬度为0,设置不透明度为10,目的是将肤色柔和化,
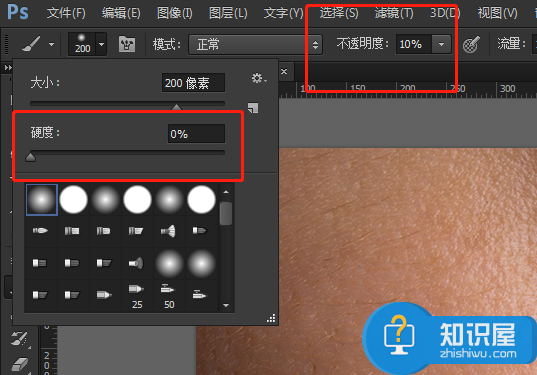
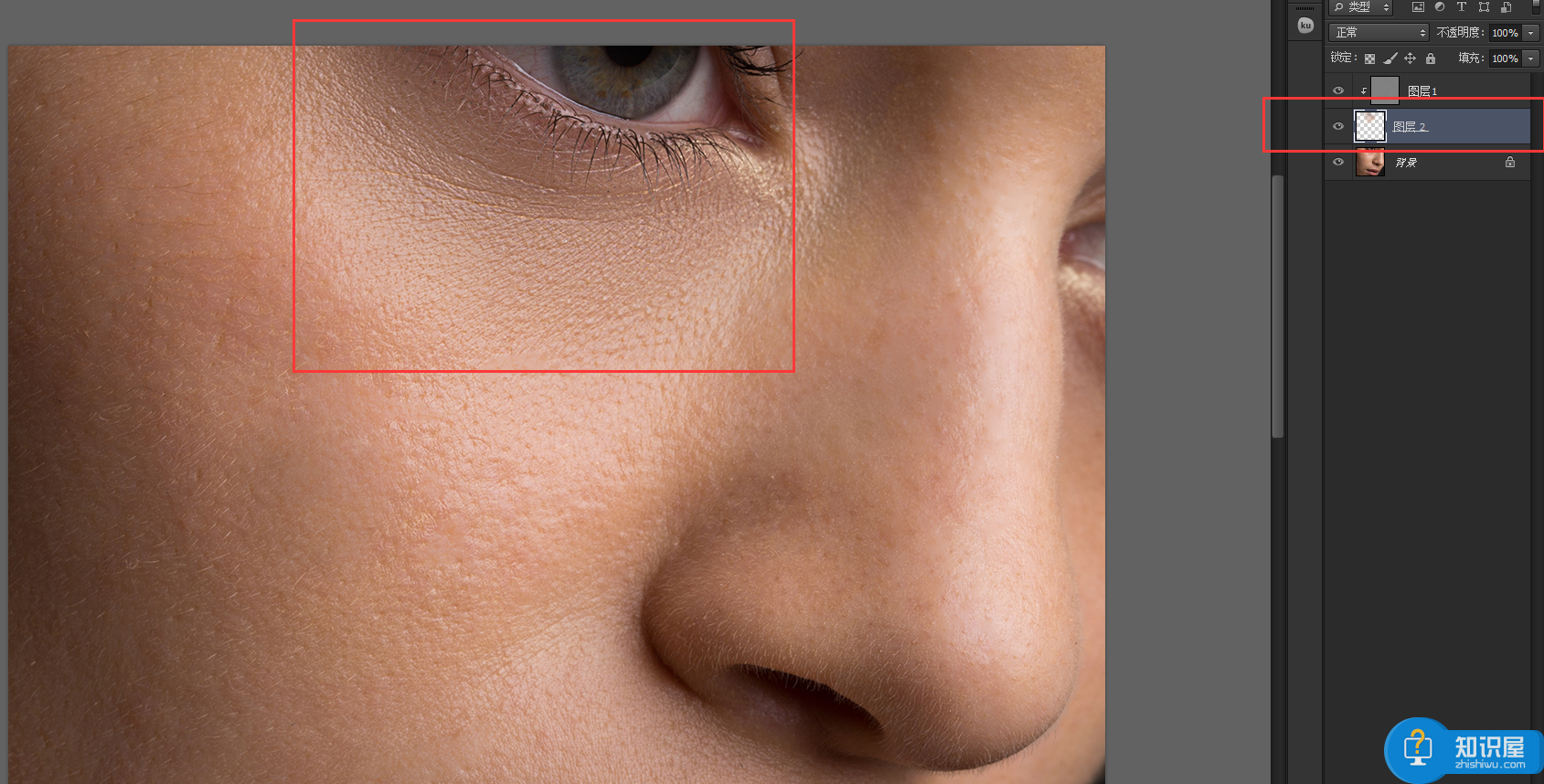
最后根据自己想要的效果,调整图层1的不透明度到85%,降低纹理的痕迹,让纹理模糊化,如图,

原图

效果图

想了解更多有关PS修图方法技巧,请关注wmzhe.com。
知识阅读
软件推荐
更多 >-
1
 一寸照片的尺寸是多少像素?一寸照片规格排版教程
一寸照片的尺寸是多少像素?一寸照片规格排版教程2016-05-30
-
2
新浪秒拍视频怎么下载?秒拍视频下载的方法教程
-
3
监控怎么安装?网络监控摄像头安装图文教程
-
4
电脑待机时间怎么设置 电脑没多久就进入待机状态
-
5
农行网银K宝密码忘了怎么办?农行网银K宝密码忘了的解决方法
-
6
手机淘宝怎么修改评价 手机淘宝修改评价方法
-
7
支付宝钱包、微信和手机QQ红包怎么用?为手机充话费、淘宝购物、买电影票
-
8
不认识的字怎么查,教你怎样查不认识的字
-
9
如何用QQ音乐下载歌到内存卡里面
-
10
2015年度哪款浏览器好用? 2015年上半年浏览器评测排行榜!