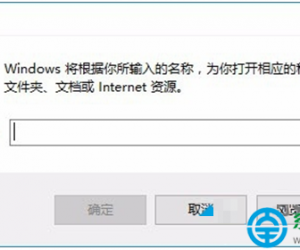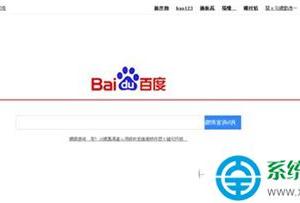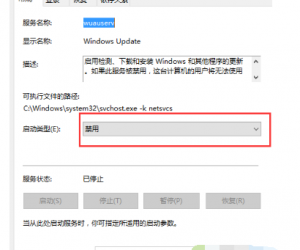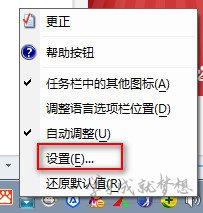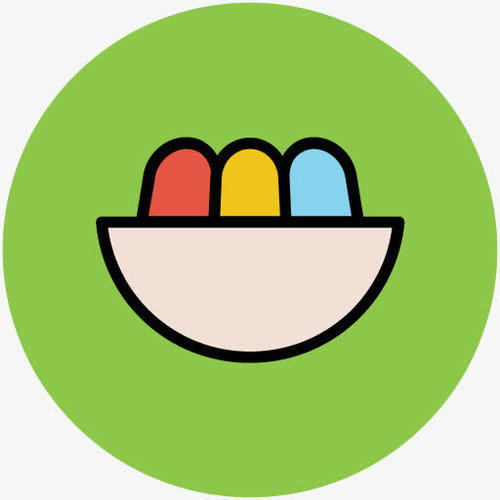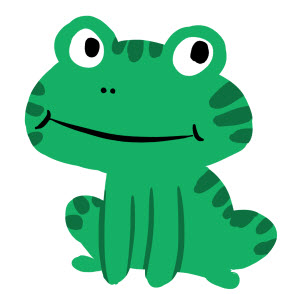PS通道人物磨皮方法分享,简单易学,效果完美
发布时间:2019-08-22 17:20:51作者:知识屋
虽说使用Photoshop进行人物磨皮的效果很不错,但是很多人反映操作太复杂,尤其是对小白来说,不仅难做,还耗费时间,就没有什么简单的方法吗?鉴于此,我们本期就来学习使用PS通道进行人物磨皮,主要目的是去除脸上的斑点,具体操作如下。
PS通道人物磨皮方法演示
打开Photoshop软件,导入一张人物图片,点击通道面板,找一个脸上斑点比较明显的通道进行复制,我选择的是蓝色通道,
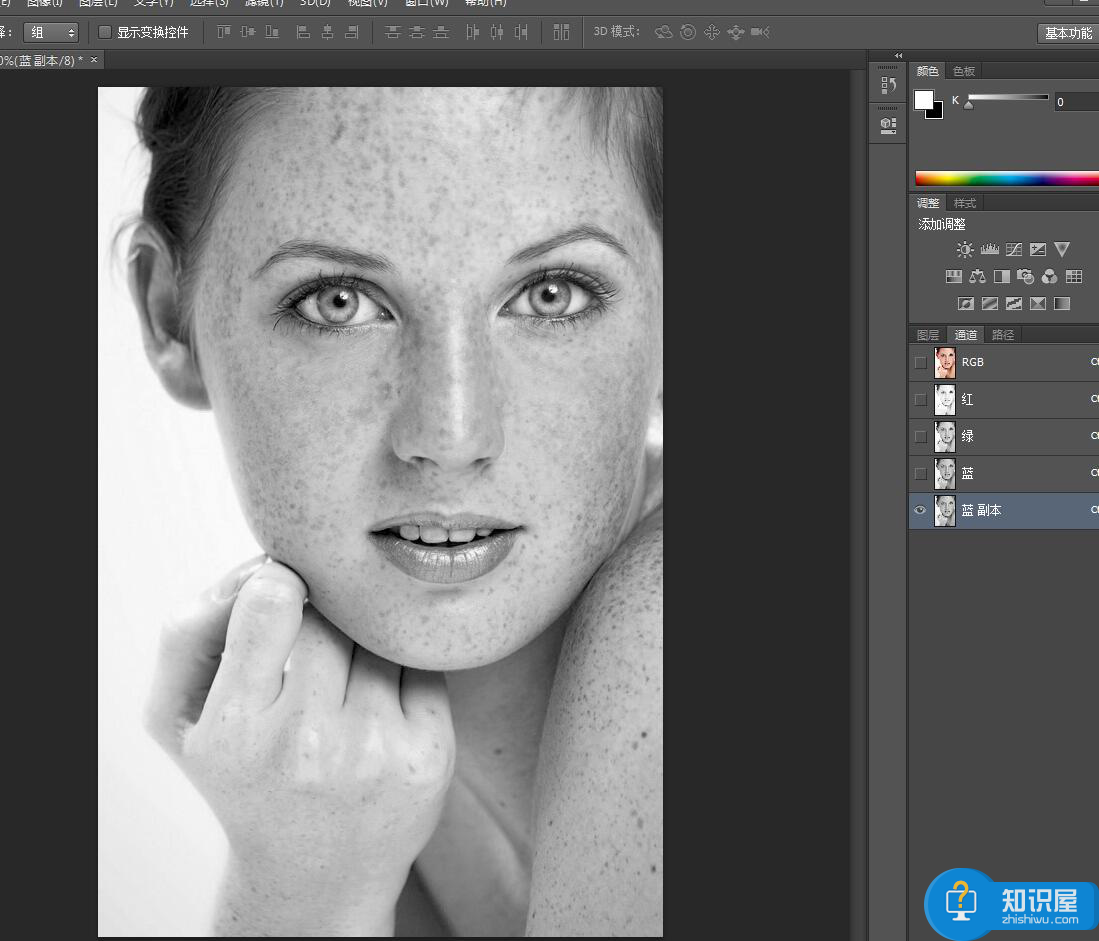
虽然我们已经能够清晰看到人物脸上的斑点,但是还需要调整细节,点击【滤镜】——【其他】——【高反差保留】,弹出窗口,设置半径为10像素,这是调出画面细节的一个好方法,
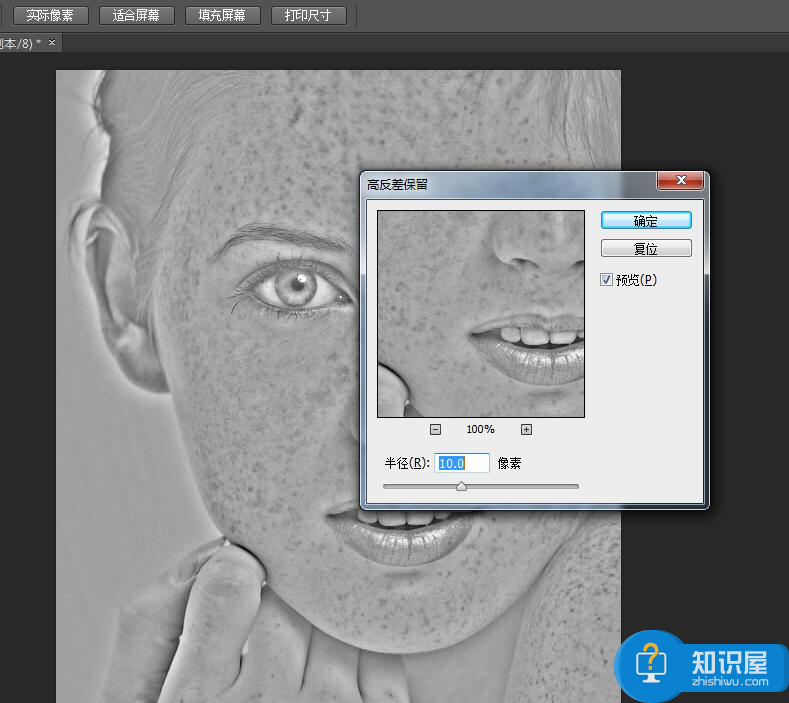
然后在菜单栏中点击【图像】——【计算】命令,弹出窗口,点击【通道】,选择蓝色副本,将混合模式改为【强光】,同一个步骤重复三次,大家可以发现人物脸上的斑点细节,
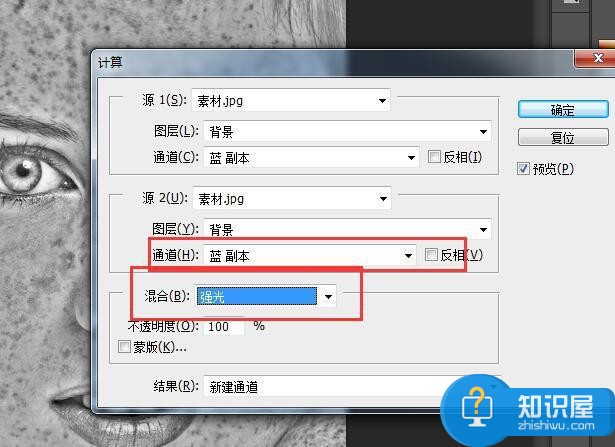
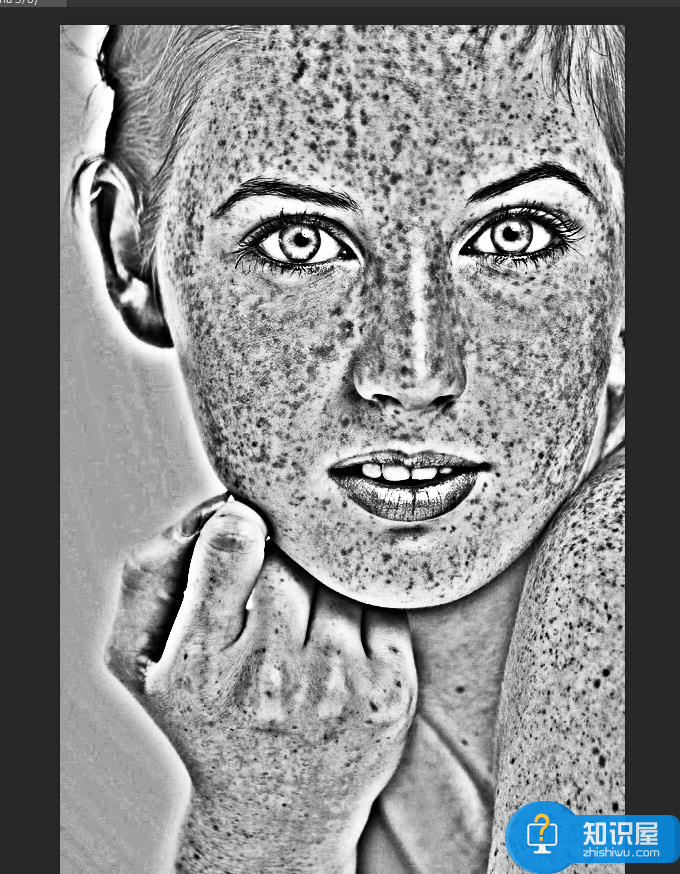
注意,我们只需要对人物脸部进行磨皮,将前景色RGB改为159/159/159,然后选择画笔工具,对人物五官或者不需要磨皮的区域进行涂抹,
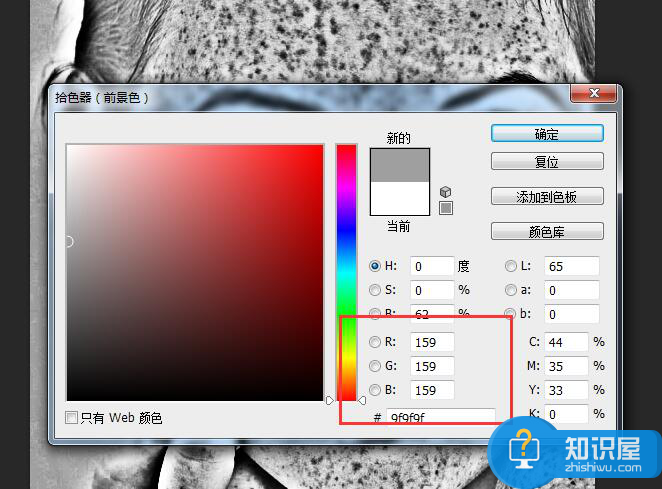

然后点击通道下方的【载入选区】,点击RGB,点击图层面板(通道是把浅色的区域选中),所以载入选区的时候需要选择“好”的皮肤,
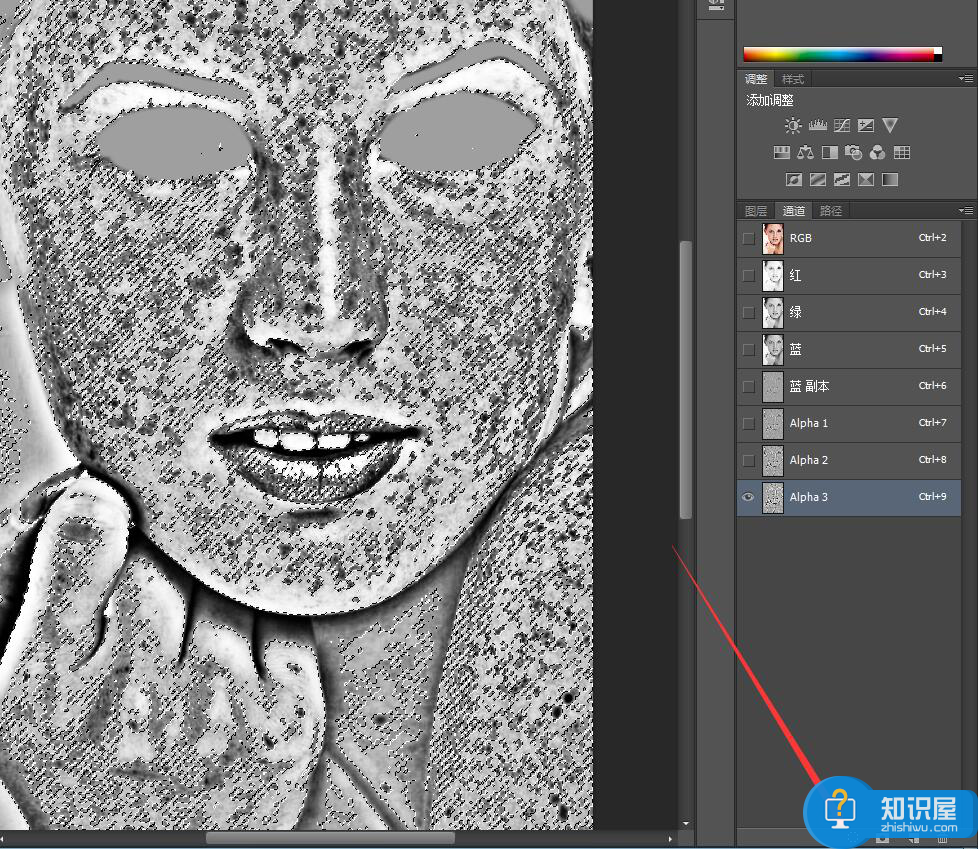
我们目的是选中“坏”的斑点去提亮,点击【选择】——【反向】命令,
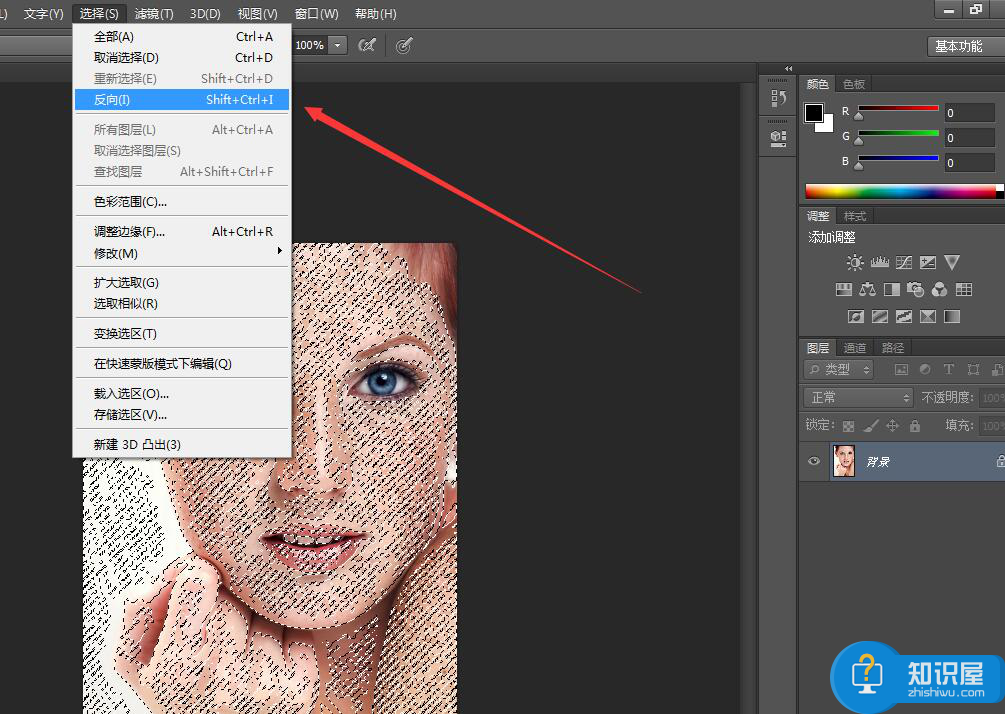
新建一个曲线调整图层,然后进行提亮,人物脸上的斑点消失了,大功告成!
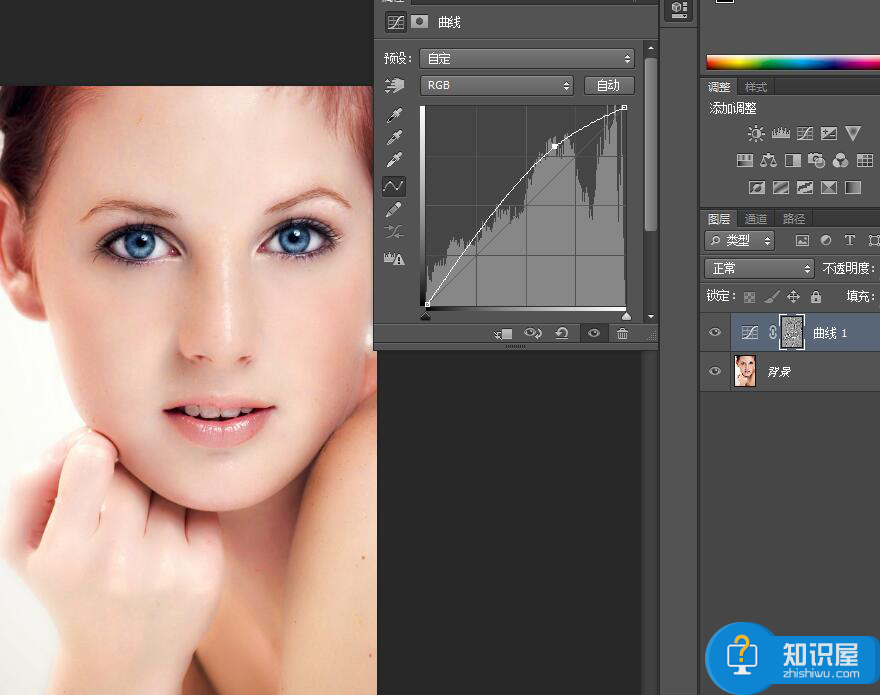
原图与效果图
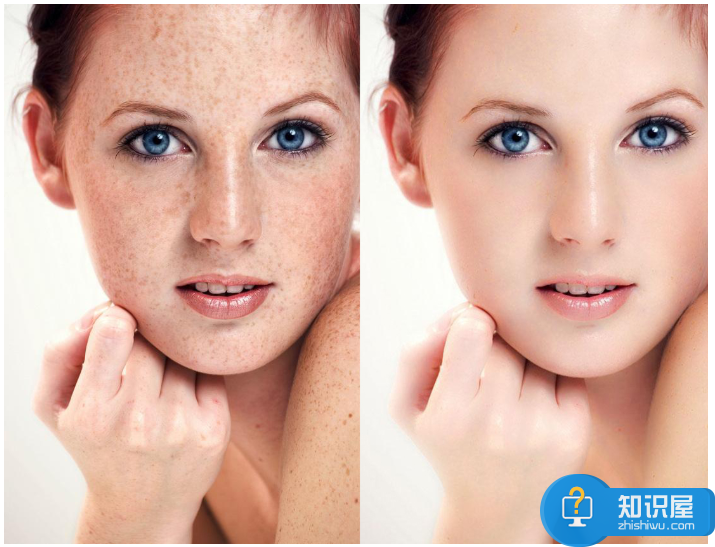
想学习更多有关PS修图方法技巧,记得关注wmzhe.com。
知识阅读
软件推荐
更多 >-
1
 一寸照片的尺寸是多少像素?一寸照片规格排版教程
一寸照片的尺寸是多少像素?一寸照片规格排版教程2016-05-30
-
2
新浪秒拍视频怎么下载?秒拍视频下载的方法教程
-
3
监控怎么安装?网络监控摄像头安装图文教程
-
4
电脑待机时间怎么设置 电脑没多久就进入待机状态
-
5
农行网银K宝密码忘了怎么办?农行网银K宝密码忘了的解决方法
-
6
手机淘宝怎么修改评价 手机淘宝修改评价方法
-
7
支付宝钱包、微信和手机QQ红包怎么用?为手机充话费、淘宝购物、买电影票
-
8
不认识的字怎么查,教你怎样查不认识的字
-
9
如何用QQ音乐下载歌到内存卡里面
-
10
2015年度哪款浏览器好用? 2015年上半年浏览器评测排行榜!