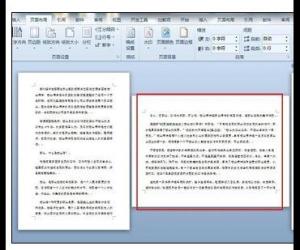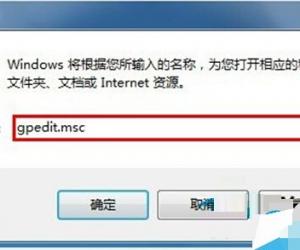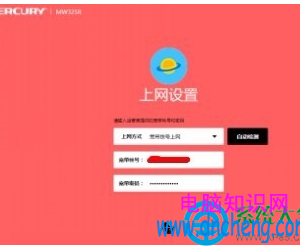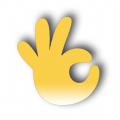图解JDK8下载安装以及环境配置全过程,超级详细
发布时间:2019-09-02 17:49:56作者:知识屋
对于那些第一次接触的Java人而言,一切都是陌生的,下载安装JDK之后,就不知道要干嘛了,为了帮助大家尽快入门,本文详细整理了下载安装JDK以及配置环境变量的完整流程,有需要的朋友可以学习参考,下文操作是以Win10系统为例!
如何在Win10系统中安装配置JDK8?
下载安装JDK
查看电脑系统(32位或者64位),下载相应的JDK版本,我这里选择的是64位的jdk8.0.1310.11版本,然后根据提示进行安装,

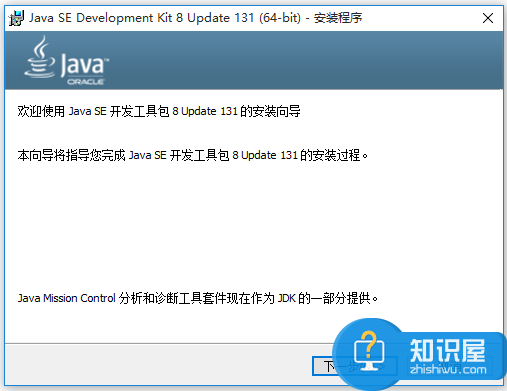
选择软件安装位置,小编不建议安装在C盘,你可以将软件安装在D盘或者E盘,
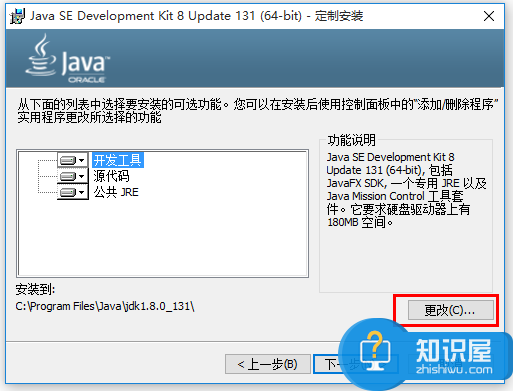
开始验证安装,耐心等待,直至安装完成。
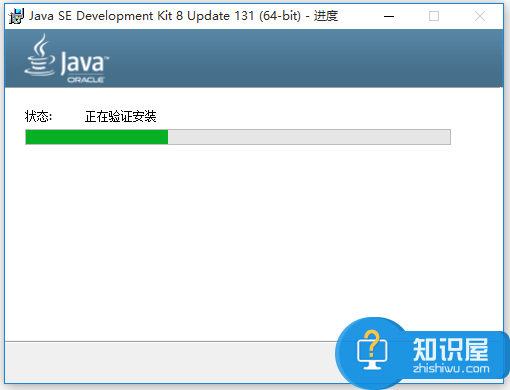
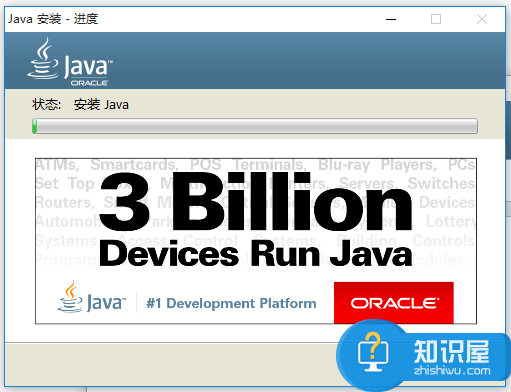
配置环境变量
1、JDK安装完成,需要配置环境变量,右击【此电脑】——【属性】,进入系统界面,点击【高级系统设置】,
2、然后进入系统属性界面,点击【高级】——【环境变量】,弹出窗口,点击【系统变量】——【新建】,
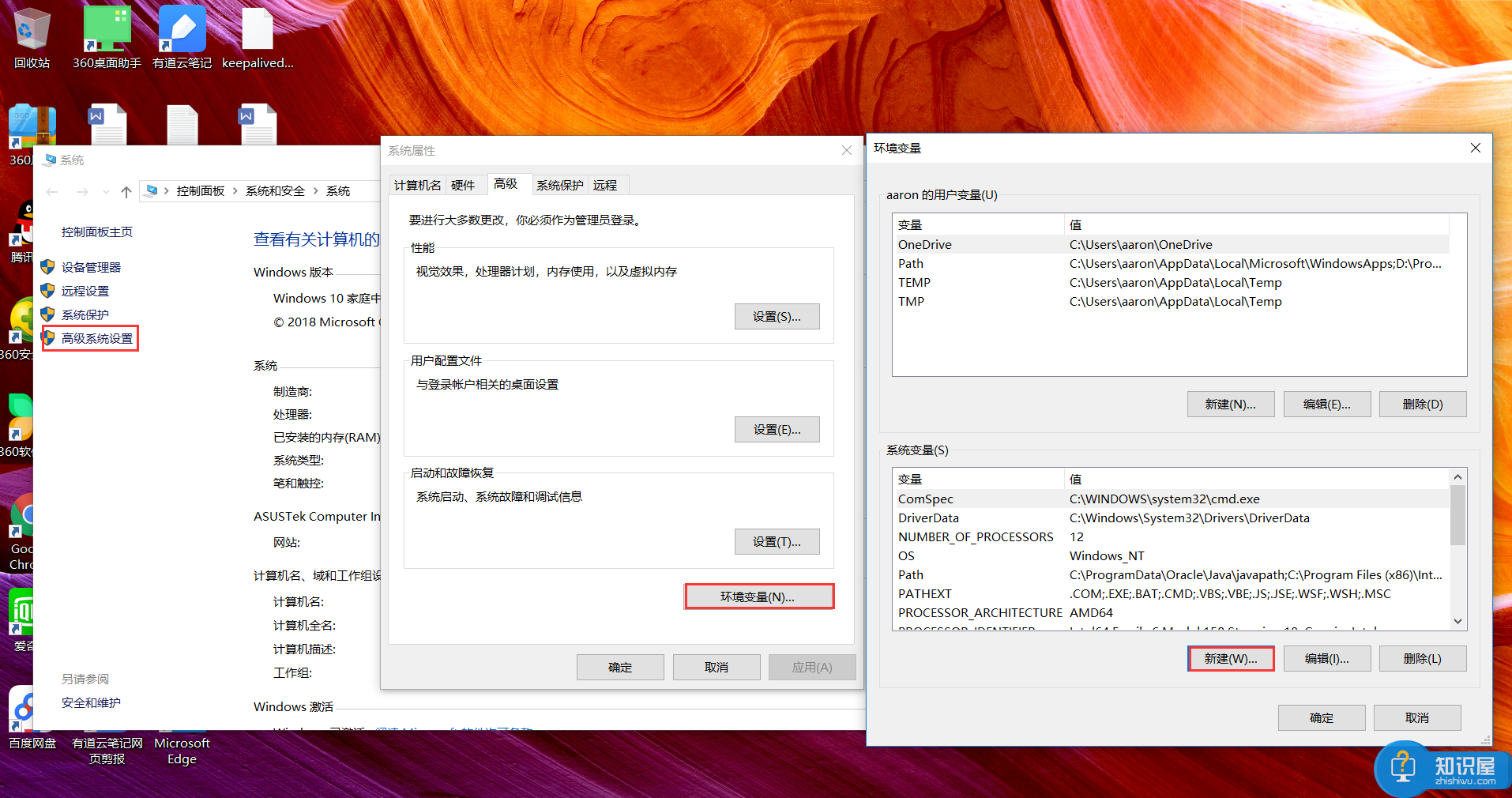
3、打开对话框,新建JAVA_HOME变量,变量值填写jdk的安装目录(我这里是E:\Program Files\Java\jdk1.8.0_131) ,点击确定,
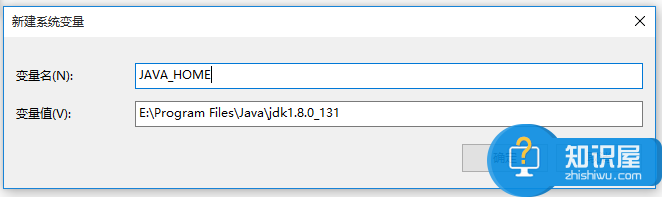
4、点击【系统变量】——【Path】——【编辑】,打开对话框,在变量值中输入%JAVA_HOME%/bin;%JAVA_HOME%/jre\bin;
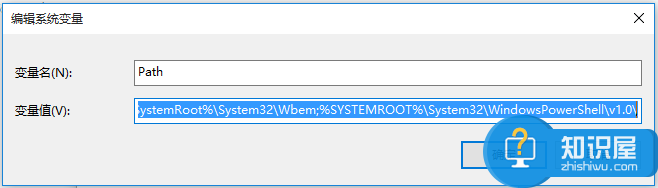
注意,查看原来Path的变量值末尾是否有;号,如果没有,先输入该符号,再输入代码,
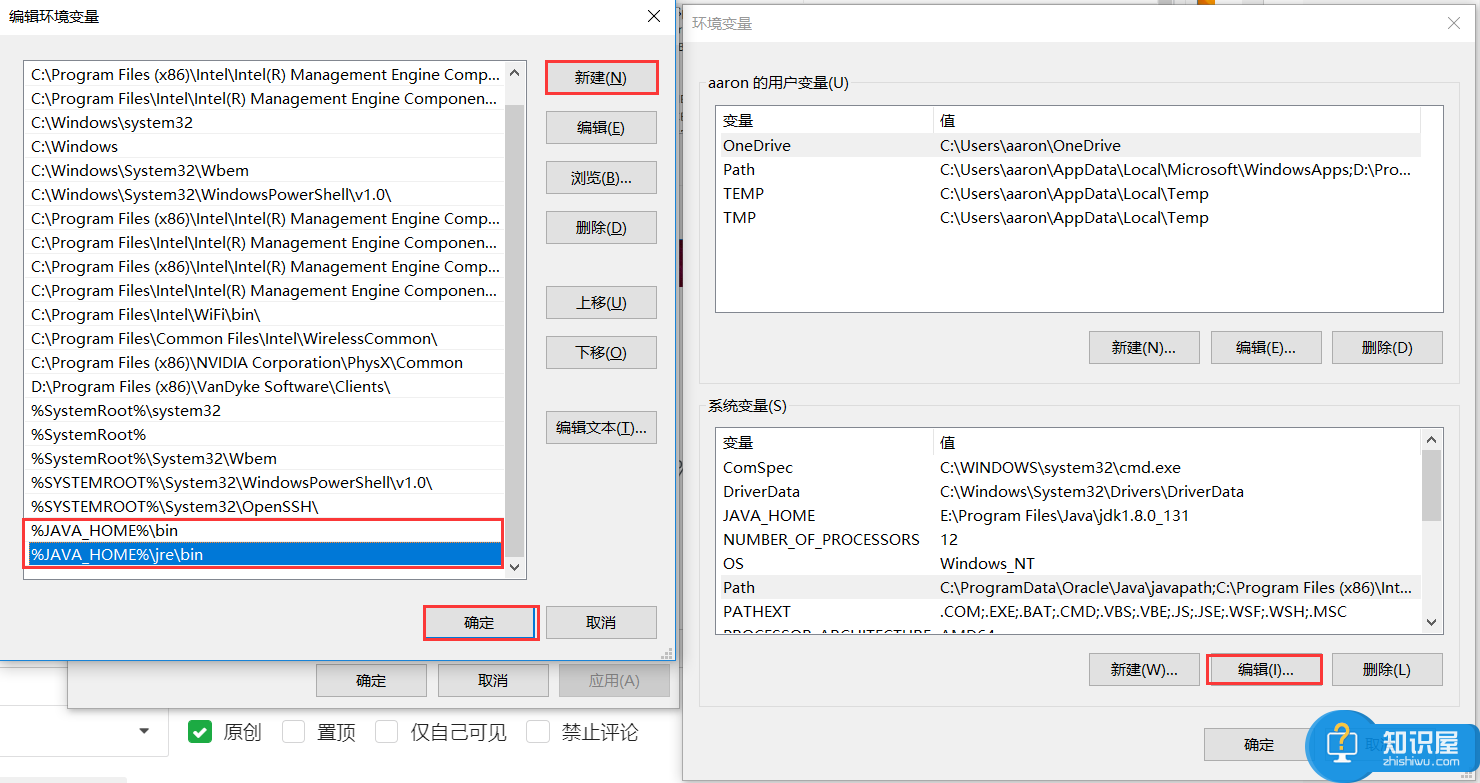
5、继续点击【系统变量】——【新建】,打开对话框,输入变量名为CLASSPAT,变量值填写【.;%JAVA_HOME%/lib;%JAVA_HOME%/lib/tools.jar;%JAVA_HOME%/lib/dt.jar】,
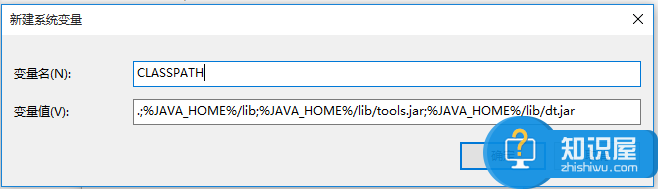
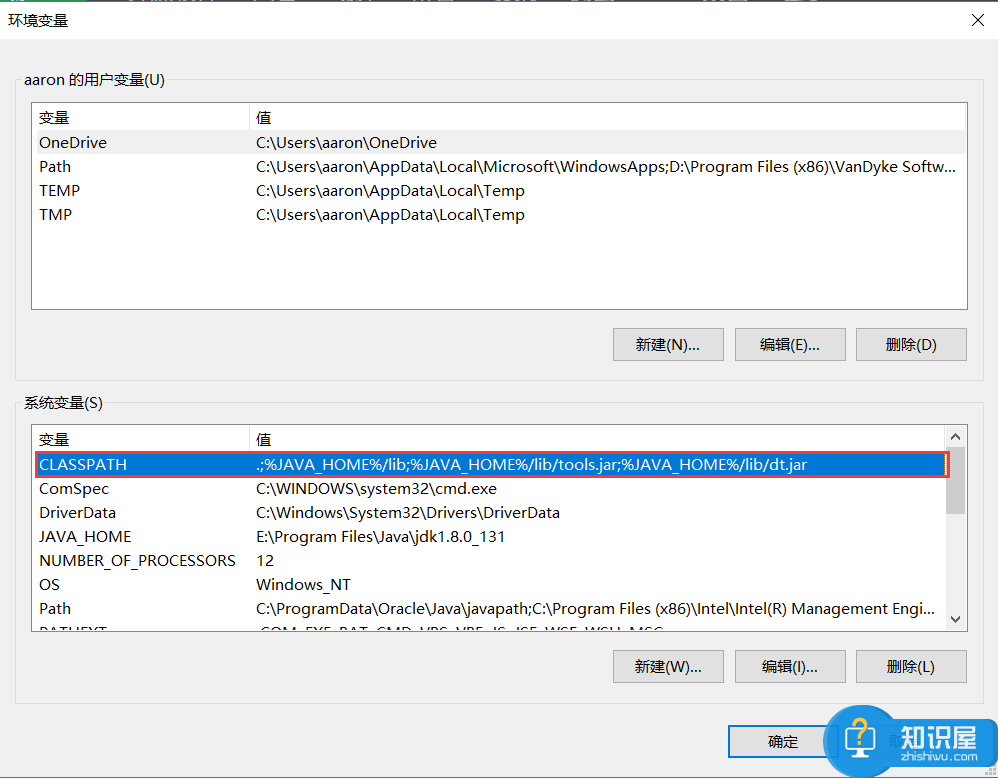
6、系统变量配置完毕,检验是否配置成功,按【Win+R】快捷键,打开运行窗口,输入cmd,回车键,
7、进入DOS命令提示符界面,输入java -version(java和 -version之间有空格),若显示版本信息,则说明安装和配置成功。
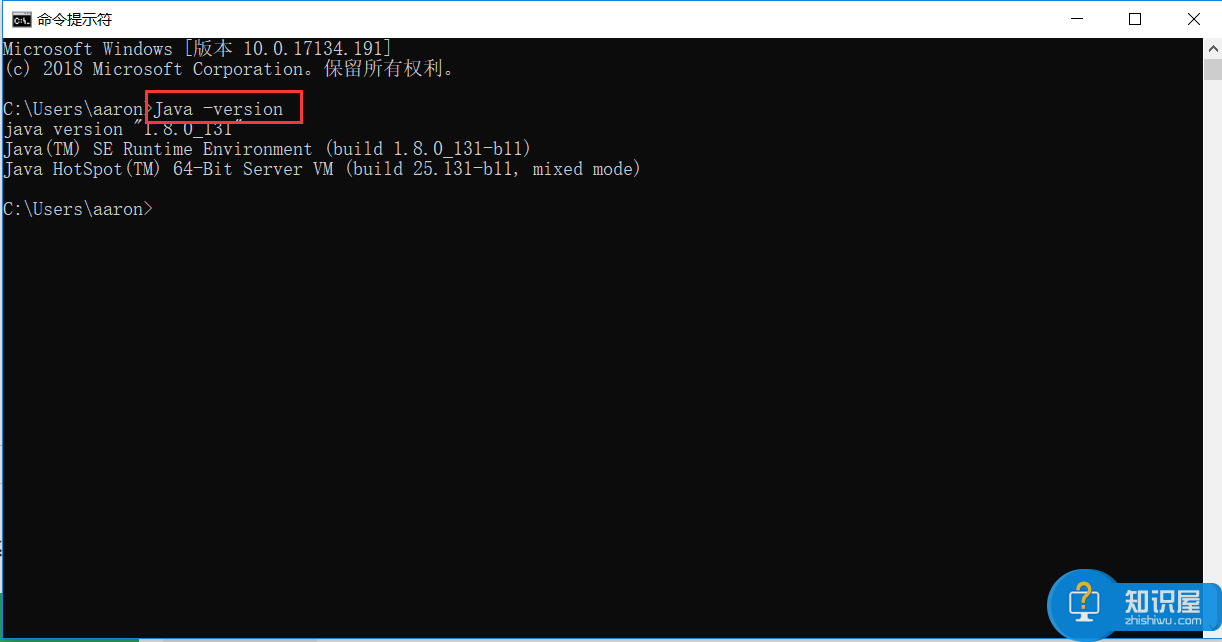
参照本文说明,大家可以顺利安装配置JDK,该方法适用于所有的Windows系统。如果你想了解更多精彩教程资讯,记得关注wmzhe.com。
知识阅读
软件推荐
更多 >-
1
 一寸照片的尺寸是多少像素?一寸照片规格排版教程
一寸照片的尺寸是多少像素?一寸照片规格排版教程2016-05-30
-
2
新浪秒拍视频怎么下载?秒拍视频下载的方法教程
-
3
监控怎么安装?网络监控摄像头安装图文教程
-
4
电脑待机时间怎么设置 电脑没多久就进入待机状态
-
5
农行网银K宝密码忘了怎么办?农行网银K宝密码忘了的解决方法
-
6
手机淘宝怎么修改评价 手机淘宝修改评价方法
-
7
支付宝钱包、微信和手机QQ红包怎么用?为手机充话费、淘宝购物、买电影票
-
8
不认识的字怎么查,教你怎样查不认识的字
-
9
如何用QQ音乐下载歌到内存卡里面
-
10
2015年度哪款浏览器好用? 2015年上半年浏览器评测排行榜!