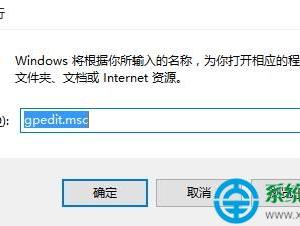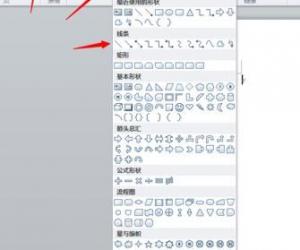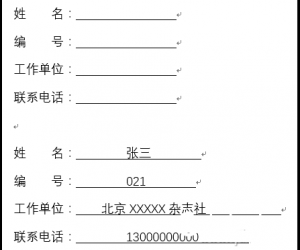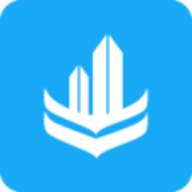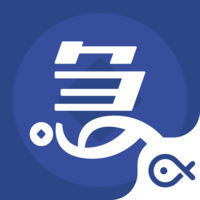PS修图之调整图片局部色彩,两种方法
发布时间:2019-09-16 17:33:54作者:知识屋
使用PS软件进行图片调色并不难,让很多人困扰的是局部调色,需要修改图片指定区域的颜色,怎么操作呢?下文详细介绍了两种方法,可以快速修改图片局部颜色,大家赶紧学习吧。
如何使用PS修改图片局部颜色?
方法一
打开Photoshop软件,导入一张图片,颜色多样,复制图层,右击图层,选择【转换为智能对象】,
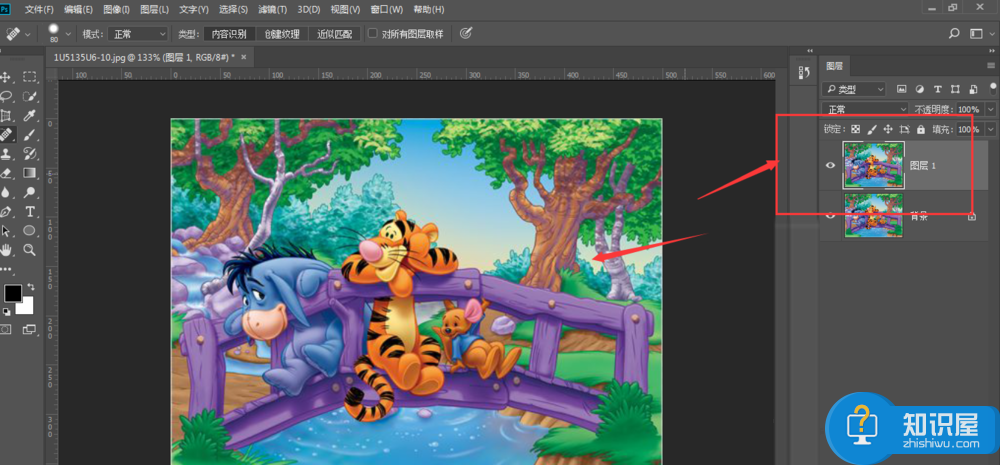
在菜单栏中点击【选择】——【色彩范围】命令,
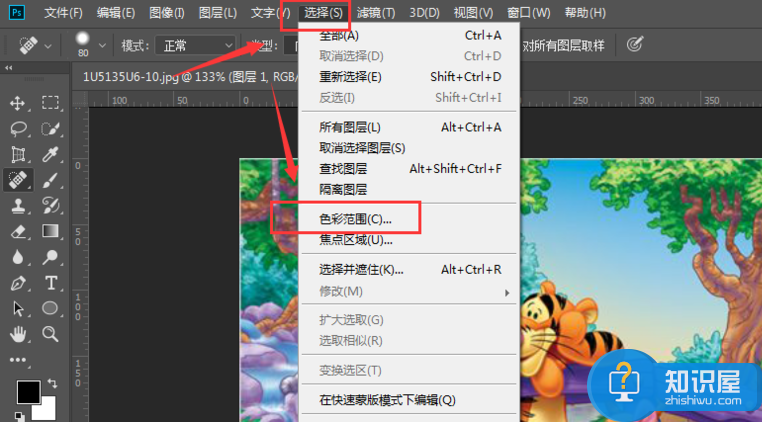
打开色彩范围窗口,使用吸笔工具直接吸图片颜色,也可以通过添减画笔来增加或者减少颜色,如图,将中间部分框选出来,
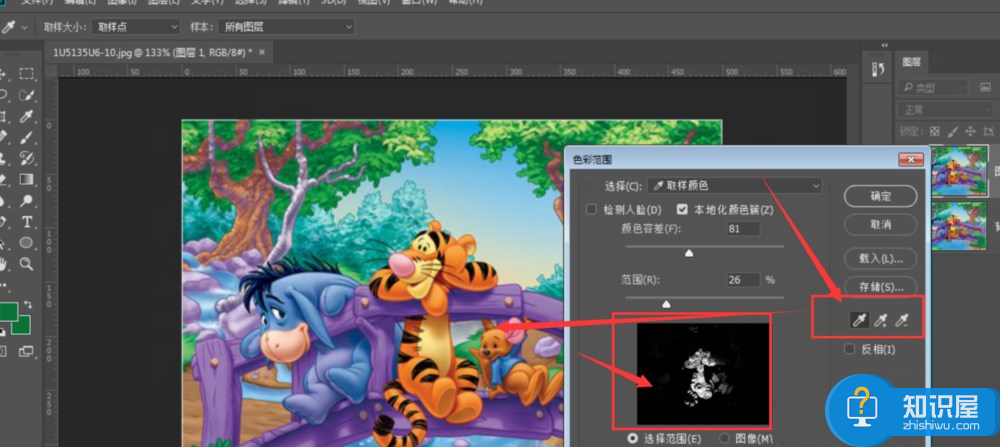
因为我们需要改变的是图形以外的颜色,所以勾选属性栏中的【反选】,点击确定,
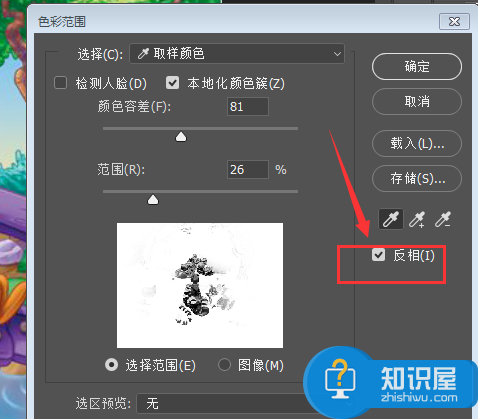
然后打开下方的黑白设置,如图,
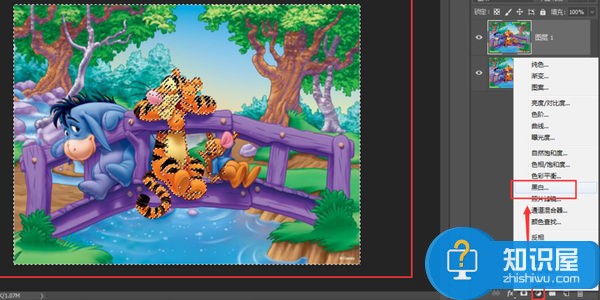
这时可以看到已经选中的区域变成了黑白色,非选择部分仍然是原来的颜色,效果如图,
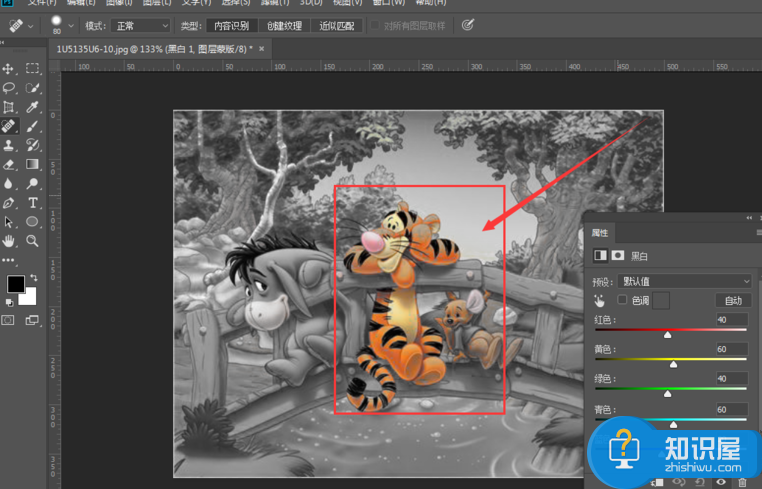
方法二
打开Photoshop软件,导入一张图片素材,整体颜色并不算突出,
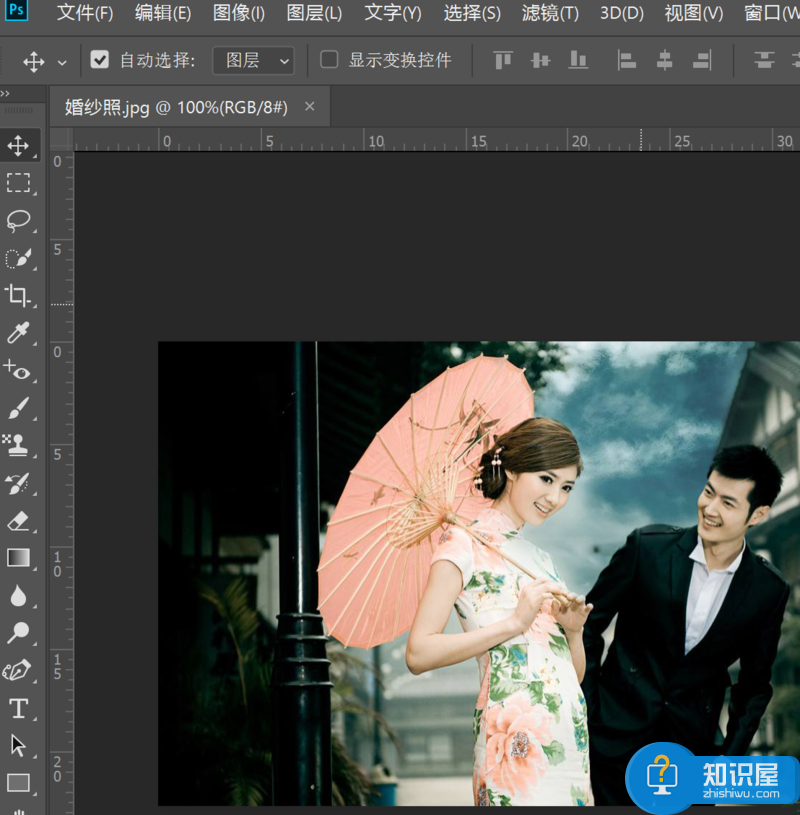
然后在菜单栏中点击【图像】——【调整】——【去色】,如图,
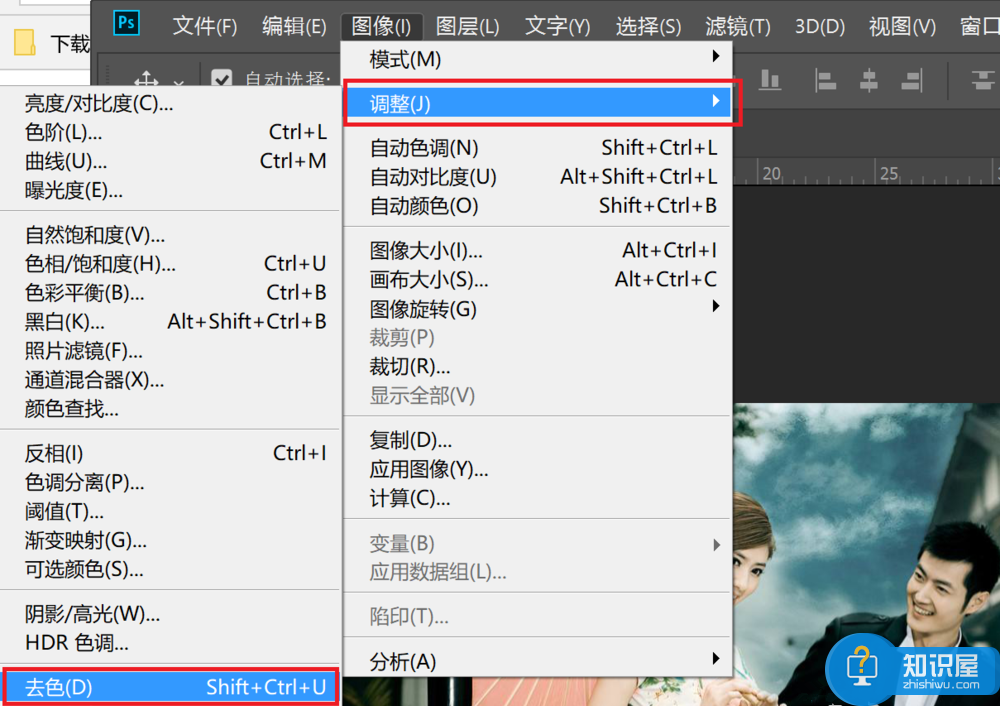
此时可以发现图片变成黑白颜色了,点击历史记录画笔工具,并设置尺寸大小,然后均匀涂抹人物形象区域,
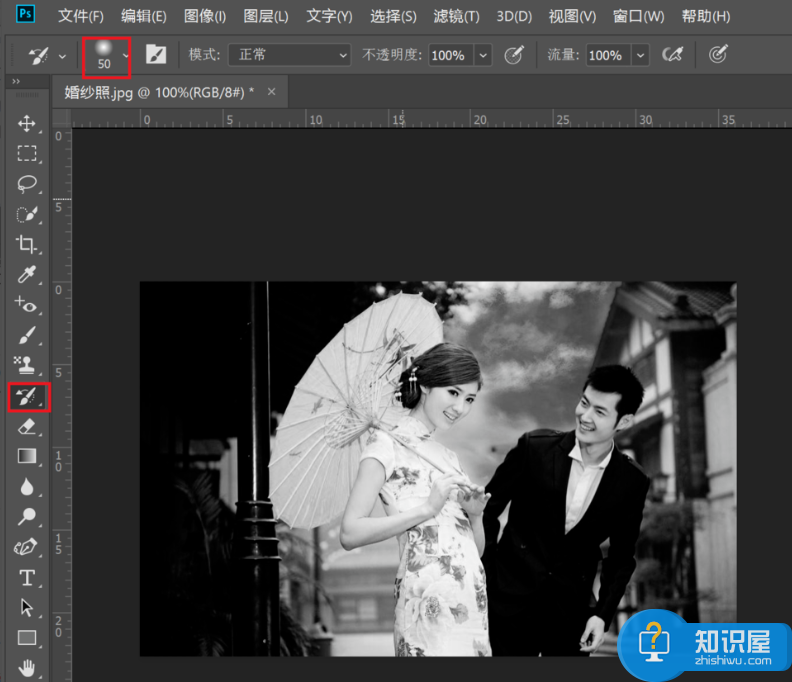
处理完成,效果如图,背景是黑白色,人物是彩色的,
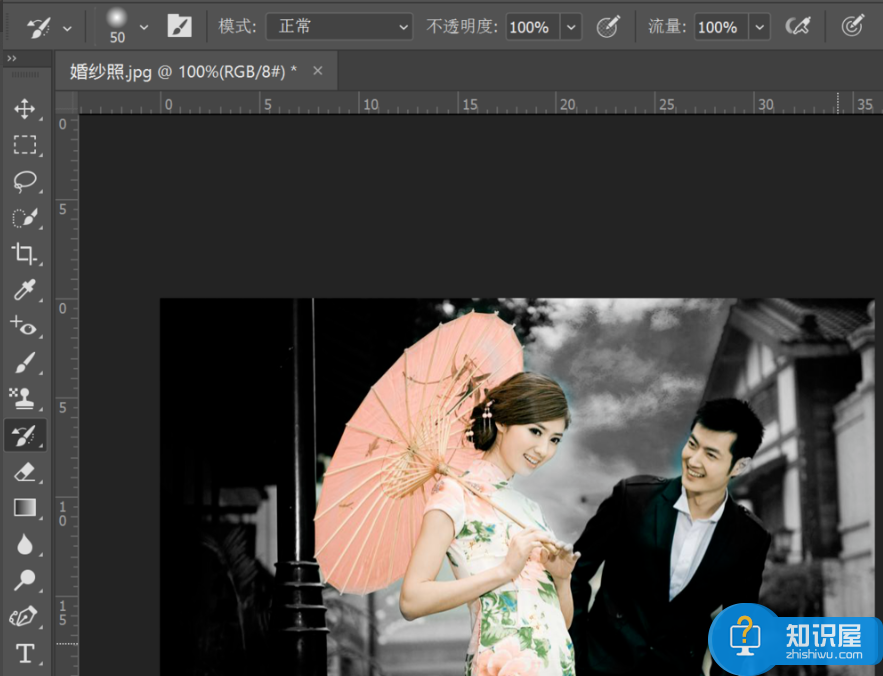
想学习更多有关PS修图技巧,请关注wmzhe.com。
知识阅读
软件推荐
更多 >-
1
 一寸照片的尺寸是多少像素?一寸照片规格排版教程
一寸照片的尺寸是多少像素?一寸照片规格排版教程2016-05-30
-
2
新浪秒拍视频怎么下载?秒拍视频下载的方法教程
-
3
监控怎么安装?网络监控摄像头安装图文教程
-
4
电脑待机时间怎么设置 电脑没多久就进入待机状态
-
5
农行网银K宝密码忘了怎么办?农行网银K宝密码忘了的解决方法
-
6
手机淘宝怎么修改评价 手机淘宝修改评价方法
-
7
支付宝钱包、微信和手机QQ红包怎么用?为手机充话费、淘宝购物、买电影票
-
8
不认识的字怎么查,教你怎样查不认识的字
-
9
如何用QQ音乐下载歌到内存卡里面
-
10
2015年度哪款浏览器好用? 2015年上半年浏览器评测排行榜!