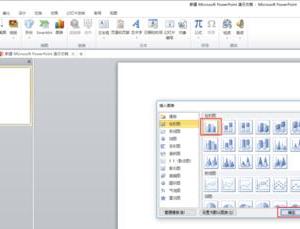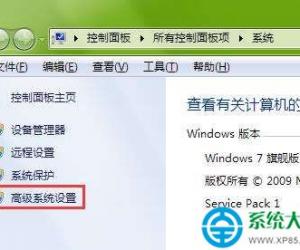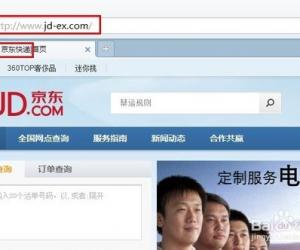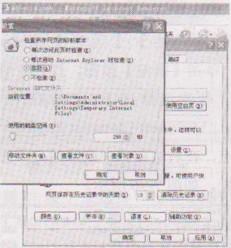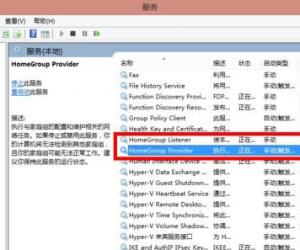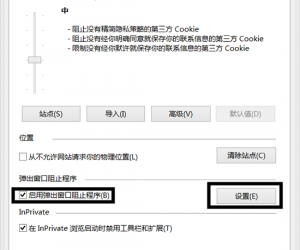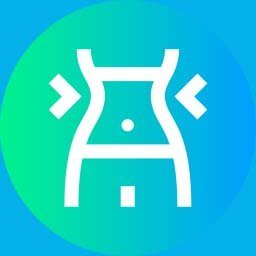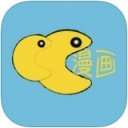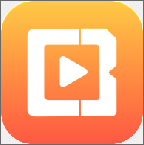Excel办公技巧分享,处理数据快人一步!
发布时间:2019-09-29 17:22:09作者:知识屋
明明是同一份Excel文件,别人只花了半小时就完成了数据处理,你用半天时间还没做完,这差距也忒大了吧!原因很简单,别人有技巧,而你只知道用笨方法,鉴于此,小编整理了几个比较常用的Excel数据处理技巧,赶紧收藏学习吧!
将多行内容合并到一行
打开Excel工作簿,如图,我们需要对A1—A6单元格中的内容进行合并,将其全部放置在A1单元格,应该怎么做?
操作步骤:将需要合并的列拉到最宽,选中需要复制的内容,点击【开始】——【填充】——【两端对齐】,即可。
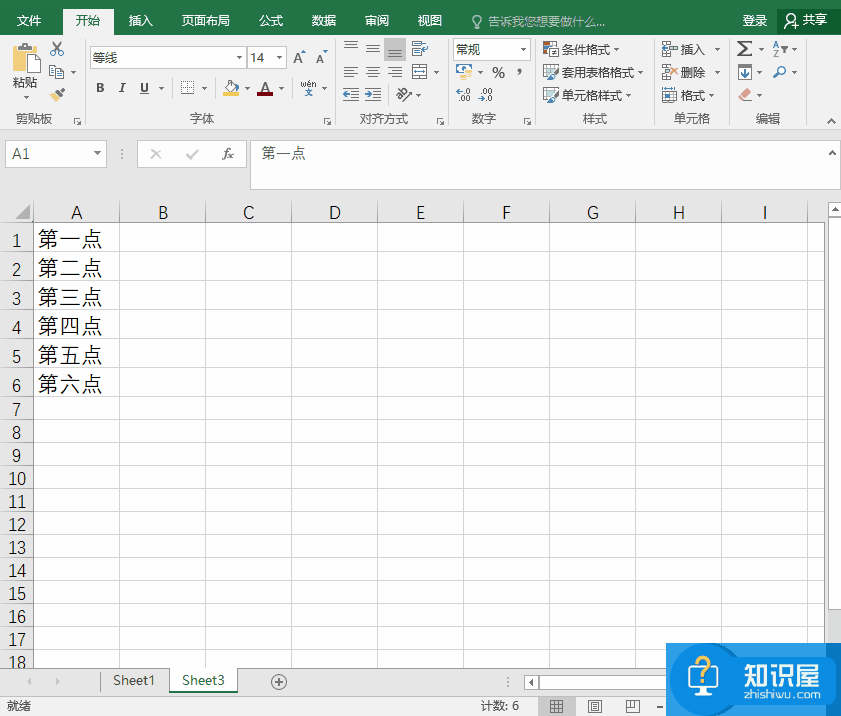
快速打开自动筛选
选中需要筛选的内容,点击【数据】——【筛选】——【自动筛选】命令,在工作表中的每一个字段旁边都会出现一个下拉按钮,这是常规方法,今天教你一个小技巧。
操作步骤:如图,直接按快捷键【Ctrl+Shift+L】,即可启用自动筛选功能,就是这么方便!

选定区域转换为表格
说到制作Excel表格,一般情况下,很多人习惯选择点击【插入】——【表格】,其实还有更简单的方法。
操作步骤:选中目标区域,按住快捷键【Ctrl+T】,弹出对话框,选择数据来源,点击确定即可。
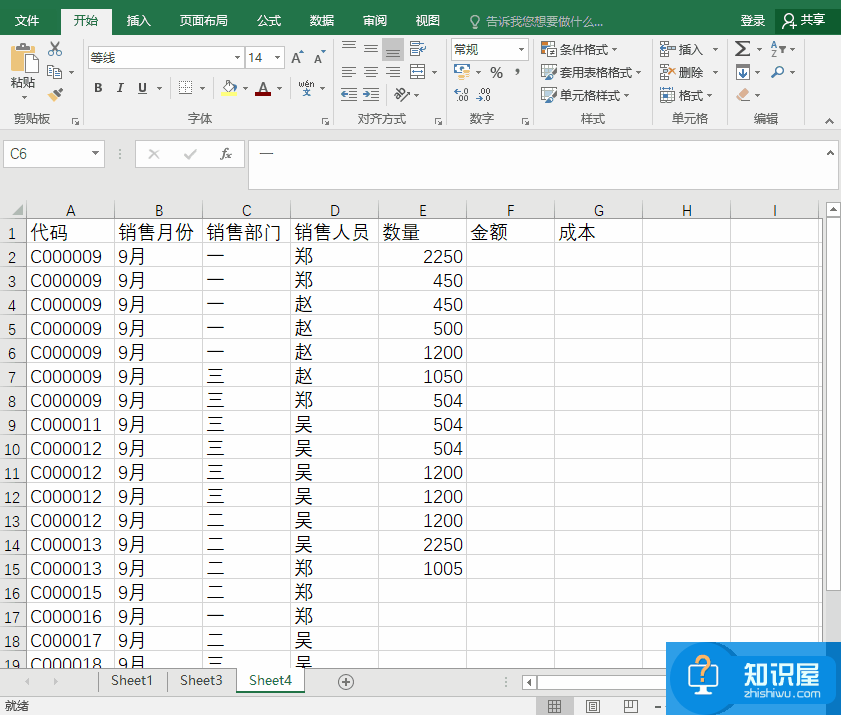
设置打印Excel每页的标题
为了确保每一页都有固定标题,我们在打印Excel文件之前需要进行设置。
操作步骤:点击【页面布局】——【页面设置】,点击小方框,调出窗口,然后点击【工作表】——【顶端标题行】,选择数据表中的标题行,点击【打印预览】,查看效果。
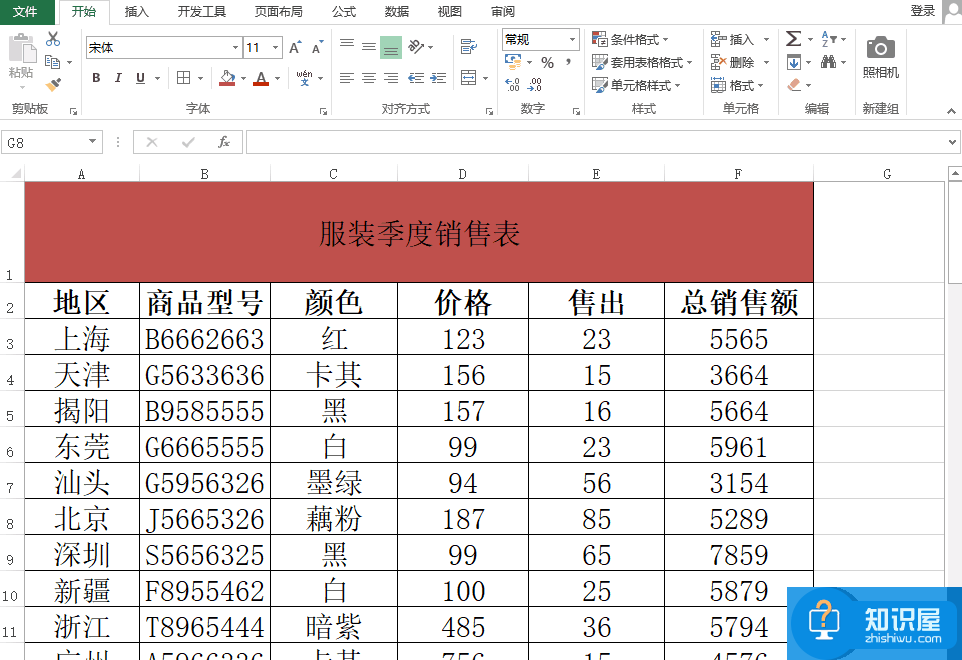
想学习更多有关Excel表格处理技巧,请关注wmzhe.com。
知识阅读
软件推荐
更多 >-
1
 一寸照片的尺寸是多少像素?一寸照片规格排版教程
一寸照片的尺寸是多少像素?一寸照片规格排版教程2016-05-30
-
2
新浪秒拍视频怎么下载?秒拍视频下载的方法教程
-
3
监控怎么安装?网络监控摄像头安装图文教程
-
4
电脑待机时间怎么设置 电脑没多久就进入待机状态
-
5
农行网银K宝密码忘了怎么办?农行网银K宝密码忘了的解决方法
-
6
手机淘宝怎么修改评价 手机淘宝修改评价方法
-
7
支付宝钱包、微信和手机QQ红包怎么用?为手机充话费、淘宝购物、买电影票
-
8
不认识的字怎么查,教你怎样查不认识的字
-
9
如何用QQ音乐下载歌到内存卡里面
-
10
2015年度哪款浏览器好用? 2015年上半年浏览器评测排行榜!