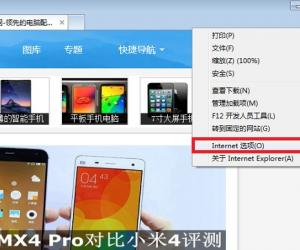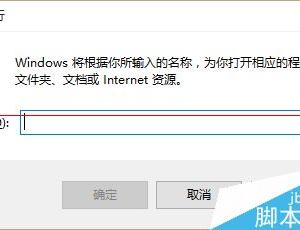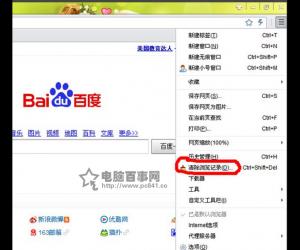Excel旋风图图表制作教学,让数据分析更直观
发布时间:2019-11-21 18:07:19作者:知识屋
Excel办公过程中经常使用各种图表来展示繁多的数据,今天教大家一种炫酷的数据图表——旋风图,它多用于两组数据之间的多维数据指标对比,简单直观,数据清晰明了,可读性好,文职小伙伴可以学习一下。
Excel旋风图制作教程
1、首先,我们插入图表。选中数据,点击「插入」-「图表」-「全部图表」-「条形图」-「簇状条形图」。
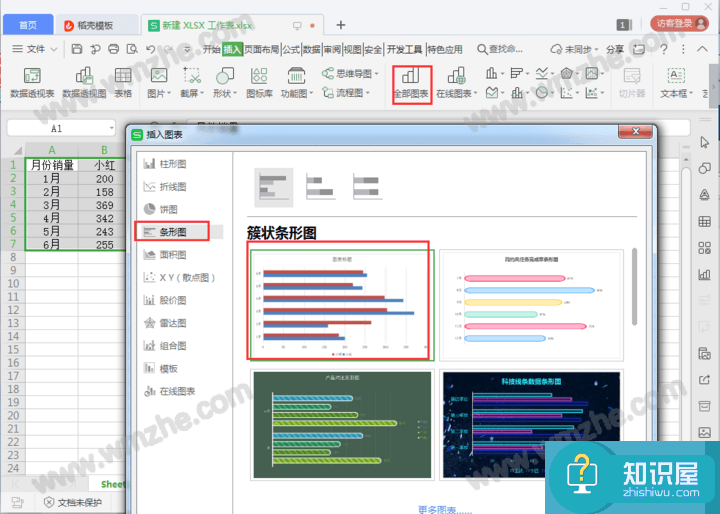
2、选中其中红色的条形图「右键」-「设置数据系列格式」-设为「次坐标轴」;
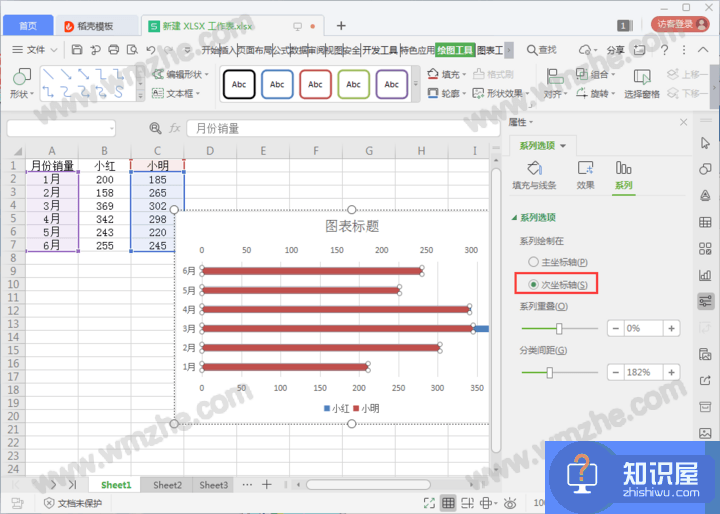
3.接着选中图表顶部的横坐标轴「右键」-「设置坐标轴格式」,勾选其中的「逆序刻度值」。
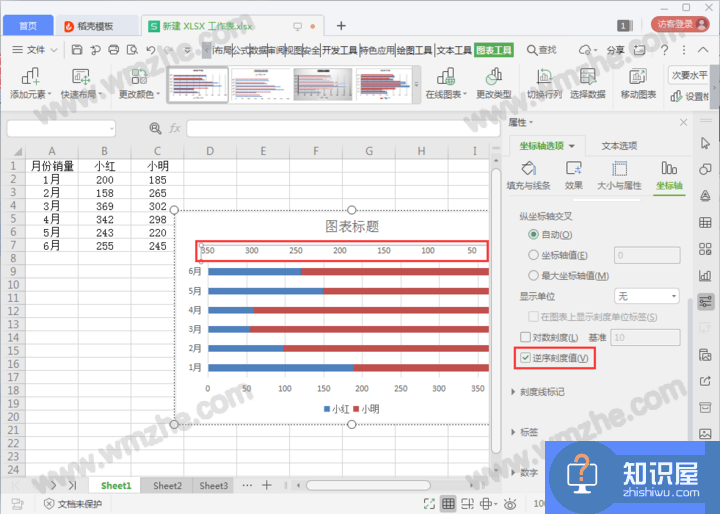
4、再次选中图表顶部的横坐标轴「右键」-「设置坐标轴格式」,将最小值设为最大值的负数,例如:这里我的最大值是369,那么,我的最小值则设为-369。
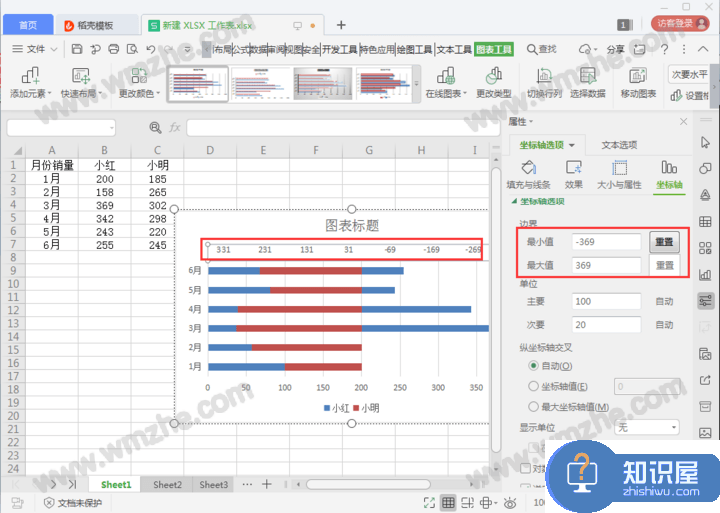
5.接着选中图表底部的横坐标轴「右键」-「设置坐标轴格式」,同样的设置最小值与最大值
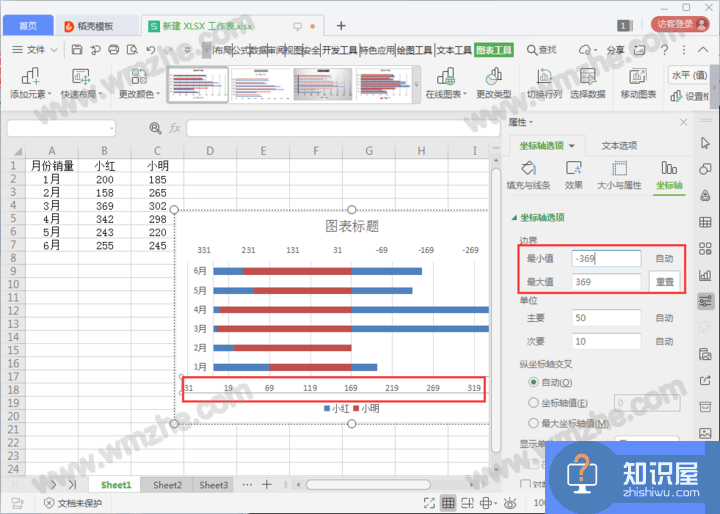
6、选中纵坐标轴,也就是该图中的日期这条竖线,「右键」-「设置坐标轴格式」,打开「标签部分」,将「标签位置」设为「低」。
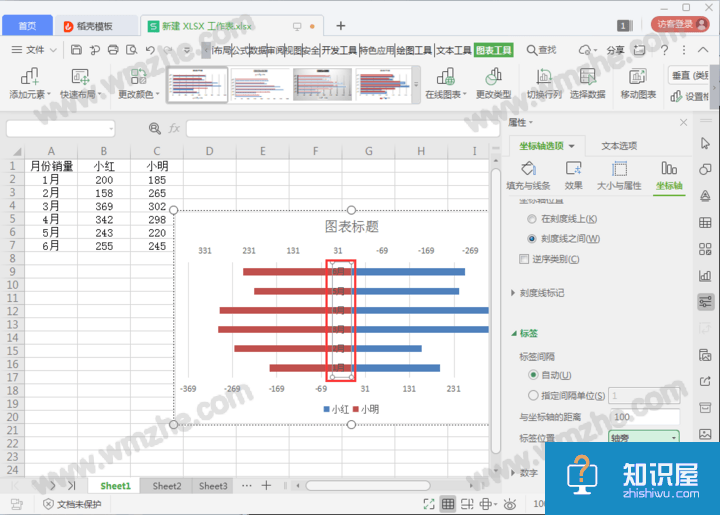
5、选中红色条形图「右键」-「设置数据系列格式」,将「分类间距」设为「80%」。同样的再次选中蓝色的条形图,将「分类间距」设为「80%」。
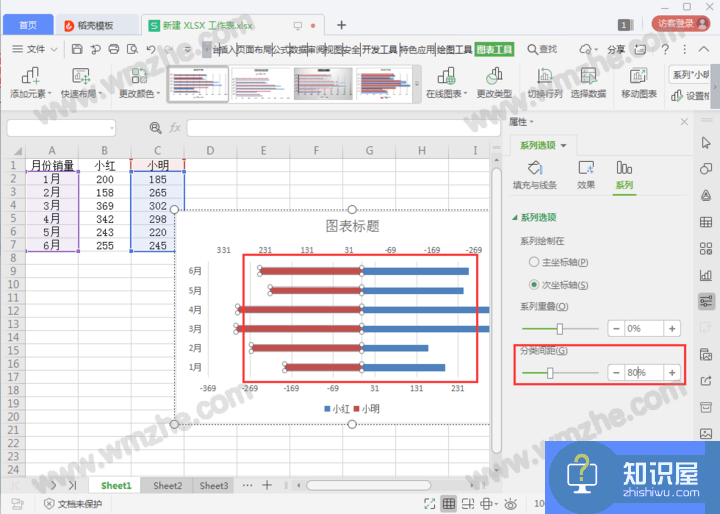
6、点击上下坐标轴,标签位置选择无
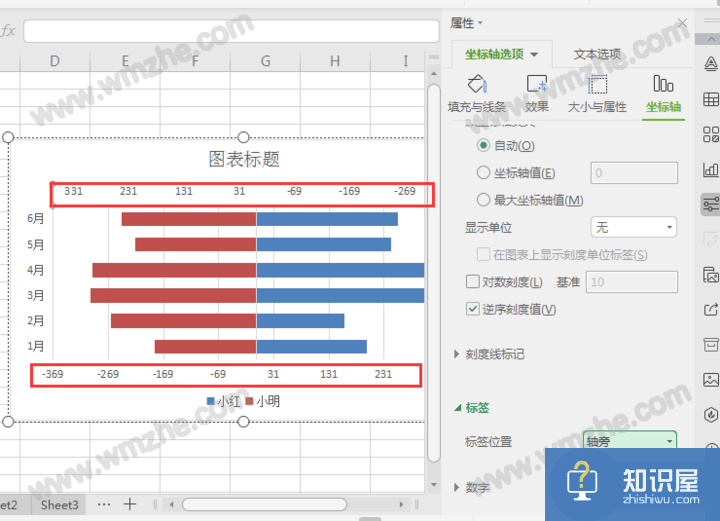
7.点击右侧图表顶部,打开「图表元素」,在这里我们取消「图表标题」还有「网格线」,将「图例」设为「顶部」,「数据标签」设为「数据标签内」。
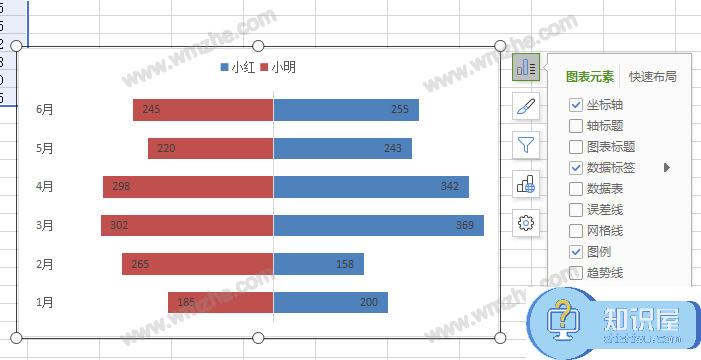
Excel旋风图就已经制作完成了,一遍就能学会,更多Excel操作技巧尽在知识屋。
知识阅读
软件推荐
更多 >-
1
 一寸照片的尺寸是多少像素?一寸照片规格排版教程
一寸照片的尺寸是多少像素?一寸照片规格排版教程2016-05-30
-
2
新浪秒拍视频怎么下载?秒拍视频下载的方法教程
-
3
监控怎么安装?网络监控摄像头安装图文教程
-
4
电脑待机时间怎么设置 电脑没多久就进入待机状态
-
5
农行网银K宝密码忘了怎么办?农行网银K宝密码忘了的解决方法
-
6
手机淘宝怎么修改评价 手机淘宝修改评价方法
-
7
支付宝钱包、微信和手机QQ红包怎么用?为手机充话费、淘宝购物、买电影票
-
8
不认识的字怎么查,教你怎样查不认识的字
-
9
如何用QQ音乐下载歌到内存卡里面
-
10
2015年度哪款浏览器好用? 2015年上半年浏览器评测排行榜!