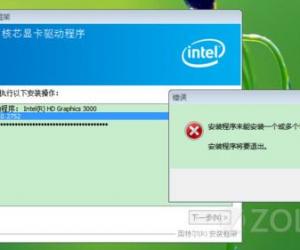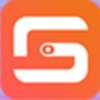如何在Windows系统安装配置多个JDK?请看操作指南
发布时间:2019-11-28 09:16:58作者:知识屋
出于工作需要,我们会在电脑中安装多个版本的Java JDK,这里就有一个问题——环境配置,以往大家是按照传统方法来配置JDK环境,现在会有改变吗?本文针对这一问题做了详细说明,帮助大家答疑解惑。
如何在Windows系统中安装配置多个版本的JDK?
安装JDK
查看电脑系统,下载与之相匹配的JDK,如图所示,

安装软件,就以安装JDK1.7为例,双击运行jdk-7u80-windows-x64.exe,弹出界面,根据向导操作,
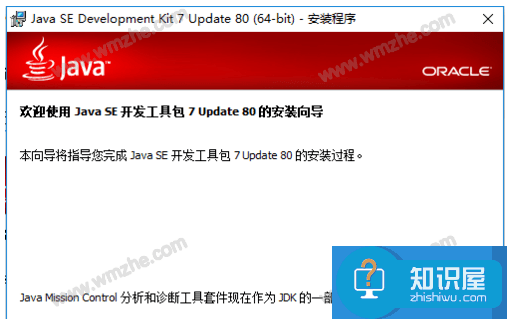
点击【更改】,选择软件保存路径,注意,尽量选择文件名不带空格的目录,然后开始安装JDK,
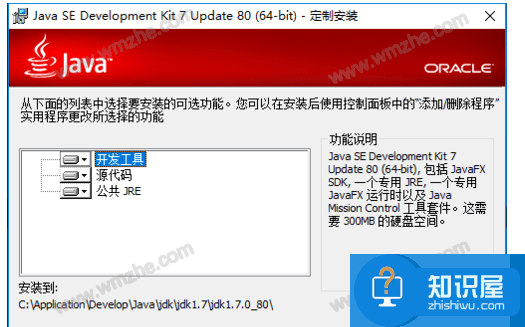
JDK安装完成,开始安装jre,如图,点击【更改】,选择jre的安装目录,进行下一步,直至安装结束。
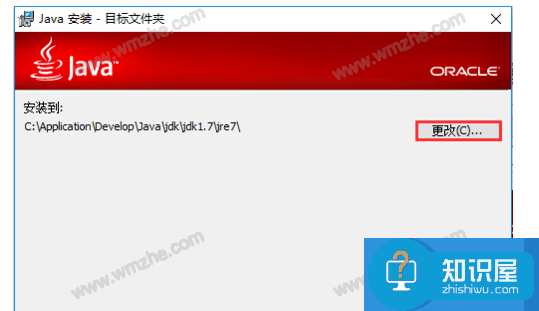
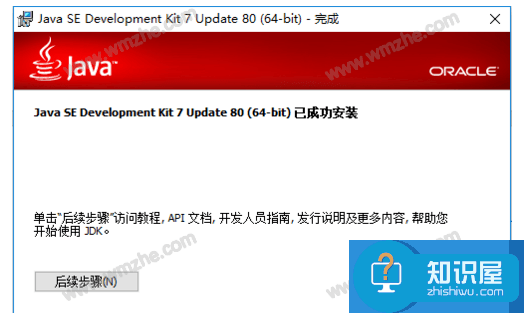
接着分别安装JDK1.6和JDK1.8,安装完成之后的目录如图,
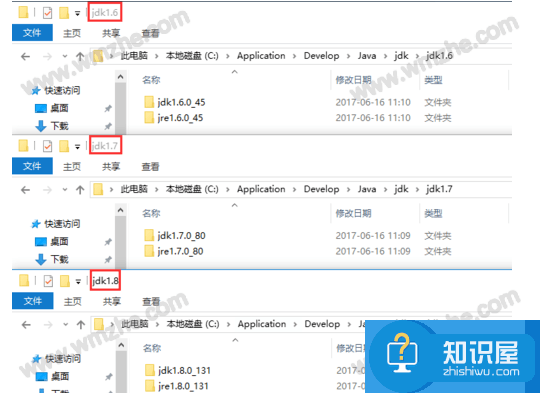
配置环境
鼠标右击【计算机】,选择【属性】,进入系统页面,点击【高级系统设置】,打开系统属性窗口,点击【高级】——【环境变量】,
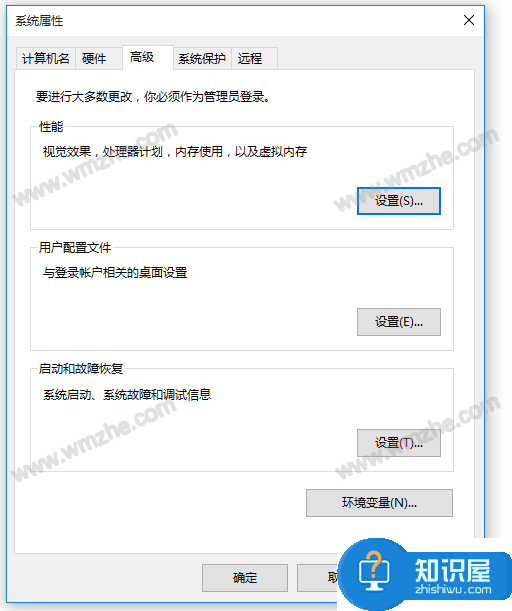
如图,点击【系统变量】——【新建】,弹出对话框,变量名【JAVA_HOME】,变量值【C:\Application\Develop\Java\jdk\jdk1.7\jdk1.7.0_80】,变量值是指JDK的安装目录,
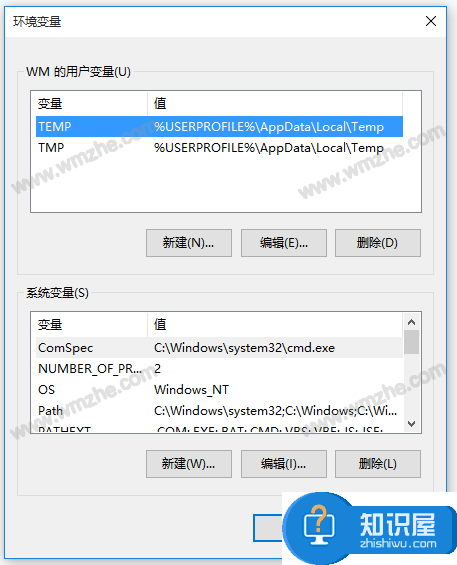
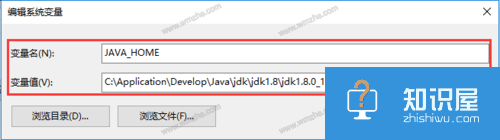
继续点击【系统变量】——【新建】,弹出对话框,变量名【CLASSPATH】,变量值【.;%JAVA_HOME%\lib\dt.jar;%JAVA_HOME%\lib\tools.jar;】
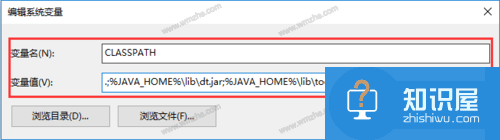
找到环境变量Path,点击【编辑】,弹出对话框,变量名【Path】,变量值【%JAVA_HOME%\bin;%JAVA_HOME%\jre\bin;】,
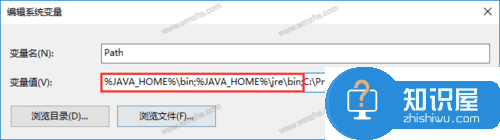
测试环境并切换JDK版本
按住快捷键【Win+R】,打开运行窗口,输入cmd,回车,进入命令提示符界面,输入Java命令,显示如下,
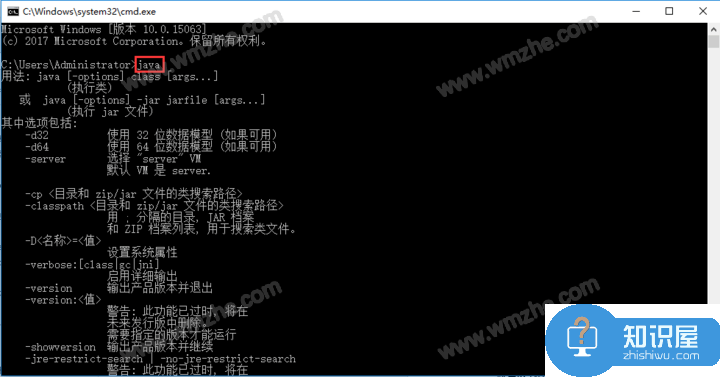
在命令提示符中输入javac命令,显示如下,
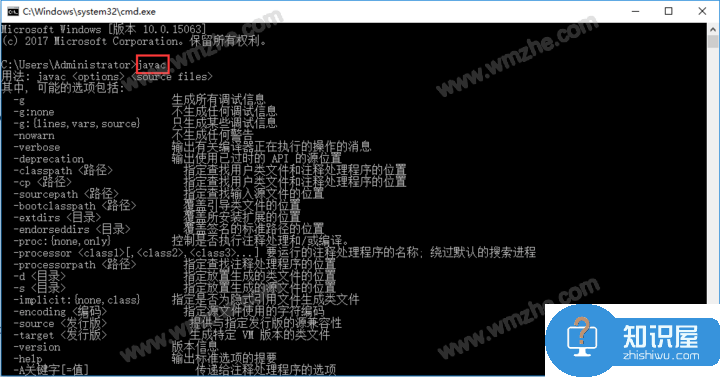
查看JDK版本信息,在命令提示符界面输入java -version,
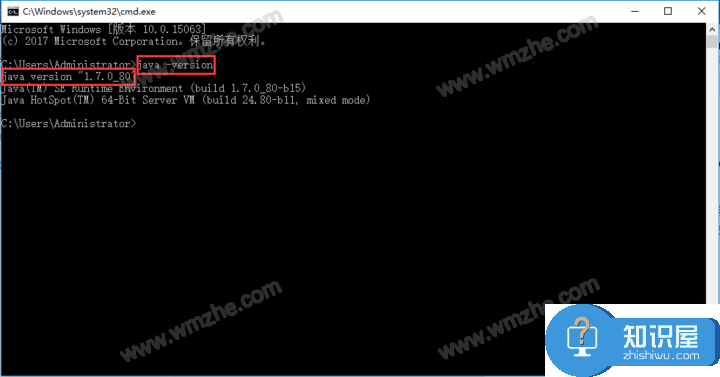
切换JDK版本,例如切换为JDK1.8,只需将【JAVA_HOME】变量值改为C:\Application\Develop\Java\jdk\jdk1.8\jdk1.8.0_131,查看切换后的JDK版本,
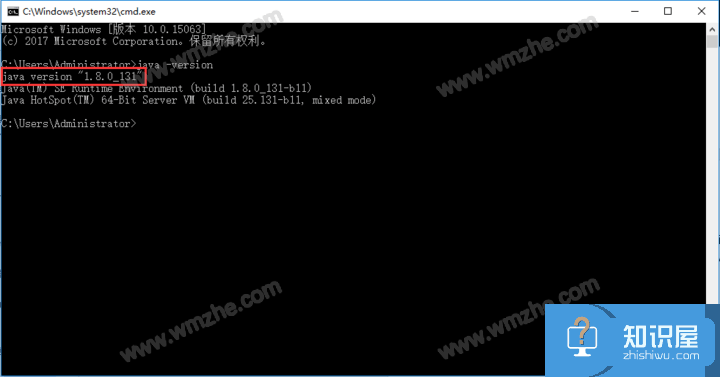
根据文章说明进行操作,即可在Windows系统安装配置多个版本的Java JDK,你学会了吗?想了解更多精彩教程资讯,请关注zhishiwu.com。
知识阅读
软件推荐
更多 >-
1
 一寸照片的尺寸是多少像素?一寸照片规格排版教程
一寸照片的尺寸是多少像素?一寸照片规格排版教程2016-05-30
-
2
新浪秒拍视频怎么下载?秒拍视频下载的方法教程
-
3
监控怎么安装?网络监控摄像头安装图文教程
-
4
电脑待机时间怎么设置 电脑没多久就进入待机状态
-
5
农行网银K宝密码忘了怎么办?农行网银K宝密码忘了的解决方法
-
6
手机淘宝怎么修改评价 手机淘宝修改评价方法
-
7
支付宝钱包、微信和手机QQ红包怎么用?为手机充话费、淘宝购物、买电影票
-
8
不认识的字怎么查,教你怎样查不认识的字
-
9
如何用QQ音乐下载歌到内存卡里面
-
10
2015年度哪款浏览器好用? 2015年上半年浏览器评测排行榜!