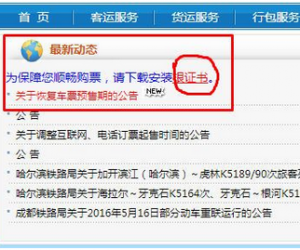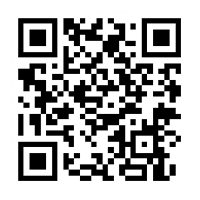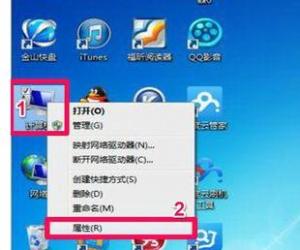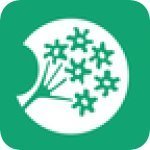U盘装系统方法演示,专电脑小白准备
发布时间:2019-12-10 18:07:19作者:知识屋
U盘具有体积大、携带方便的特点,所以越来越多人选择使用U盘装系统,操作也方便,这种装机方式尤其适合电脑小白。小编之前介绍了通过云骑士装机大师制作U盘启动盘的方法,今天就教大家使用U盘重装系统,请看文章说明。
如何使用U盘重装电脑系统?
将U盘启动盘插入USB接口,开机,并不断点按U盘启动快捷键,U盘快捷键可以通过云骑士装机大师进行确认,
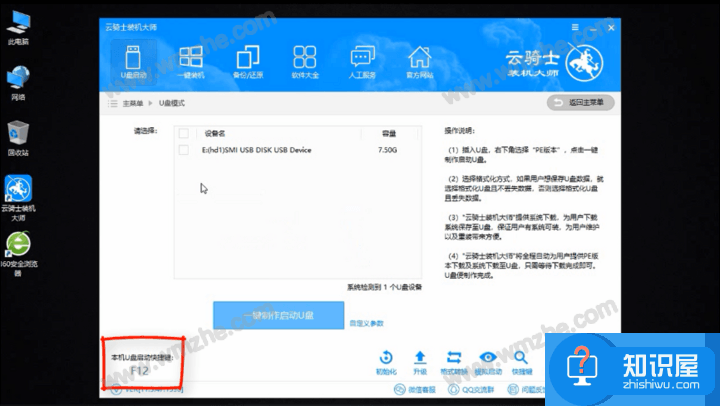
进入系统启动菜单,选择带有USB字样的选项,回车,
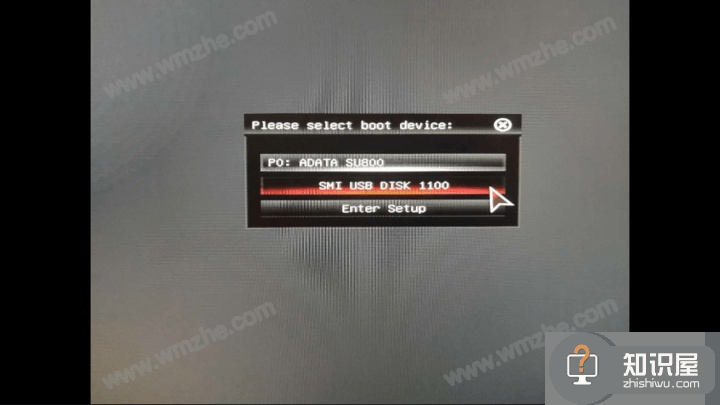
U盘启动之后,进入云骑士PE界面,如图,
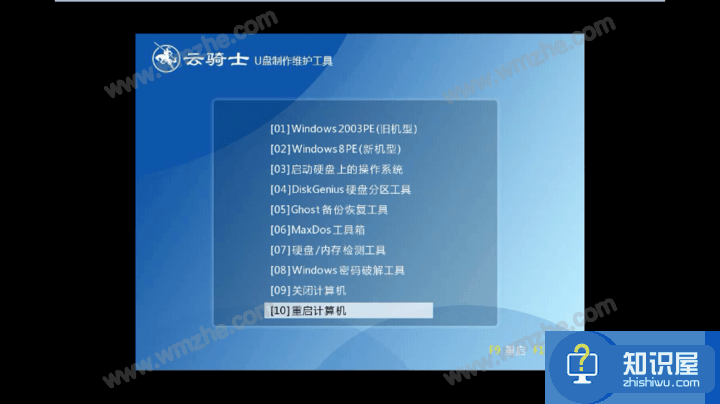
如果电脑是最近几年新配的,选择Windows8 PE,反之则选择Windows 2003 PE,选好之后,回车,
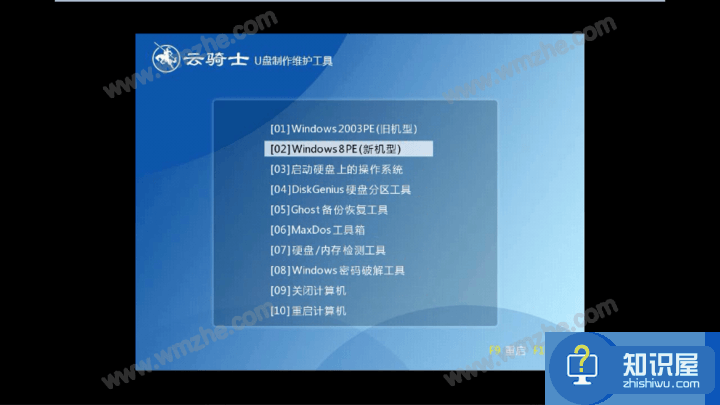
进入如下界面,根据电脑位数进行选择,回车,
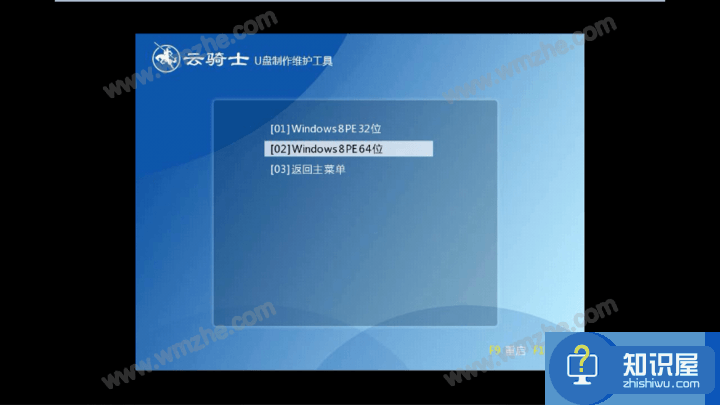
进入PE系统,即会自动打开云骑士装机工具,
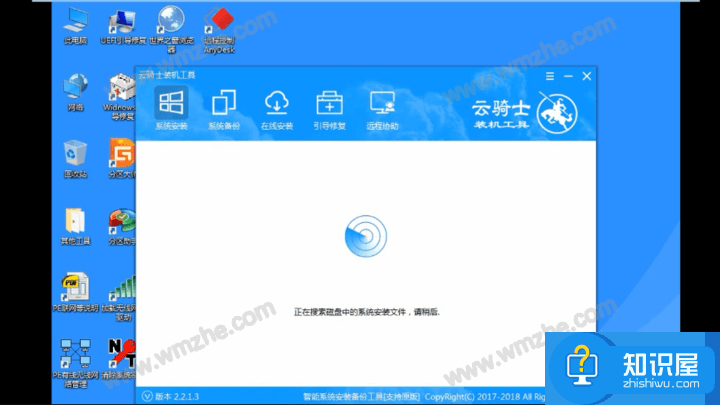
勾选需要安装的系统,然后选择系统需要安装到的分区,点击【安装系统】,
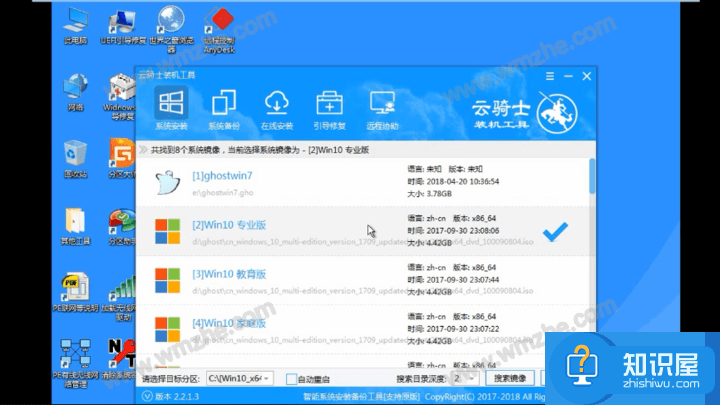
弹出窗口,点击继续,开始重装系统,
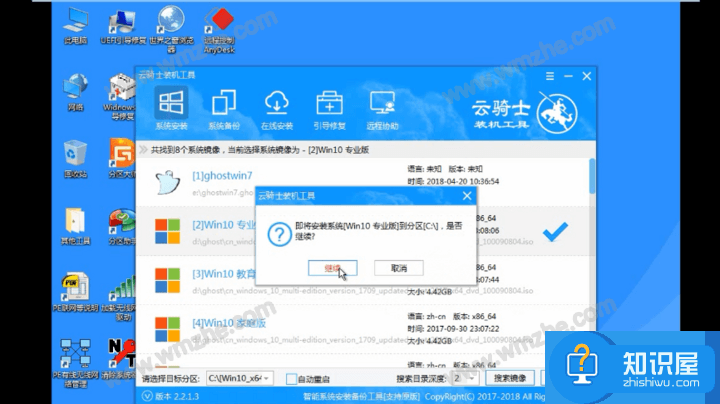
这个过程需要一段时间,耐心等待,
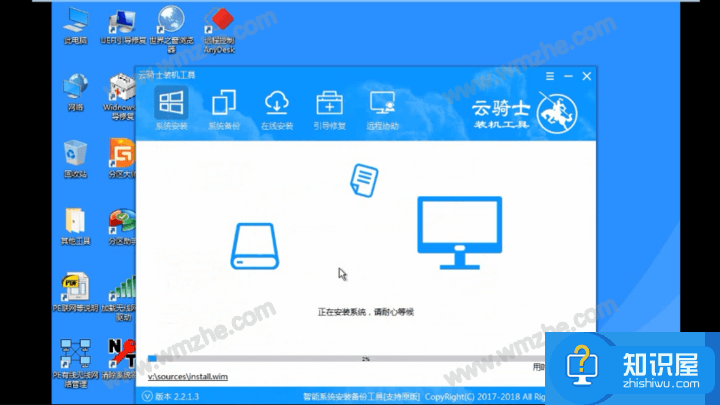
安装完成,弹出提示,点击【重启】,重启之后,电脑系统安装就结束了。
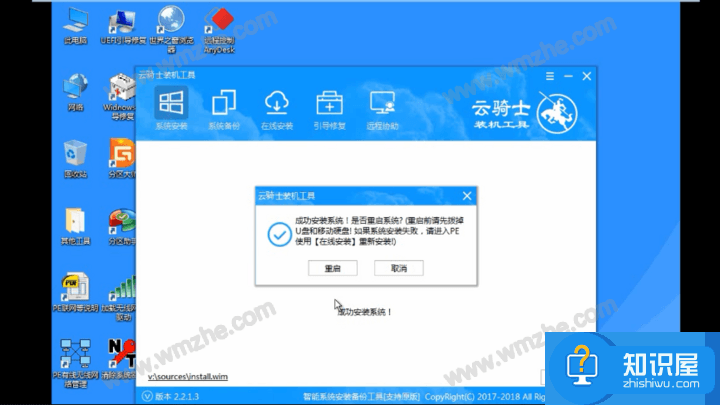
如果你想学习更多有关云骑士装机大师的功能应用,可以关注zhishiwu.com。
知识阅读
软件推荐
更多 >-
1
 一寸照片的尺寸是多少像素?一寸照片规格排版教程
一寸照片的尺寸是多少像素?一寸照片规格排版教程2016-05-30
-
2
新浪秒拍视频怎么下载?秒拍视频下载的方法教程
-
3
监控怎么安装?网络监控摄像头安装图文教程
-
4
电脑待机时间怎么设置 电脑没多久就进入待机状态
-
5
农行网银K宝密码忘了怎么办?农行网银K宝密码忘了的解决方法
-
6
手机淘宝怎么修改评价 手机淘宝修改评价方法
-
7
支付宝钱包、微信和手机QQ红包怎么用?为手机充话费、淘宝购物、买电影票
-
8
不认识的字怎么查,教你怎样查不认识的字
-
9
如何用QQ音乐下载歌到内存卡里面
-
10
2015年度哪款浏览器好用? 2015年上半年浏览器评测排行榜!