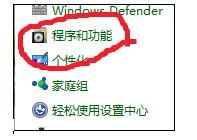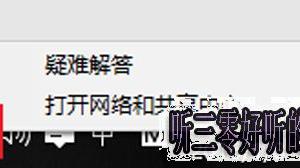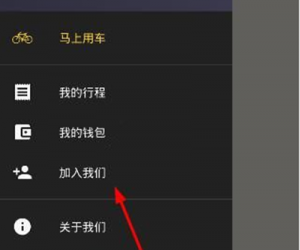Snipaste使用技巧:点按快捷键,确保截图尺寸保持一致
发布时间:2019-12-16 17:08:40作者:知识屋
出于工作需要,很多人在使用Snipaste进行截图时想要设置固定尺寸,确保后期截图大小保持一致,这样就避免了手动框选截屏尺寸的麻烦。文本整理了设置Snipaste截屏大小保持一致的方法,有需要的小伙伴可以参考。
Snipaste如何设置保持固定截图尺寸?
方法一
运行Snipaste软件,鼠标右击任务栏中的图标,弹出菜单,点击【首选项】,
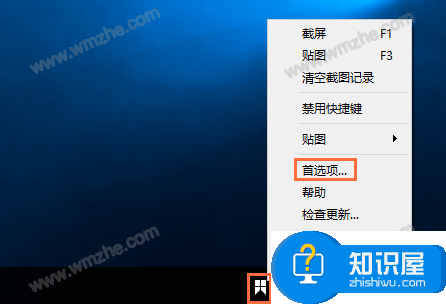
如图,切换【控制】选项,点击【自定义截图】,你可以设置相关快捷键,
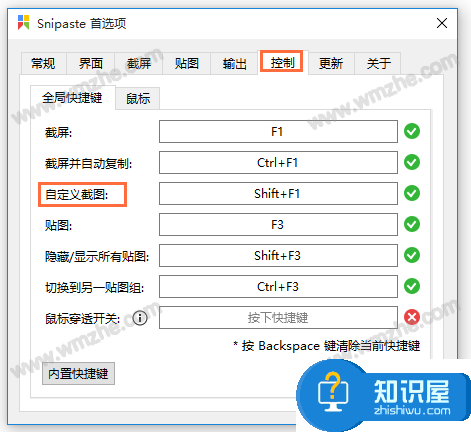
设置完成,点按快捷键,弹出对话框,勾选【大小】和【延迟】,
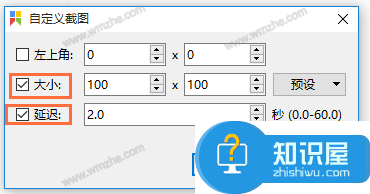
然后点击【预设】,设置大小数值,确定,
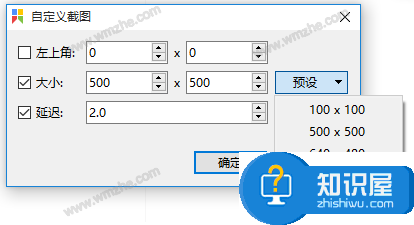
直接按自定义截图快捷键,软件会自动设置图片尺寸,如图,
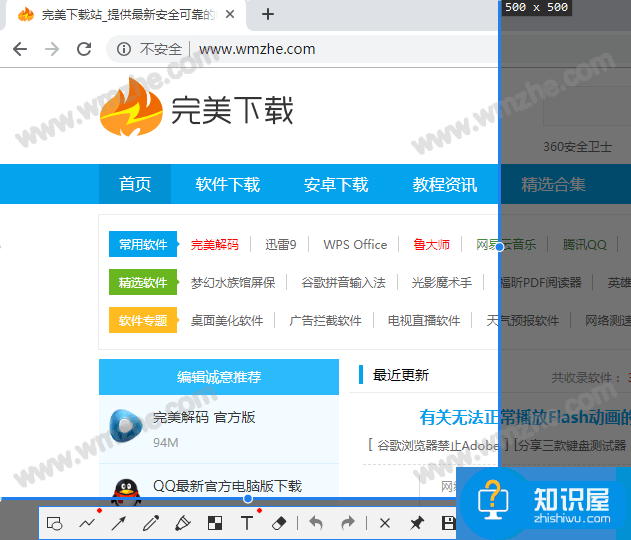
继续按自定义截图快捷键,弹出对话框,点击确定,即可实现截图,图片尺寸不变,
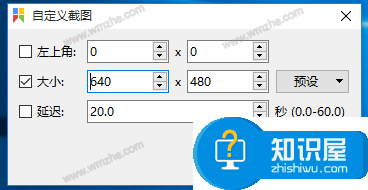
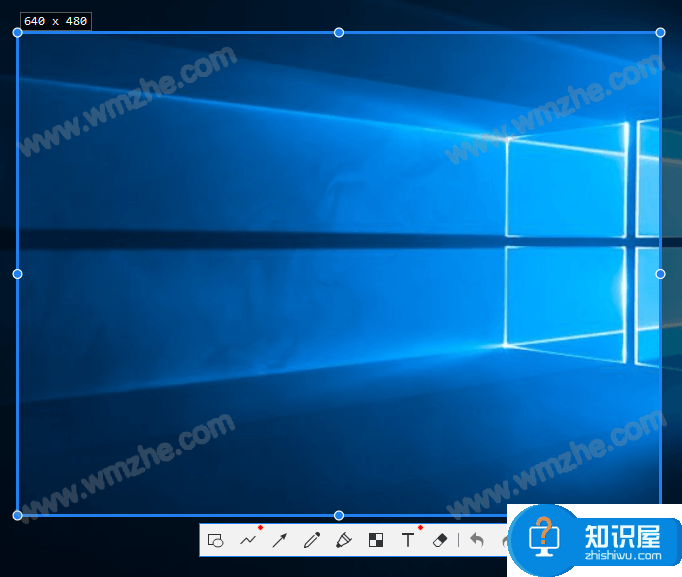
方法二
如果你觉得上述方法比较麻烦,可以试试这一招,按F1键(默认截图快捷键),设置图片尺寸为500×500,截图并保存,
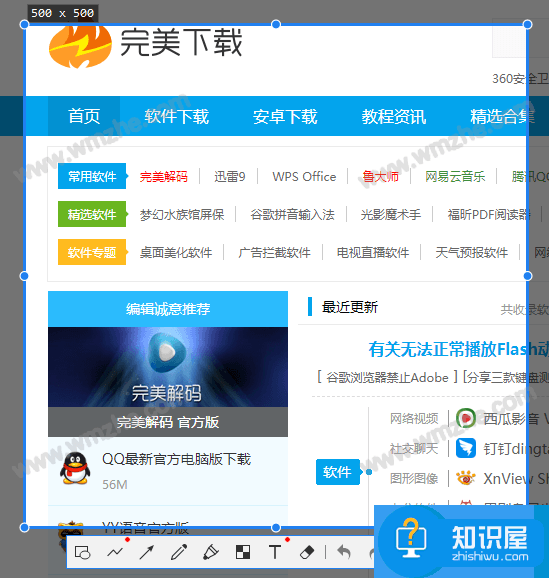
继续按F1键,再按R键,如此一来,截图大小和区域将自动使用前一次截图的比例,如图,是不是很方便呢?
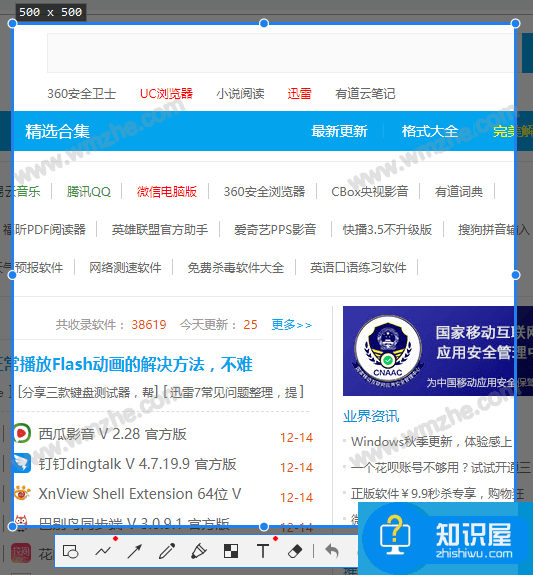
想了解更多精彩教程资讯,请关注zhishiwu.com。
知识阅读
软件推荐
更多 >-
1
 一寸照片的尺寸是多少像素?一寸照片规格排版教程
一寸照片的尺寸是多少像素?一寸照片规格排版教程2016-05-30
-
2
新浪秒拍视频怎么下载?秒拍视频下载的方法教程
-
3
监控怎么安装?网络监控摄像头安装图文教程
-
4
电脑待机时间怎么设置 电脑没多久就进入待机状态
-
5
农行网银K宝密码忘了怎么办?农行网银K宝密码忘了的解决方法
-
6
手机淘宝怎么修改评价 手机淘宝修改评价方法
-
7
支付宝钱包、微信和手机QQ红包怎么用?为手机充话费、淘宝购物、买电影票
-
8
不认识的字怎么查,教你怎样查不认识的字
-
9
如何用QQ音乐下载歌到内存卡里面
-
10
2015年度哪款浏览器好用? 2015年上半年浏览器评测排行榜!