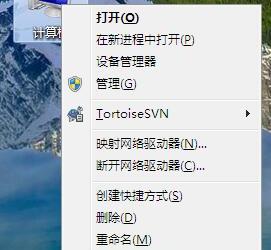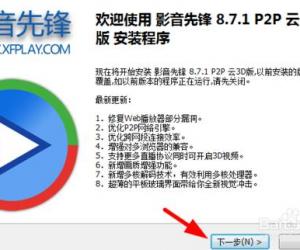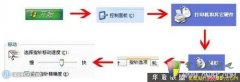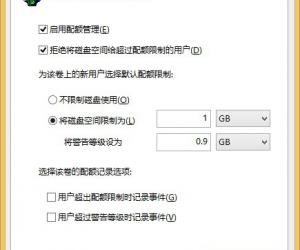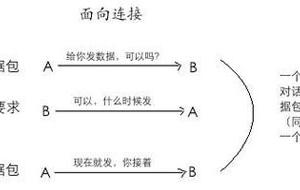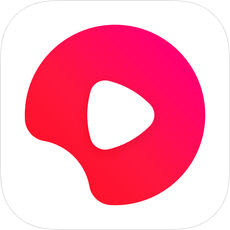分区助手扩容C盘方法教学,需要细心
发布时间:2020-01-02 09:44:08作者:知识屋
我们都知道伴随着电脑使用的时间越来越长,系统C盘可用的空间就会越来越少。从而直接影响了电脑系统运行的速度,常常容易出现卡顿甚至无法开机的现象。遇到这一问题,我们可以采用分区助手来扩大C盘。那么分区助手怎么扩大C盘?下面为大家讲解相关教程,令电脑使用起来更顺畅。
如何使用分区助手扩大C盘容量?
1、用户可以在本站下载免费的分区助手,然后安装并运行它。运行后主界面如下图。点击分区助手左边的“扩展分区向导”,如下图所示:
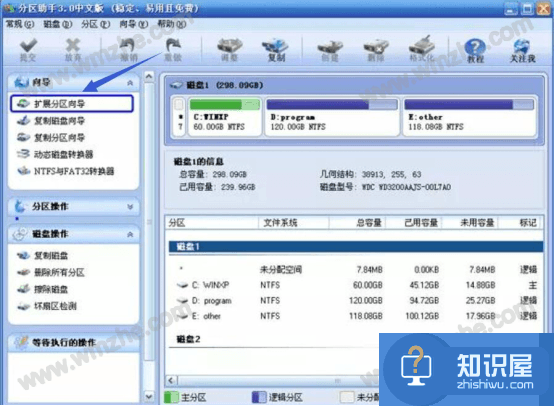
2、在分区助手的“扩展分区向导”窗口中,勾选“扩展系统分区”选项,并点击窗口下方的“下一步”按钮,从而进入下一步的操作。
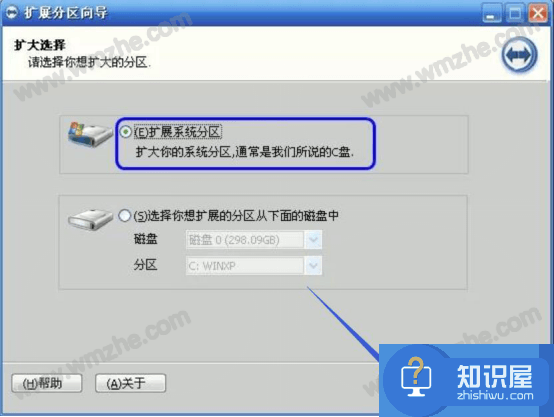
3、接着,在分区助手弹出的这个提醒对话框中简单阅读扩大C盘的说明,然后点击“下一步”按钮进入下一项操作。
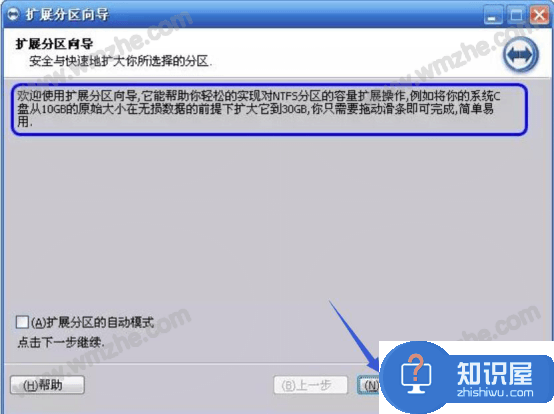
4、想让分区助手扩大C盘,那么必需借用其他盘的空间。比如选择将D盘的空间划分一部分给C盘,就可以从列表勾选D盘后点击“下一步”。
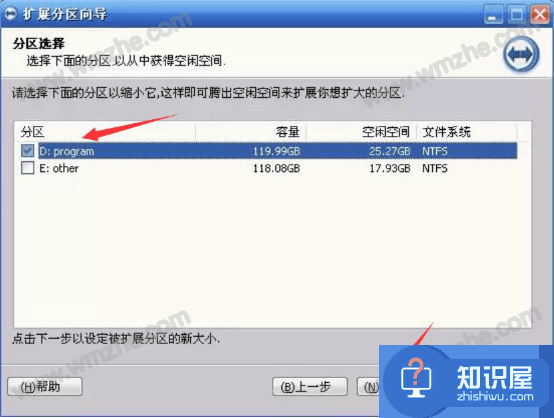
5、到了这一步操作,用户可以通过拖动滑块条来重新设置C盘的大小。设置完成后,点击“下一步”进入确定执行页。
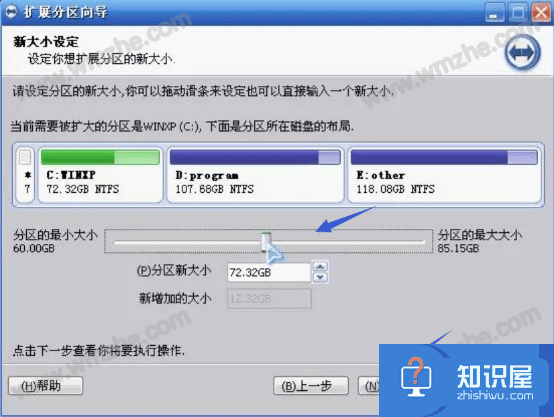
6、在执行页窗口中,可以看到C盘的扩大空间和总空间大小。点击“执行”按钮后,分区助手便真正开始执行扩大C盘。
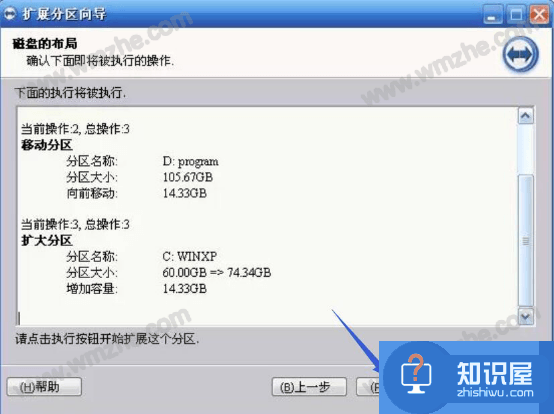
在分区助手扩大C盘的过程中,切勿强行终止程序。若强行终止,那可能会导致数据的丢失。对于扩大C盘,通常是先缩小紧邻的未分配的空间,再进行扩大C盘。想了解更多精彩教程资讯,请关注zhishiwu.com。
知识阅读
软件推荐
更多 >-
1
 一寸照片的尺寸是多少像素?一寸照片规格排版教程
一寸照片的尺寸是多少像素?一寸照片规格排版教程2016-05-30
-
2
新浪秒拍视频怎么下载?秒拍视频下载的方法教程
-
3
监控怎么安装?网络监控摄像头安装图文教程
-
4
电脑待机时间怎么设置 电脑没多久就进入待机状态
-
5
农行网银K宝密码忘了怎么办?农行网银K宝密码忘了的解决方法
-
6
手机淘宝怎么修改评价 手机淘宝修改评价方法
-
7
支付宝钱包、微信和手机QQ红包怎么用?为手机充话费、淘宝购物、买电影票
-
8
不认识的字怎么查,教你怎样查不认识的字
-
9
如何用QQ音乐下载歌到内存卡里面
-
10
2015年度哪款浏览器好用? 2015年上半年浏览器评测排行榜!