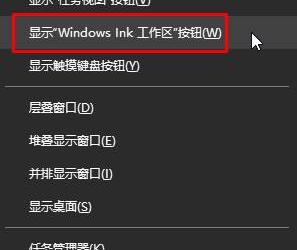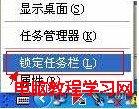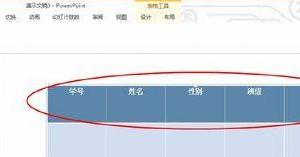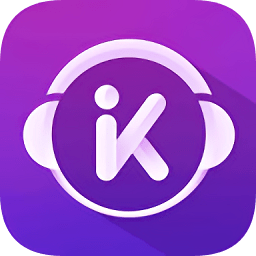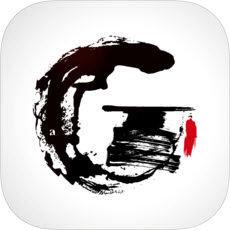PS修图之提亮人物肤色,教你两种方法
发布时间:2020-03-16 16:29:09作者:知识屋
由于光线较差,再加上糟糕的拍照技术,拍出来的人物太黑了,想着后期进行修图、提亮肤色,应该如何操作呢?本文详细介绍了使用Photoshop将人物肤色提亮的方法,有需要的小伙伴可以收藏。
如何使用PS软件提亮人物肤色?
方法一
打开Photoshop软件,导入一张图片,点按快捷键【CTRL+J】,复制一个图层,

然后在菜单栏中点击【图像】——【应用图像】,弹出窗口,如图,
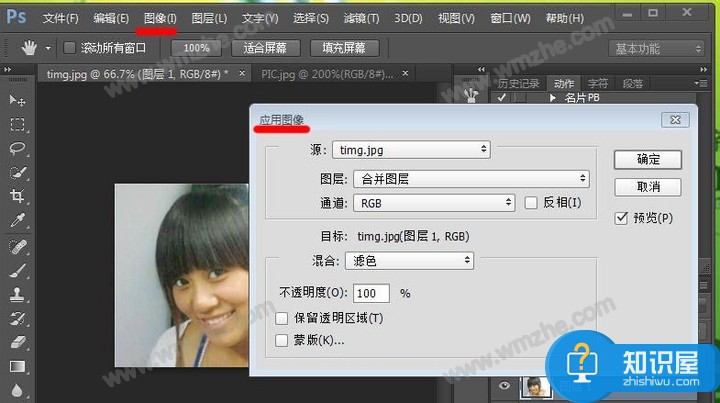
点击【通道】,选择绿色通道,接着将【混合】模式修改为【滤色】模式,点击确定按钮,
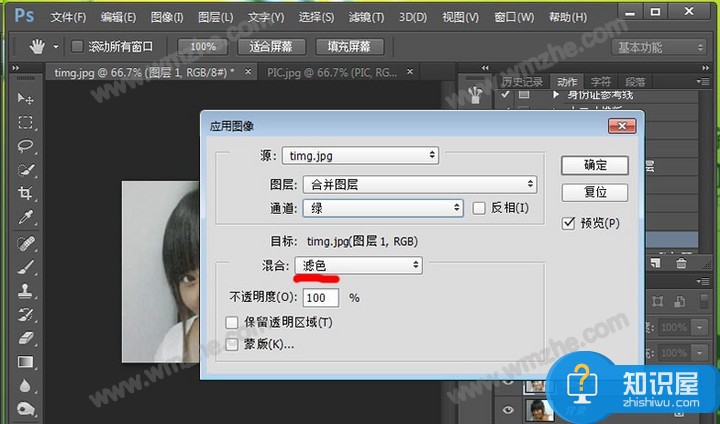
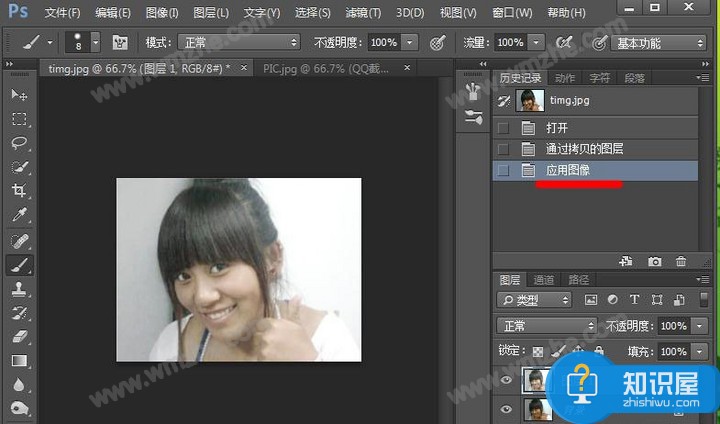
这时你会发现人物的肤色变亮了,如果你觉得太亮了,可以降低不透明度(我这里设置了70%)。

方法二
将图片导入PS软件,在键盘上点按【Ctrl+Shift+Alt+2】,提出高像区域,


新建一个图层,填充白色,按快捷键【Ctrl+D】取消选择,为白色图层添加柔光混合,


然后添加图层蒙版,用黑色的画笔绘制头发区域,
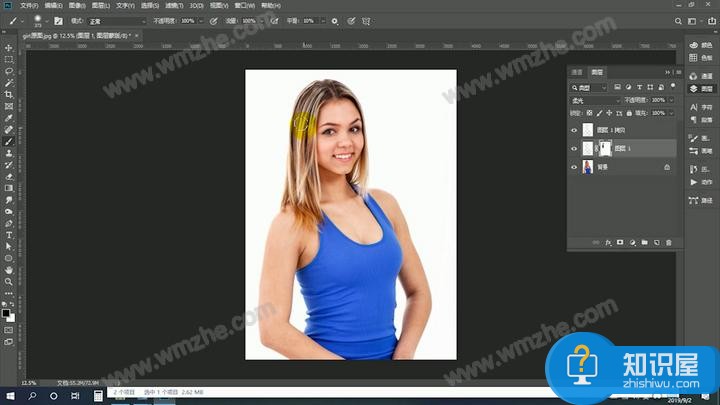
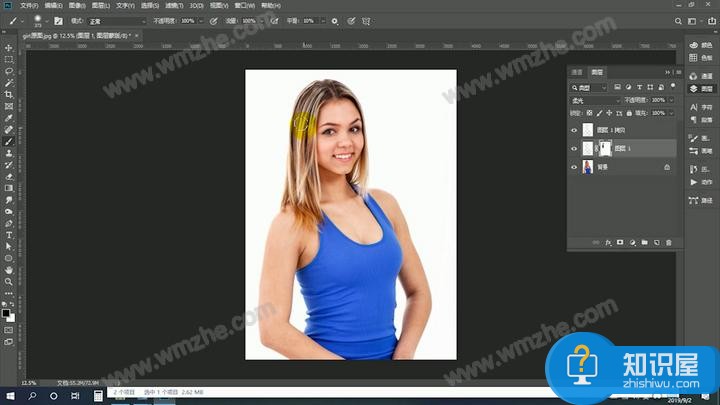
如果还想提亮皮肤,再次新建图层,添加图层蒙版,使用黑色的画笔绘制头发区域。
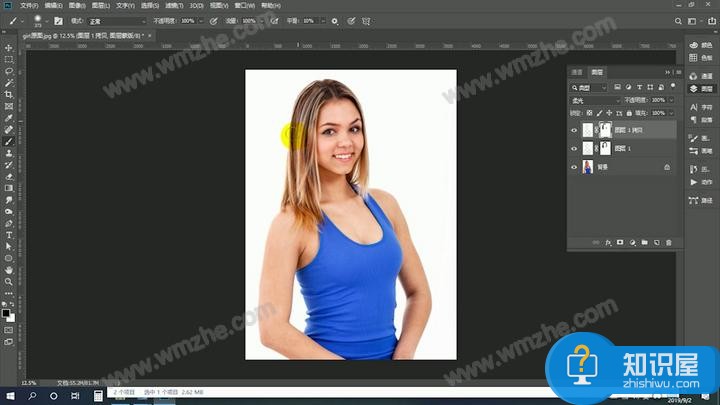
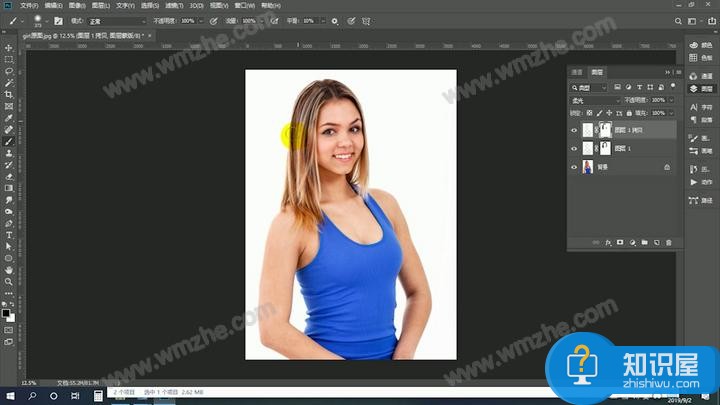
如果你想学习更多的PS修图方法和技巧,可以关注zhishiwu.com。
(免责声明:文章内容如涉及作品内容、版权和其它问题,请及时与我们联系,我们将在第一时间删除内容,文章内容仅供参考)
知识阅读
软件推荐
更多 >-
1
 一寸照片的尺寸是多少像素?一寸照片规格排版教程
一寸照片的尺寸是多少像素?一寸照片规格排版教程2016-05-30
-
2
新浪秒拍视频怎么下载?秒拍视频下载的方法教程
-
3
监控怎么安装?网络监控摄像头安装图文教程
-
4
电脑待机时间怎么设置 电脑没多久就进入待机状态
-
5
农行网银K宝密码忘了怎么办?农行网银K宝密码忘了的解决方法
-
6
手机淘宝怎么修改评价 手机淘宝修改评价方法
-
7
支付宝钱包、微信和手机QQ红包怎么用?为手机充话费、淘宝购物、买电影票
-
8
不认识的字怎么查,教你怎样查不认识的字
-
9
如何用QQ音乐下载歌到内存卡里面
-
10
2015年度哪款浏览器好用? 2015年上半年浏览器评测排行榜!