pqmagic如何拆分硬盘?pqmagic无损拆分硬盘方法说明
发布时间:2020-03-23 16:07:02作者:知识屋
我们平时无论是在网上还是在实体店买新电脑,都会发现它的电脑分区只有一个盘。但是,为了方便我们日常对文件的分类存放,我们需要用分区魔术师pqmagic对电脑进行拆分分区。但是,没有使用过pqmagic的用户,如果由于操作不当,可能会导致电脑原有的分区丢失等情况发生。所以,本文以分区魔术师pqmagic将电脑拆分成两个盘为例子,讲解分区魔术师pqmagic怎么拆分分区。
如何使用pqmagic拆分硬盘分区?
1、首先,用户打开分区魔术师pqmagic。在它的分区界面,可以看到电脑只有一个硬盘,而且是没有被拆分分区的。
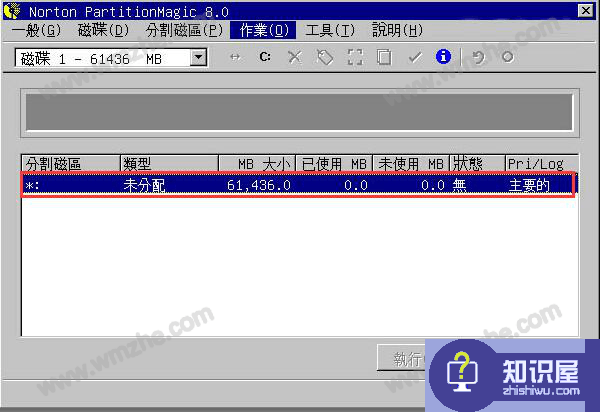
2、然后,在分区魔术师pqmagic的功能菜单中点选“作业”下拉菜单中的“建立”。
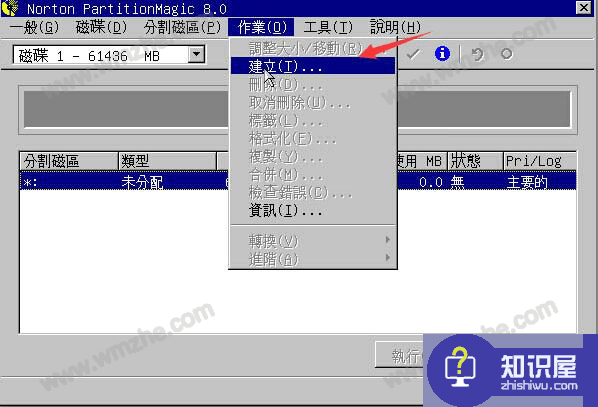
3、接下来,分区魔术师pqmagic就会自动弹出“建立分割磁盘”的界面。用户参考如下图对自己电脑进行设置。其中,“大小”的容量可以根据用户需要自行设定。
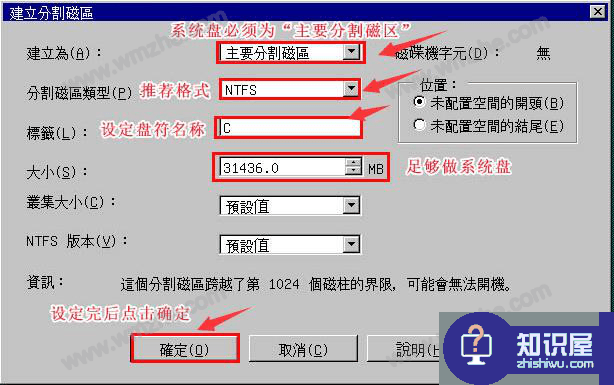
4、至此,分区魔术师pqmagic成功拆分第一个分区C盘。接着,我们开始进行拆分第二个分区。点选未分配的磁盘,再点击分区魔术师pqmagic功能菜单栏“作业”中的“建立”。

5、在“建立分割磁盘”的界面中,用户同样参考下图的设置来进行拆分分区D盘。同理,“大小”的容量可以根据用户需要自行设定。
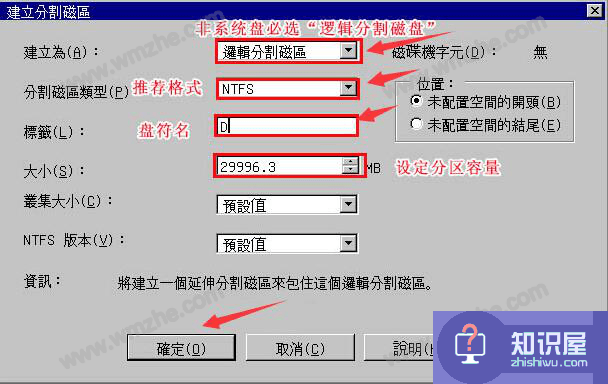
6、分区魔术师pqmagic拆分分区D盘后,用户需要选中系统C盘,再按如下图所示将它设定为作用。
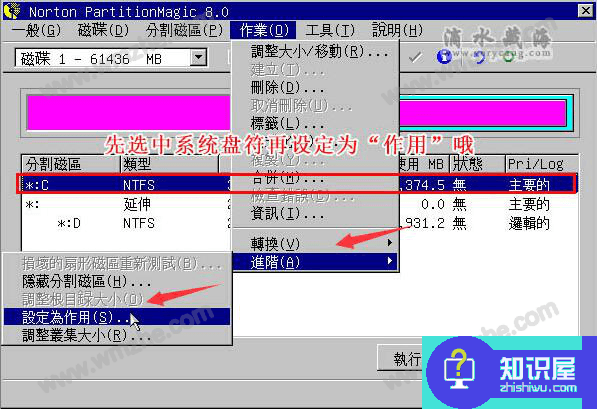
7、在弹出的“批次程序”提示窗口,点击“确定”按钮。
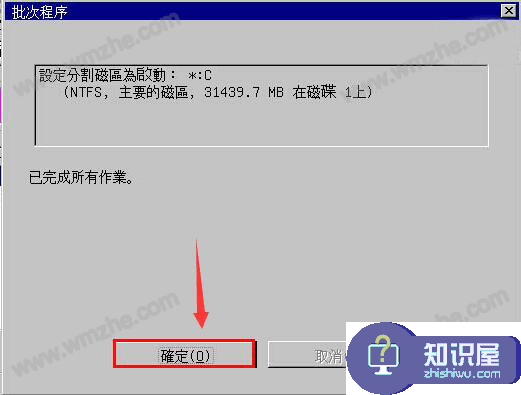
8、最后,在分区魔术师pqmagic中,点击“执行”确定拆分分区的所有设置,再点击“结束”完成分区魔术师pqmagic拆分分区的所有操作。

在使用分区魔术师pqmagic拆分分区之前,用户要记得不要加载磁盘缓冲的程序。另外,先对磁盘的碎片进行整理,以防止电脑资料丢失。利用分区魔术师pqmagic拆分分区,一般分两三个就足够了。分区建立后,不建议更改其格式和空间大小。想了解更多精彩教程资讯,记得关注zhishiwu.com。
知识阅读
-

怎么样装笔记本内存条 笔记本内存条怎么装
-
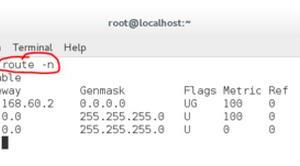
Linux多个网卡添加永久路由教程 Linux多个网卡怎么添加永久路由
-

手机QQ按条件查找陌生人使用教程
-

如何隐藏桌面文件夹并将其变成回收站图标?
-
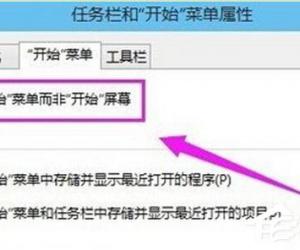
如何解决Win10没有开始菜单的问题 Win10没有开始菜单找回教程
-
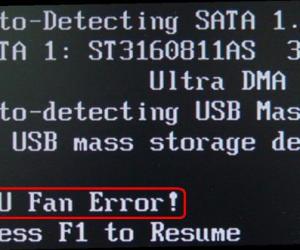
电脑开机屏幕出现CPU fan error是什么原因 电脑开机屏幕出现CPU fan error解决办法
-

如何将CAD图纸转换成Word文档?看图操作
-

怎么在电脑上查看显卡位宽方法 win7鲁大师怎么看显卡位宽技巧
-
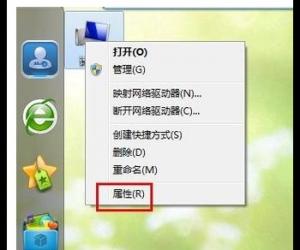
如何还原win7所有的网络设置 win7怎么还原网络设置方法步骤
-

Word2016出现“此功能看似已中断 并需要修复”解决教程分享
软件推荐
更多 >-
1
 一寸照片的尺寸是多少像素?一寸照片规格排版教程
一寸照片的尺寸是多少像素?一寸照片规格排版教程2016-05-30
-
2
新浪秒拍视频怎么下载?秒拍视频下载的方法教程
-
3
监控怎么安装?网络监控摄像头安装图文教程
-
4
电脑待机时间怎么设置 电脑没多久就进入待机状态
-
5
农行网银K宝密码忘了怎么办?农行网银K宝密码忘了的解决方法
-
6
手机淘宝怎么修改评价 手机淘宝修改评价方法
-
7
支付宝钱包、微信和手机QQ红包怎么用?为手机充话费、淘宝购物、买电影票
-
8
不认识的字怎么查,教你怎样查不认识的字
-
9
如何用QQ音乐下载歌到内存卡里面
-
10
2015年度哪款浏览器好用? 2015年上半年浏览器评测排行榜!








































