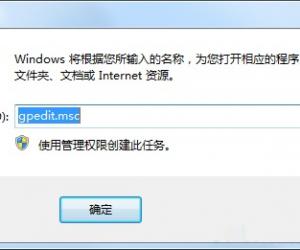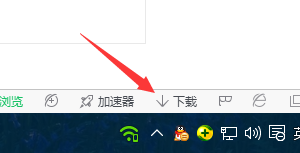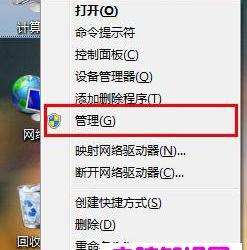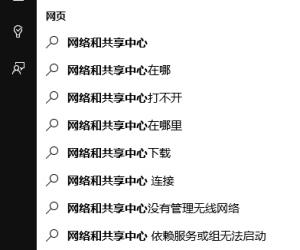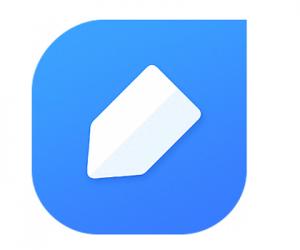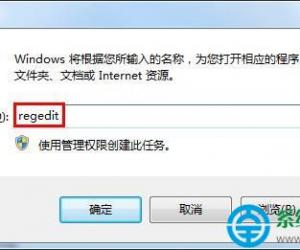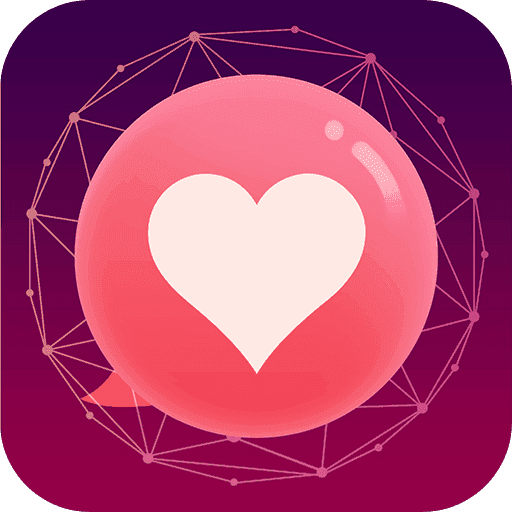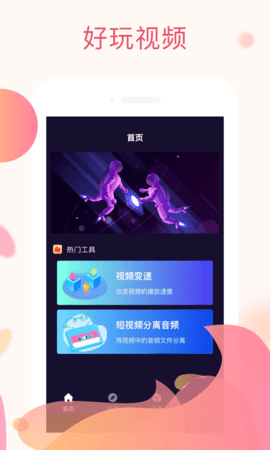PS修图之将图片转换成素描风格,方法简单易学
发布时间:2020-03-26 17:44:57作者:知识屋
作为一款专业的修图软件,我们可以利用Photoshop处理各种图片要求,最简单的就是加滤镜、去水印、打马赛克等等。当然了,小编今天要介绍一个好玩的功能,即让图片呈现素描画的效果,有兴趣的小伙伴可以学习。
如何使用PS软件将照片转素描?
打开Photoshop软件,导入一张图片素材,点按快捷键【Ctrl+J】,复制图层,
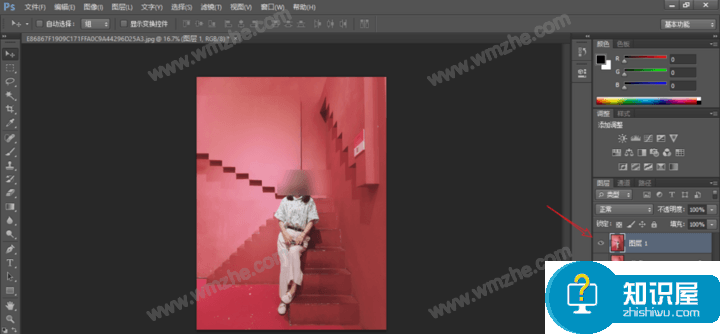
复制图层之后,点按快捷键【Ctrl+Shift+U】,进行图层去色,
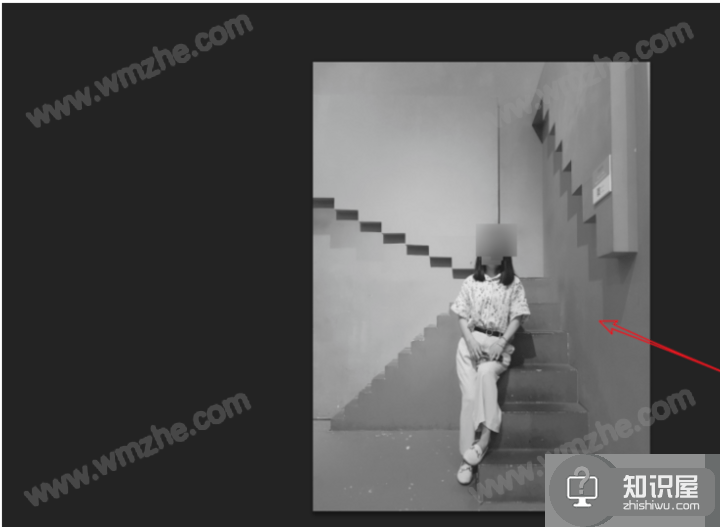
再次点按快捷键【Ctrl+J】,复制图层,如图所示,
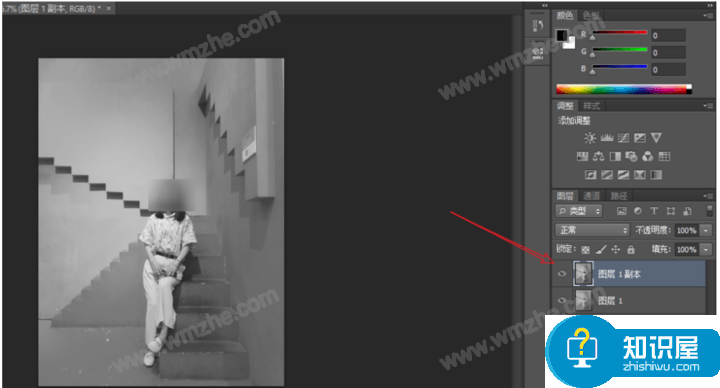
然后按快捷键【Ctrl+I】,将图层设置为反相,

现在设置图层的混合模式,选择【图层1副本】,点击【颜色减淡】,
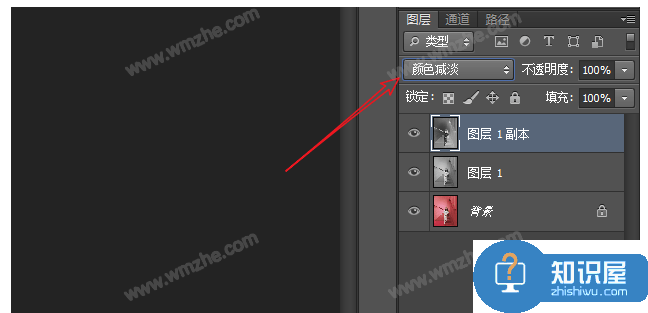
在菜单栏中点击【滤镜】——【其他】——【最小值】,弹出对话框,设置半径为2,点击确定,图片效果就发生了改变,
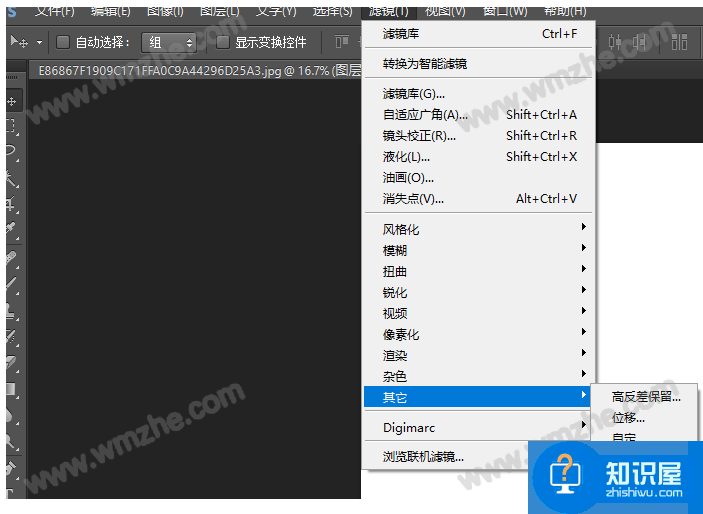
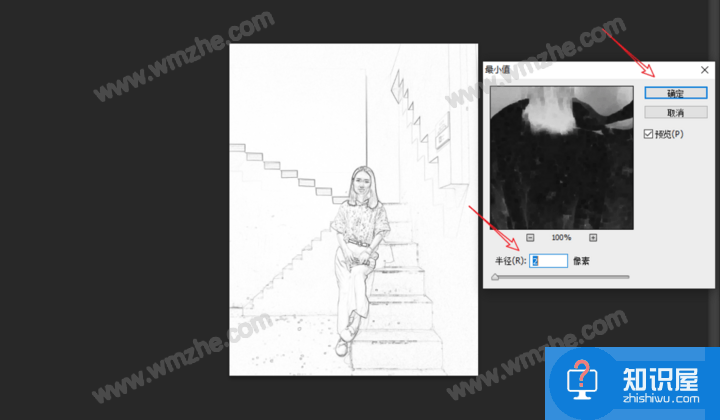
使用鼠标右击【图层1副本】,弹出菜单,选择【混合选项】,如图所示,
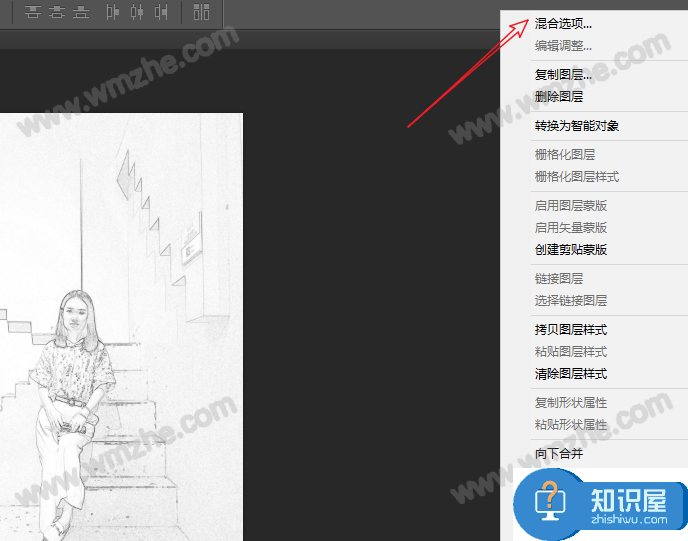
弹出新窗口,如图,按住Alt键,然后拖动【下一图层】至125,点击确定,
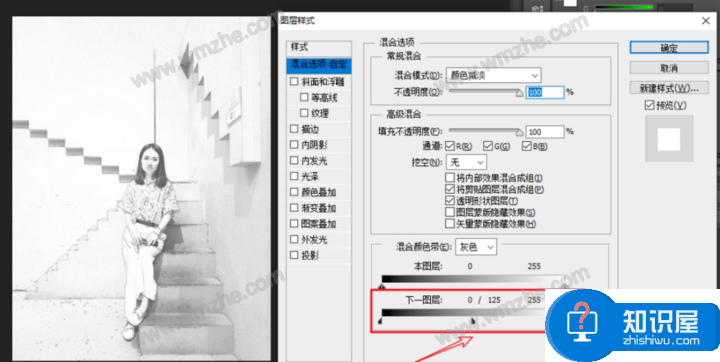
接下来,点按快捷键【Ctrl+Shift+Alt+E】,盖印图层,

在菜单栏中点击【滤镜】——【滤镜库】,打开滤镜库,如图,选择【素描】——【绘图笔】,点击确定,
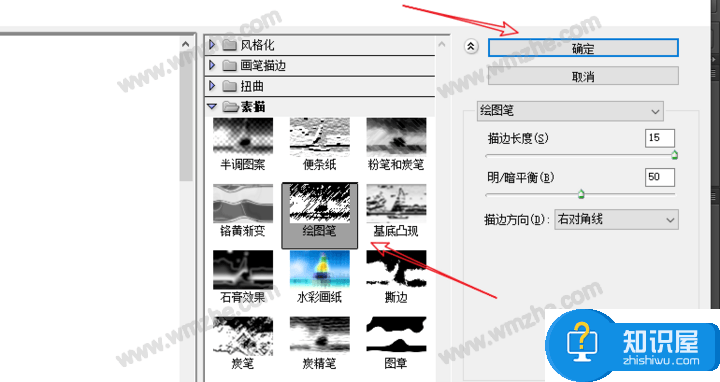
选择【图层2】,点击【不透明度】,设置为17%,即可成功将照片转为素描风格,效果如图。
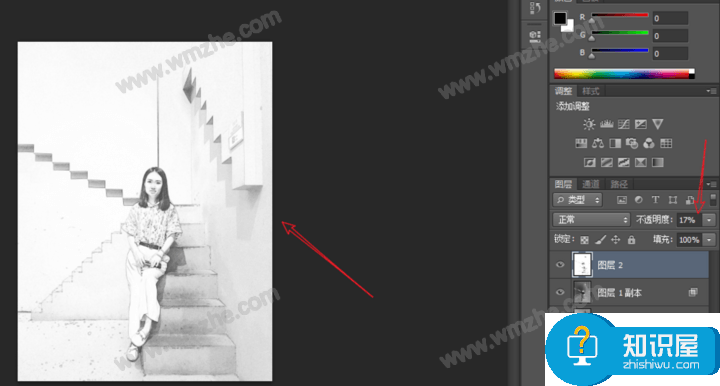
使用PS软件将图片转换成素描效果的方法还是很简单的,大家可以自己试一试。想了解更多精彩教程资讯,关注zhishiwu.com。
知识阅读
软件推荐
更多 >-
1
 一寸照片的尺寸是多少像素?一寸照片规格排版教程
一寸照片的尺寸是多少像素?一寸照片规格排版教程2016-05-30
-
2
新浪秒拍视频怎么下载?秒拍视频下载的方法教程
-
3
监控怎么安装?网络监控摄像头安装图文教程
-
4
电脑待机时间怎么设置 电脑没多久就进入待机状态
-
5
农行网银K宝密码忘了怎么办?农行网银K宝密码忘了的解决方法
-
6
手机淘宝怎么修改评价 手机淘宝修改评价方法
-
7
支付宝钱包、微信和手机QQ红包怎么用?为手机充话费、淘宝购物、买电影票
-
8
不认识的字怎么查,教你怎样查不认识的字
-
9
如何用QQ音乐下载歌到内存卡里面
-
10
2015年度哪款浏览器好用? 2015年上半年浏览器评测排行榜!