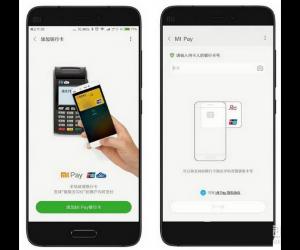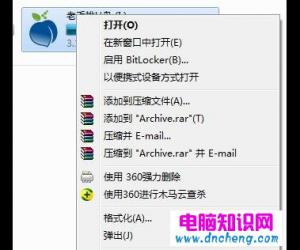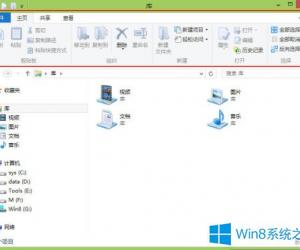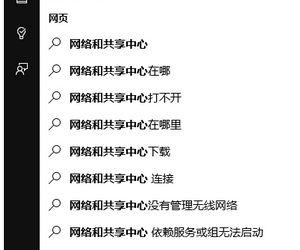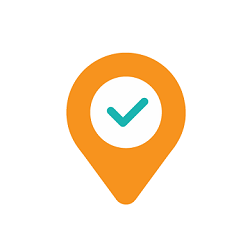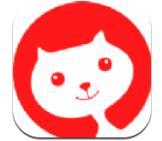PS人物美化之消除斑点,可以使用修补工具
发布时间:2020-03-31 17:31:18作者:知识屋
因为脸上有很多斑点,拍出来的照片不好看,所以在发朋友圈之前需要进行修图,首选即是Photoshop软件。下文整理介绍了使用PS修补工具消除斑点的操作方法,有需要的小伙伴可以学习参考。
如何使用PS修补工具消除脸上斑点?
打开Photoshop,进入界面,导入一张图片,复制图层,然后在左侧工具栏中点击修补工具,快捷键是J,
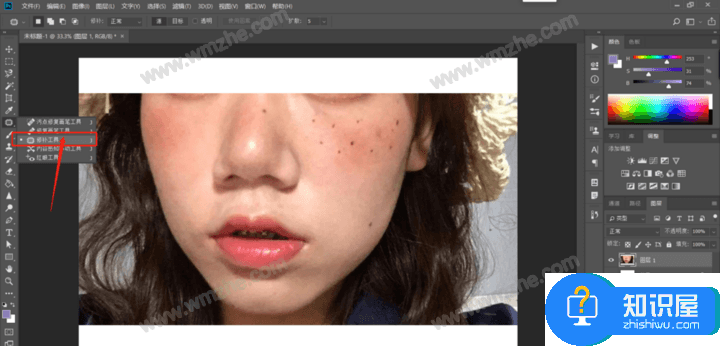
选择修补工具,按住鼠标左键拖动,即可在图片中框选区域;在上方属性栏中点击【新选区】、【添加选区】、【从选区去除】、【与选区相交】等图标,可以使用修补工具在图片在添加或去除选区,
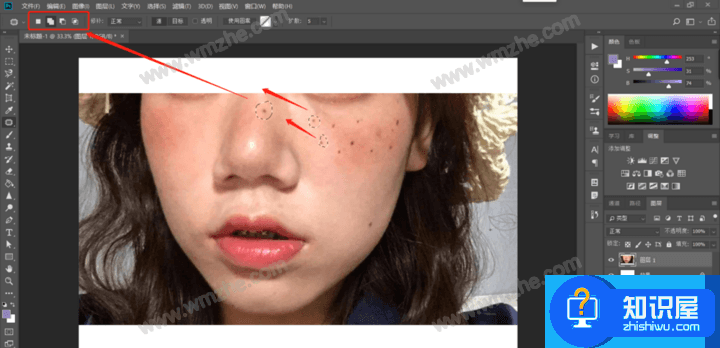
点击【修补】后的下拉框,这里有两种模式,如果选择【正常】,即可拖动选区到对应地方复制像素来修补当前选区;选择【内容识别】,即可结合当前选区和对应选区像素来修补当前选区,
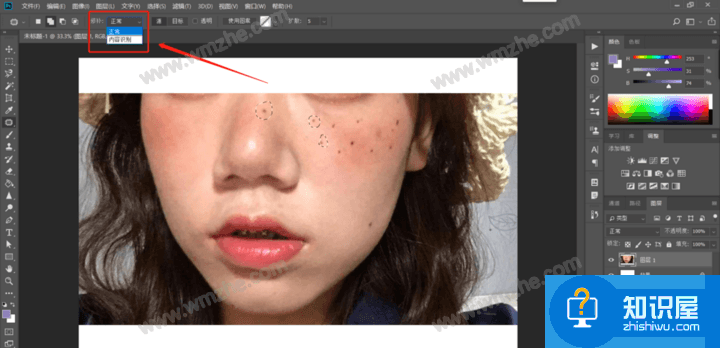
在属性栏中激活【源】,可以使用修补工具建立选区,将其拖动到对应地方复制像素来修补当前选区;激活【目标】,可以用修补工具建立选区后复制像素到对应选区。
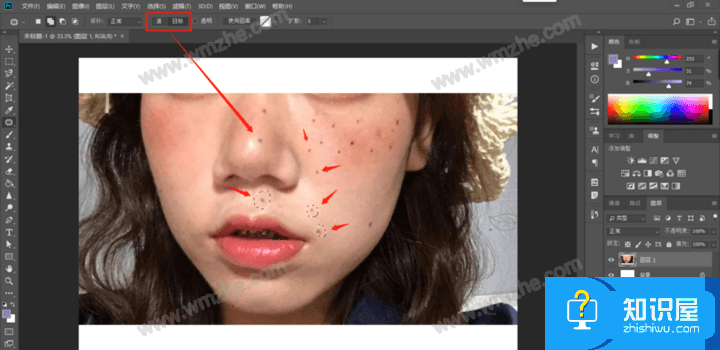
在属性栏中勾选【透明】,在混合修补时可以使用透明度,
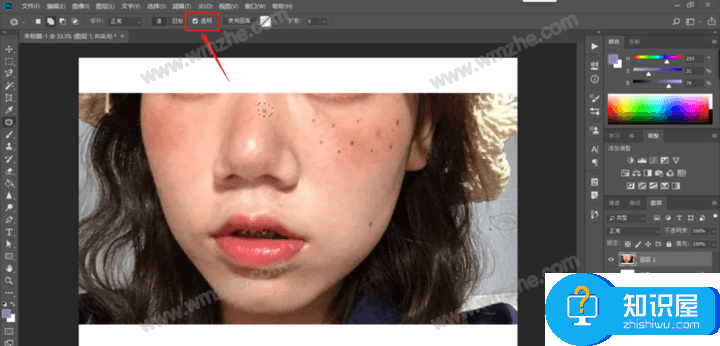
在图像上建立选区,点击【使用图案】,挑选填充图案,即可在选区填充对应图案,

点击【扩散】,通过拖动滑块来调整数值,数值越大,选区修补扩散范围越大,
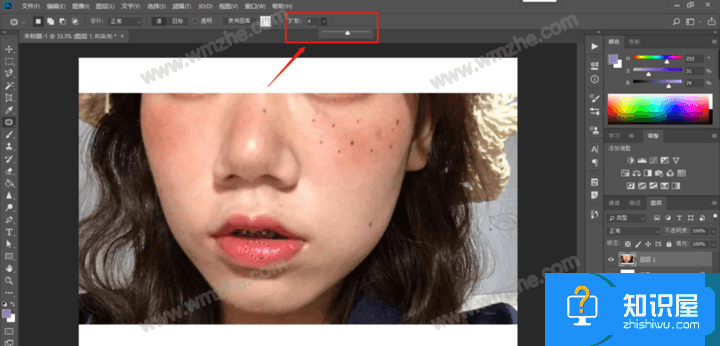
现在开始进行修图,使用修补工具框选所有斑点,移动到正常干净区域来修补原选区,从而消除脸部斑点,效果如图。
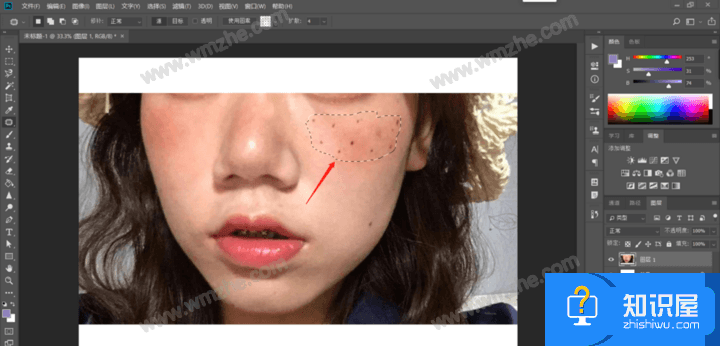
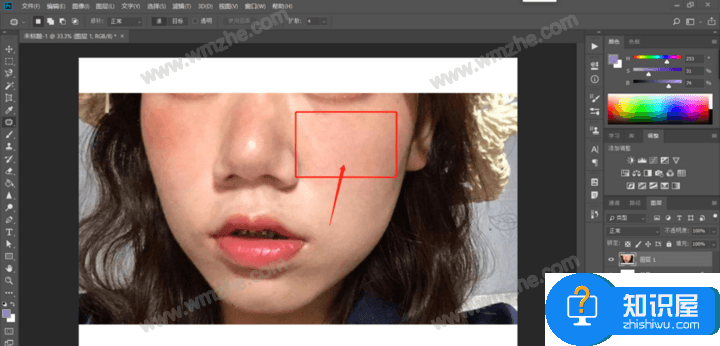
其实使用PS进行修图并没有想象中困难,大家只需要多多练习即可。想了解更多精彩教程资讯,记得关注zhishiwu.com。
知识阅读
软件推荐
更多 >-
1
 一寸照片的尺寸是多少像素?一寸照片规格排版教程
一寸照片的尺寸是多少像素?一寸照片规格排版教程2016-05-30
-
2
新浪秒拍视频怎么下载?秒拍视频下载的方法教程
-
3
监控怎么安装?网络监控摄像头安装图文教程
-
4
电脑待机时间怎么设置 电脑没多久就进入待机状态
-
5
农行网银K宝密码忘了怎么办?农行网银K宝密码忘了的解决方法
-
6
手机淘宝怎么修改评价 手机淘宝修改评价方法
-
7
支付宝钱包、微信和手机QQ红包怎么用?为手机充话费、淘宝购物、买电影票
-
8
不认识的字怎么查,教你怎样查不认识的字
-
9
如何用QQ音乐下载歌到内存卡里面
-
10
2015年度哪款浏览器好用? 2015年上半年浏览器评测排行榜!