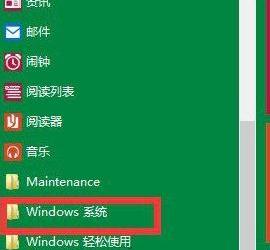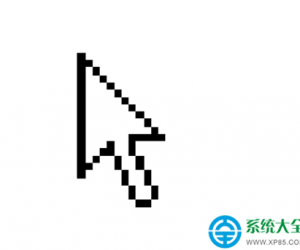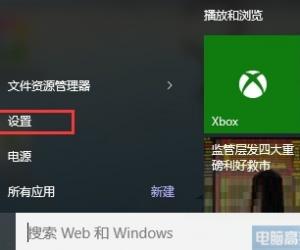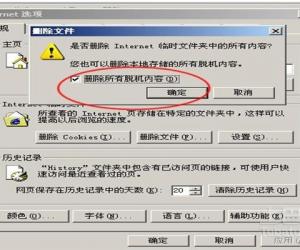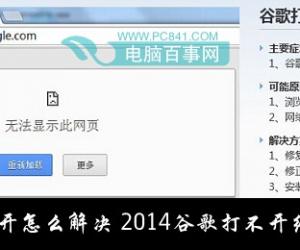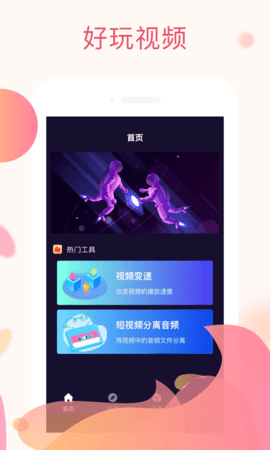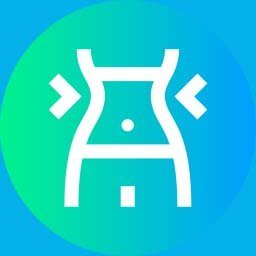ppt动画大师使用教学,顺利制作精美幻灯片
发布时间:2020-04-03 17:55:58作者:知识屋
平时我们在做企业介绍或者做课件的时候都会用到ppt。而在用ppt的时候,很多人都只是停留在图文编辑上。虽然,自己很想为ppt添加一些动画来丰富ppt的层次感,但是对于ppt动画的添加制作还是不太了解。为了解决这一问题,本文将讲解ppt动画大师怎么用,帮助大家制作出更精美更生动形象的ppt。
如何使用ppt动画大师制作精美幻灯片?
1、首先,用户可以在本站下载ppt动画大师,下载完成后解压可以看到它的格式是ppa的,因为它是一个插件。
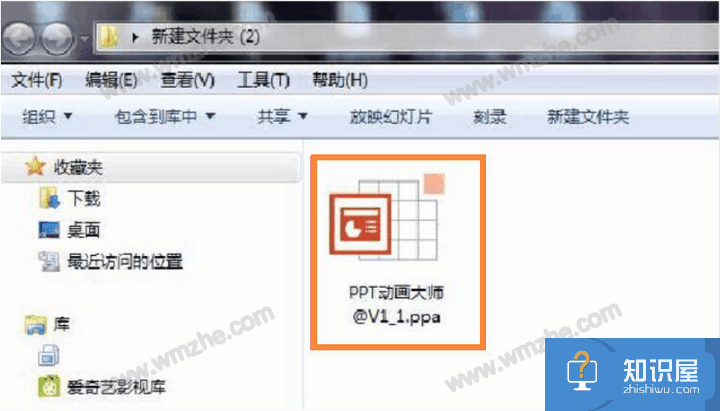
2、然后,用户打开自己电脑上的ppt,在它“文件”界面左下方处,点击“选项”。
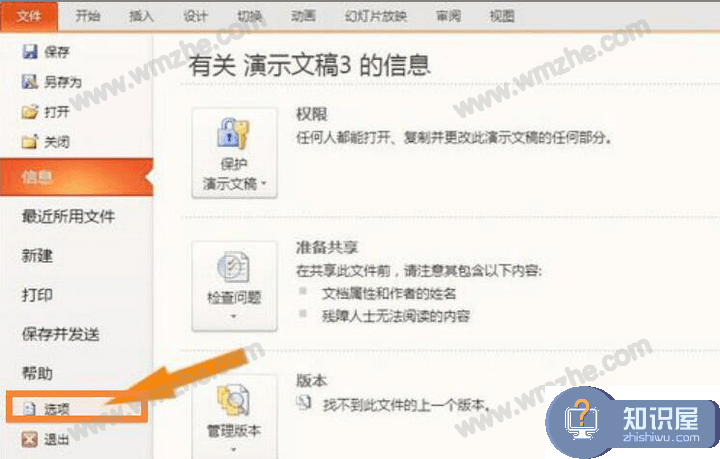
3、在ppt选项的向导页中,点击左侧工具栏的“自定义功能区”,在主选项卡中勾选“开发工具”。
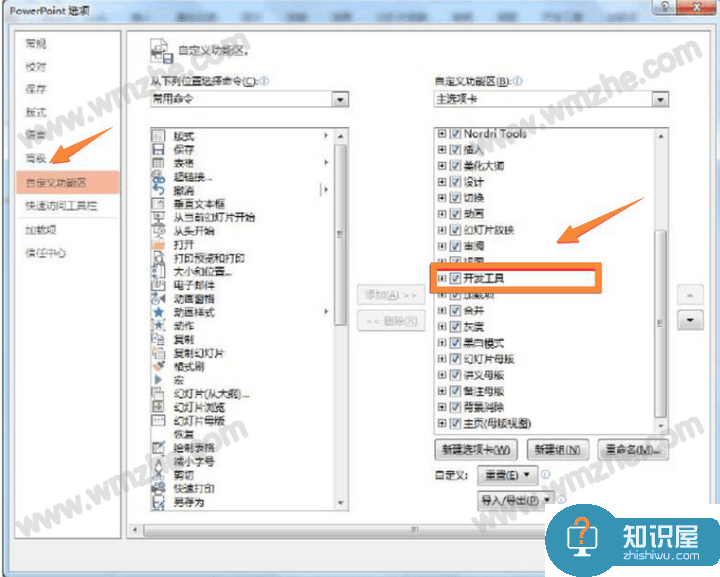
4、接下来,回到ppt,切换到“开发工具”的向导界面,点击“COM加载项”。
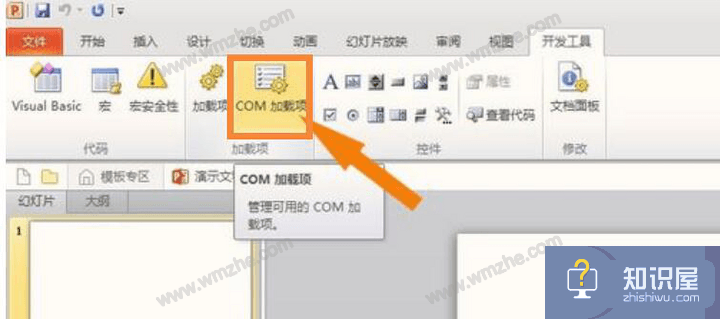
5、在加载项界面的管理处,点击它的下拉菜单,从中点选“Power Point加载项”,如下图。
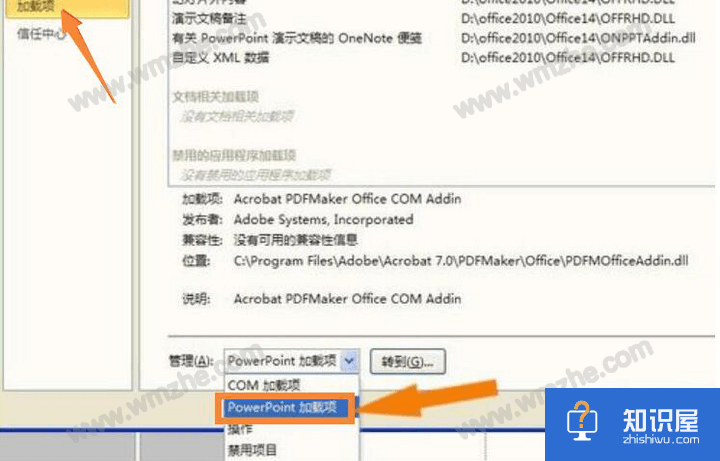
6、接着,在弹出来的“添加加载项”的窗口中,点击ppt动画大师的插件,将它添加到ppt中。
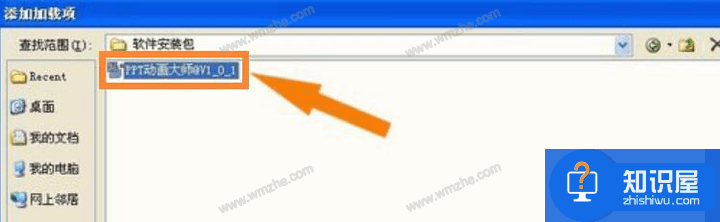
7、最后,用户回到ppt,在它的菜单栏中,便可以发现ppt动画大师的插件已经成功添加了。用户后期想要添加动画的时候,就可以点击ppt动画大师来美化ppt了。
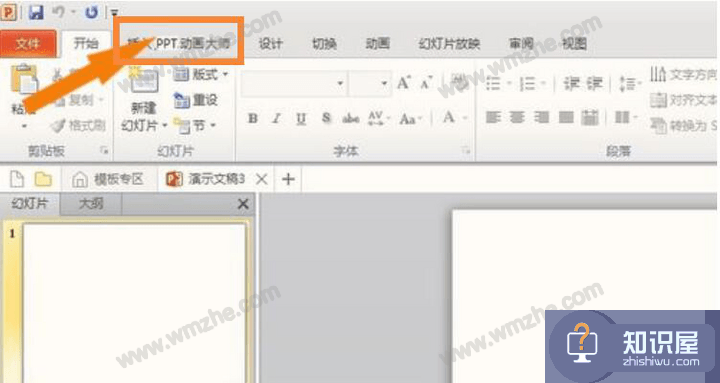
ppt动画大师在使用的过程中,如果加载项没有出现的话,就可以尝试先勾选显示ppt开发工具,再在它的COM加载项中勾选显示插件。不过,为了后续使用的稳定性,建议用户将ppt动画大师的插件复制到ppt默认的文件路径后再添加。
知识阅读
软件推荐
更多 >-
1
 一寸照片的尺寸是多少像素?一寸照片规格排版教程
一寸照片的尺寸是多少像素?一寸照片规格排版教程2016-05-30
-
2
新浪秒拍视频怎么下载?秒拍视频下载的方法教程
-
3
监控怎么安装?网络监控摄像头安装图文教程
-
4
电脑待机时间怎么设置 电脑没多久就进入待机状态
-
5
农行网银K宝密码忘了怎么办?农行网银K宝密码忘了的解决方法
-
6
手机淘宝怎么修改评价 手机淘宝修改评价方法
-
7
支付宝钱包、微信和手机QQ红包怎么用?为手机充话费、淘宝购物、买电影票
-
8
不认识的字怎么查,教你怎样查不认识的字
-
9
如何用QQ音乐下载歌到内存卡里面
-
10
2015年度哪款浏览器好用? 2015年上半年浏览器评测排行榜!