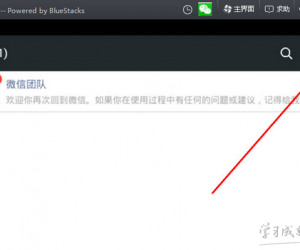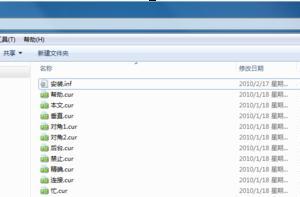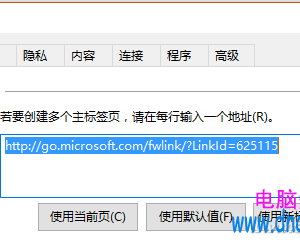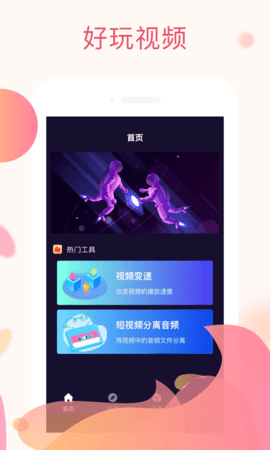PDFfactory使用教学,实现批量打印文件
发布时间:2020-04-08 18:15:01作者:知识屋
简单来讲,PDFfactory是一款PDF虚拟打印机软件。但与其他虚拟打印机软件不同的是,它更加简单而效率。由于无需Acrobat就能生成Adobe pdf文件,它可以帮助用户在没有打印机的情况下,将文档图片等资料迅速转换成PDF文件。今天我们演示一下如何使用PDFfactory批量打印。
如何使用PDFfactory批量打印文件?
1、从网上下载PDF factory软件(这里以V7.05破解版为例)。
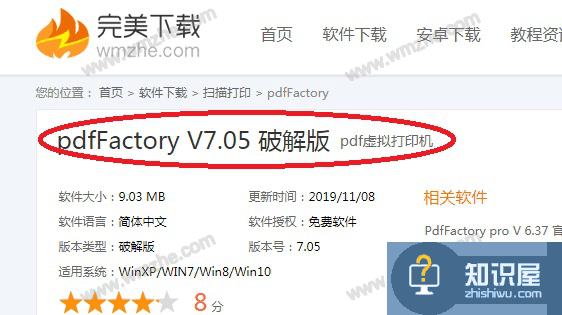
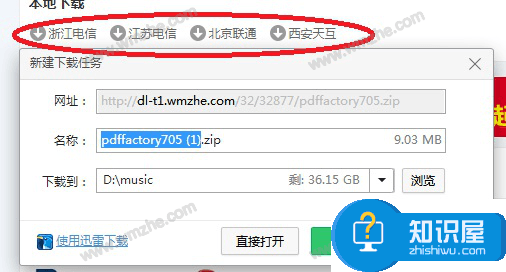
2、点击打开PDF factory软件安装文件。语言选择【Chinese】,然后点击【下一步】,
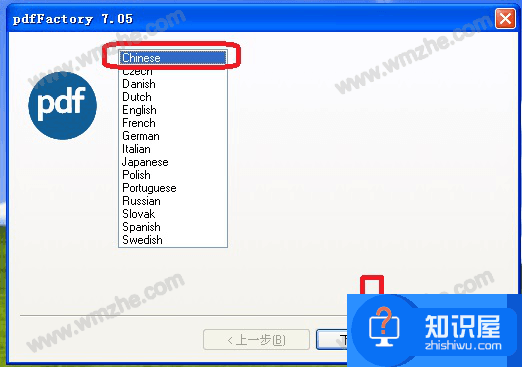
3、按如图所示点击,将软件安装至完成。
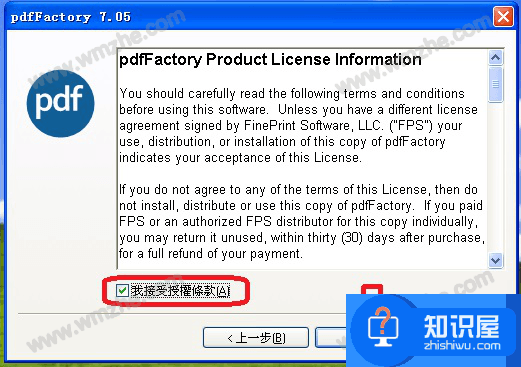
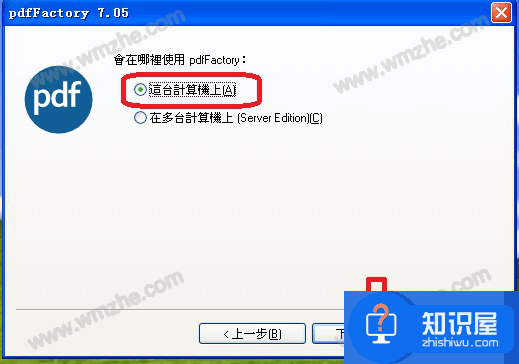
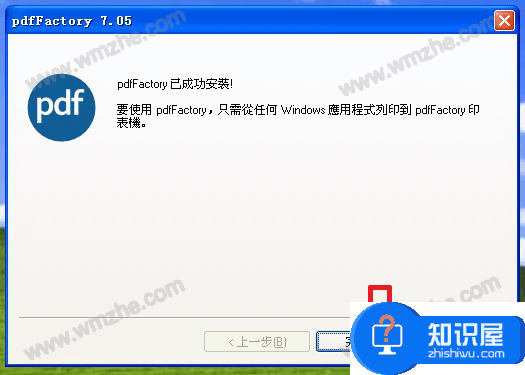
4、框选选择需要批量打印的文档,然后右击,在下拉菜单中选择【打印】。
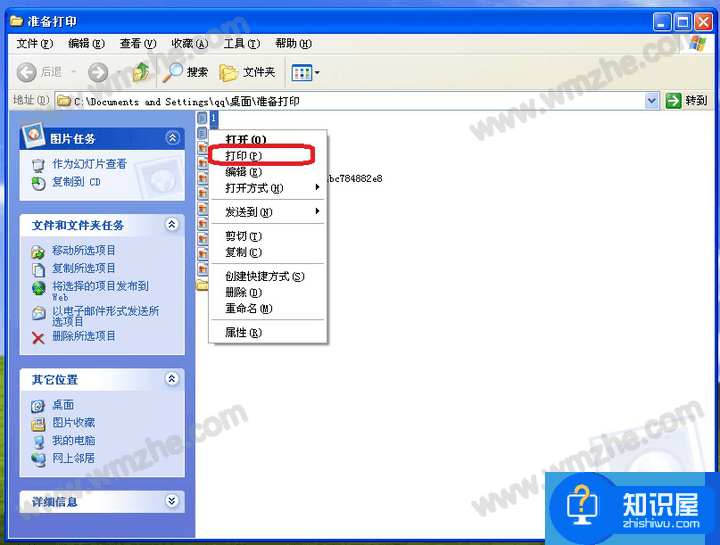
5、这时会弹出PDFfactory软件主界面。在界面左侧“作业”一栏中可以看到框选的文档名已经被导入。
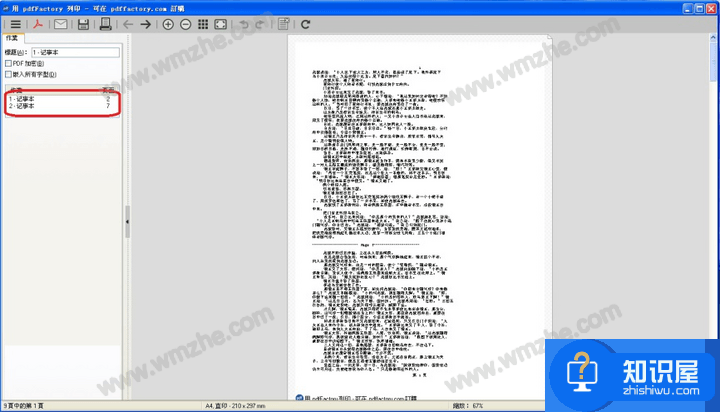
6、如果需要批量打印的文件中有图片,那么点击选择任一图片右击,在下拉菜单中选择【打印】。
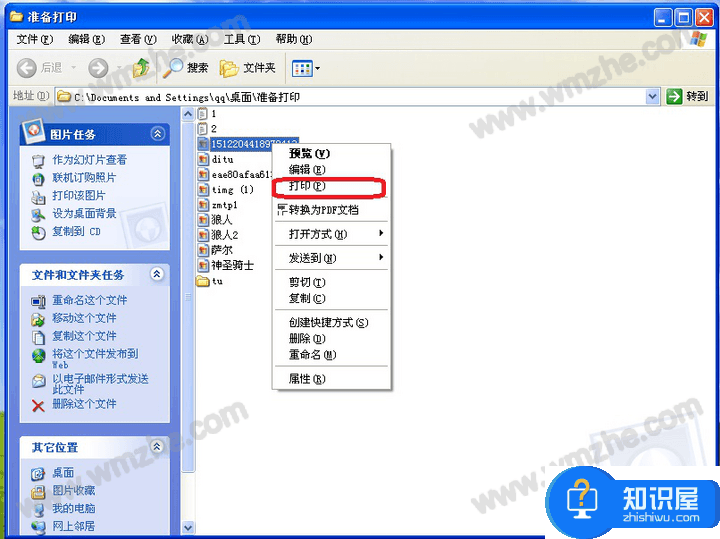
7、在弹出的照片打印向导对话窗中点击【下一步】。
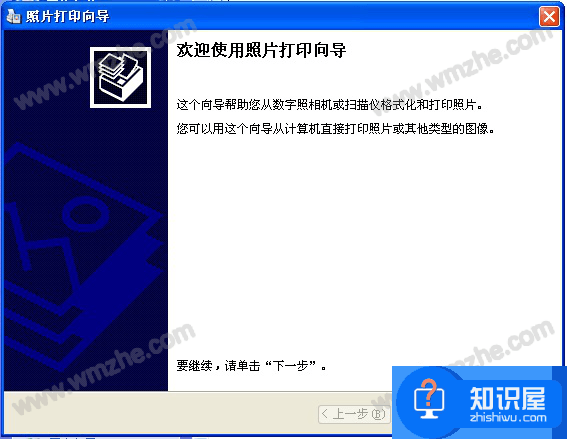
8、选择需要打印的图片,这里点击【全选】,然后点击【下一步】。
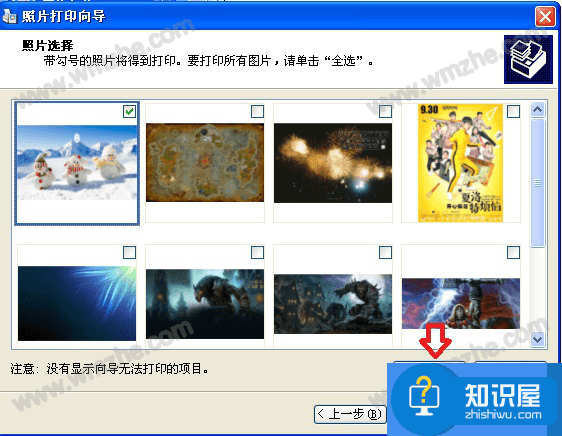
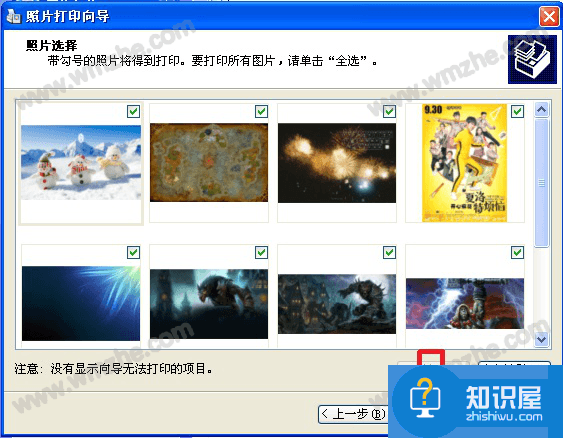
9、默认使用打印机pdffactory,点击【下一步】。

10、接下来可以在可用布局中根据打印需要设置图片的布局,设置好之后点击【下一步】。接着点击【完成】,完成照片打印向导。
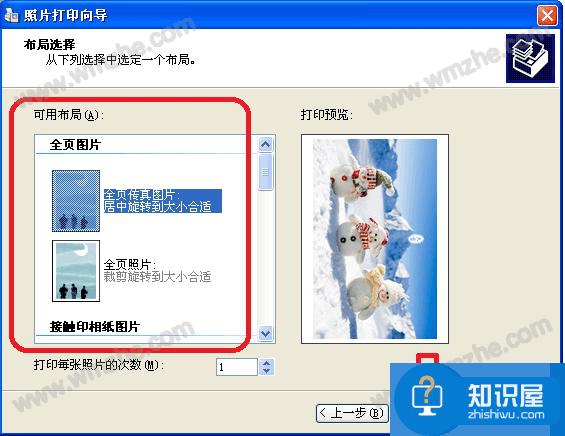
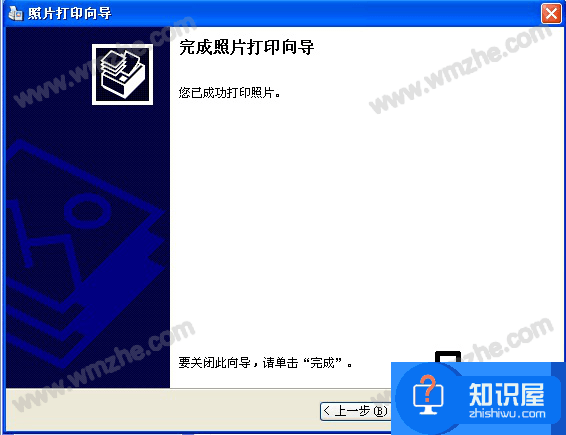
11、在PDF factory软件主界面可以看到,刚才的图片已经被批量导入。
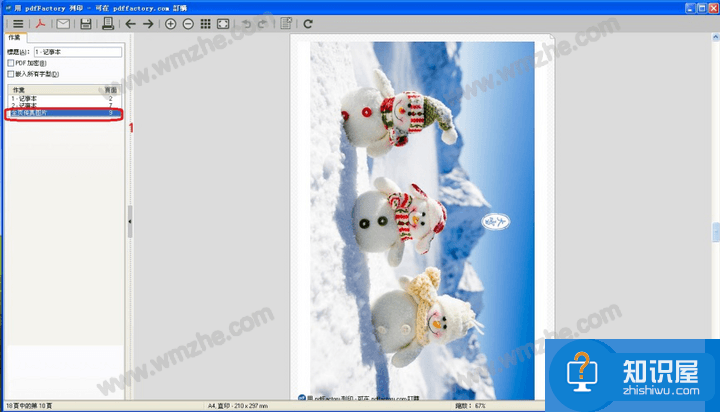
12、然后可以点击软件界面上方功能键【列印】,选择打印机完成打印。
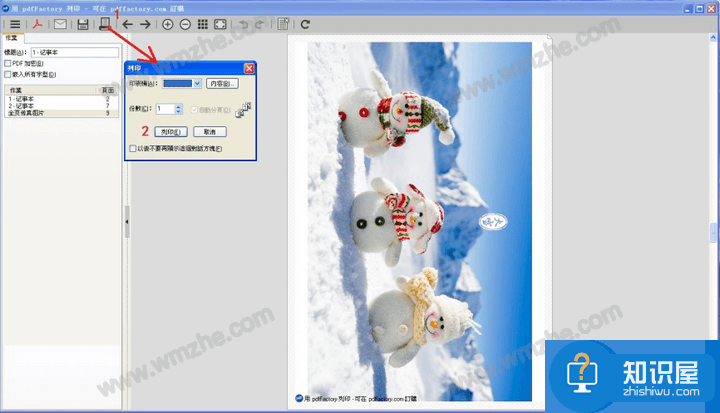
13、当然如果计算机没有连接打印机。那么也可以点击软件界面上方功能键【保存或另存】,接着选择保存的路径和文件名,最后点击【保存】即可。
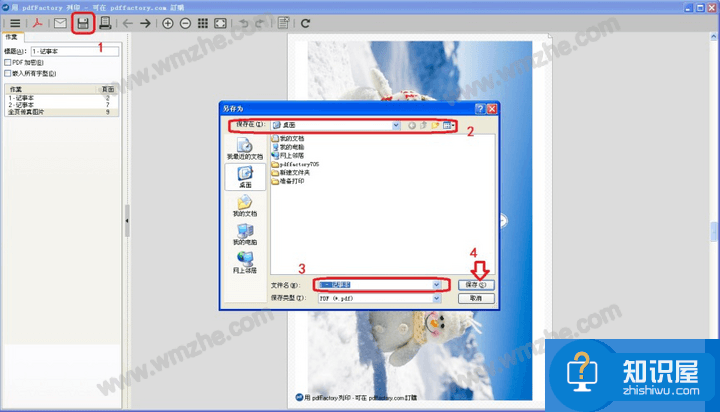
14、这样需要批量打印的文档和图片生成了一个可以直接打印PDF文档。
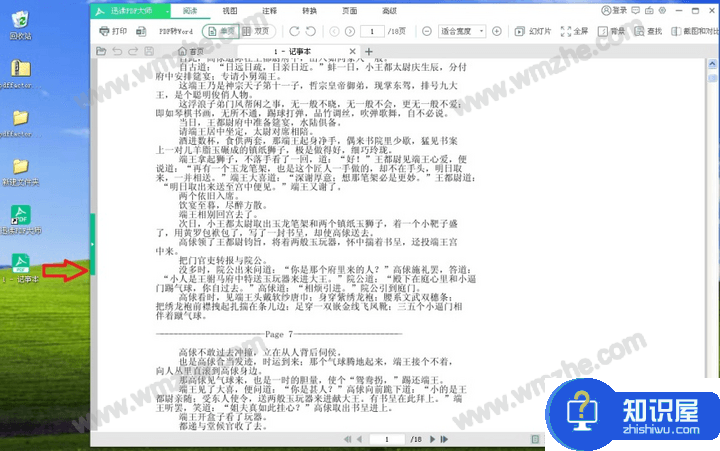
以上就是关于如何使用PDF factory批量打印的介绍,想了解更多精彩教程资讯,关注zhishiwu.com。
知识阅读
软件推荐
更多 >-
1
 一寸照片的尺寸是多少像素?一寸照片规格排版教程
一寸照片的尺寸是多少像素?一寸照片规格排版教程2016-05-30
-
2
新浪秒拍视频怎么下载?秒拍视频下载的方法教程
-
3
监控怎么安装?网络监控摄像头安装图文教程
-
4
电脑待机时间怎么设置 电脑没多久就进入待机状态
-
5
农行网银K宝密码忘了怎么办?农行网银K宝密码忘了的解决方法
-
6
手机淘宝怎么修改评价 手机淘宝修改评价方法
-
7
支付宝钱包、微信和手机QQ红包怎么用?为手机充话费、淘宝购物、买电影票
-
8
不认识的字怎么查,教你怎样查不认识的字
-
9
如何用QQ音乐下载歌到内存卡里面
-
10
2015年度哪款浏览器好用? 2015年上半年浏览器评测排行榜!