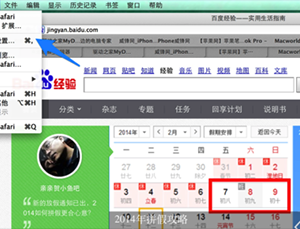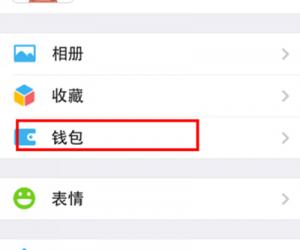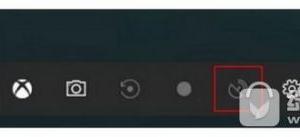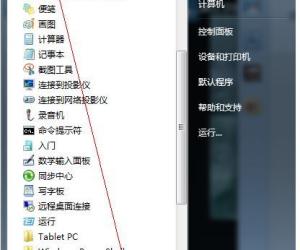关于Excel表格行列转换的两种方法,非常简单
发布时间:2020-04-15 18:22:58作者:知识屋
日常工作,大家经常使用Excel进行数据统计整理,掌握一些简单方便的办公技巧是很有必要的,毕竟可以提升效率。最近有用户询问说不知道如何实现Excel行列转换,下文整理了两种操作方法,欢迎收藏转发。
如何在Excel表格中进行行列转换?
方法一
1、打开Excel工作簿,如图,点按快捷键【Ctrl+C】,复制表格,然后使用鼠标点击需要粘贴表格的区域,

2、在上方菜单栏中点击【开始】——【粘贴】,展开下拉选项,点击【选择性粘贴】功能,

3、弹出【选择性粘贴】窗口,如图,找到并勾选【转置】,点击确定,

4、完成以上操作,点按快捷键【Ctrl+V】,粘贴表格,你可以看到Excel行列发生转换。

方法二
1、打开Excel工作簿,先在表格中选择一块区域,注意,区域大小必须要和进行行列转换的区域一致,

2、在上方的函数公式窗口输入函数transpose,以小编自己的表格为例,完整公式为【=TRANSPOSE($A$1:$E$7)】,其中,($A$1:$E$7)为需要复制的表格区域,

3、点按快捷键【Ctrl+Shift+Enter】,即可完成粘贴,如图,这就是你想要的行列转换效果。

上述两种方法都可以实现Excel行列转换,大家可以试一试。想了解更多精彩教程资讯,关注zhishiwu.com。
知识阅读
软件推荐
更多 >-
1
 一寸照片的尺寸是多少像素?一寸照片规格排版教程
一寸照片的尺寸是多少像素?一寸照片规格排版教程2016-05-30
-
2
新浪秒拍视频怎么下载?秒拍视频下载的方法教程
-
3
监控怎么安装?网络监控摄像头安装图文教程
-
4
电脑待机时间怎么设置 电脑没多久就进入待机状态
-
5
农行网银K宝密码忘了怎么办?农行网银K宝密码忘了的解决方法
-
6
手机淘宝怎么修改评价 手机淘宝修改评价方法
-
7
支付宝钱包、微信和手机QQ红包怎么用?为手机充话费、淘宝购物、买电影票
-
8
不认识的字怎么查,教你怎样查不认识的字
-
9
如何用QQ音乐下载歌到内存卡里面
-
10
2015年度哪款浏览器好用? 2015年上半年浏览器评测排行榜!