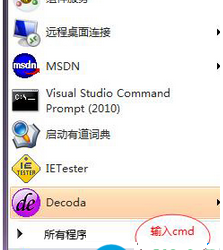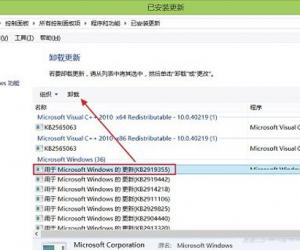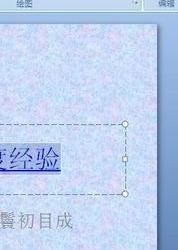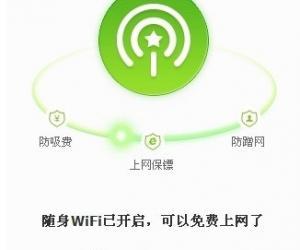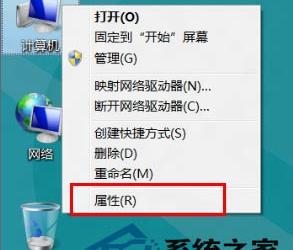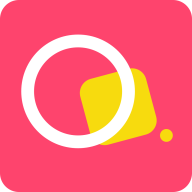如何使用IperiusBackup备份电脑文件?保护文件安全
发布时间:2020-04-17 16:56:50作者:知识屋
在平时的工作中,我们会有一些非常重要的文件资料,比如企业的合作客户内部资料、项目执行方案等等。而我们都会害怕由于自己的粗心大意或者电脑的故障,将这些这么重要的文件给丢失了,从而给工作带来损失。而IperiusBackup恰能解决这一问题。它支持多种备份的方式,能全面保障电脑用户备份文件的数据是安全的,而且还能进行加密,不让其他人随便看到这个备份。可是很多新用户还是不了解怎么操作,所以,下面讲解IperiusBackup怎么备份,帮助大家防止文件丢失造成麻烦。
IperiusBackup如何备份电脑文件?
1、首先,用户将IperiusBackup打开,在其主界面中,点击“创建新备份”。
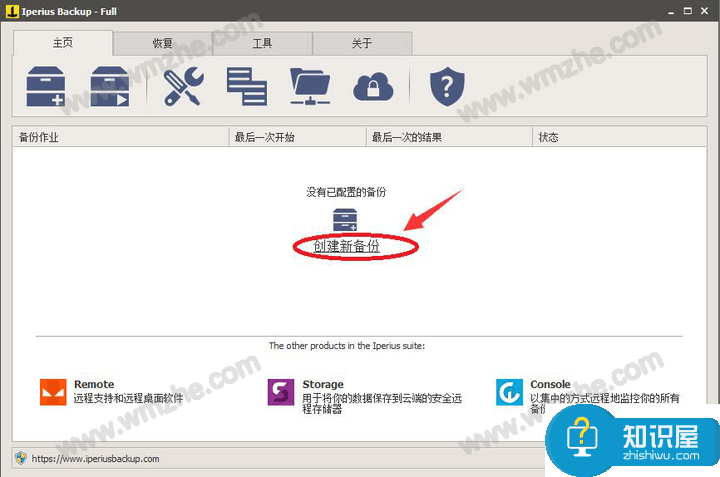
2、然后,进入“要备份的项目”操作界面。点击如下图的备份按钮,将需要备份的文件导入IperiusBackup。
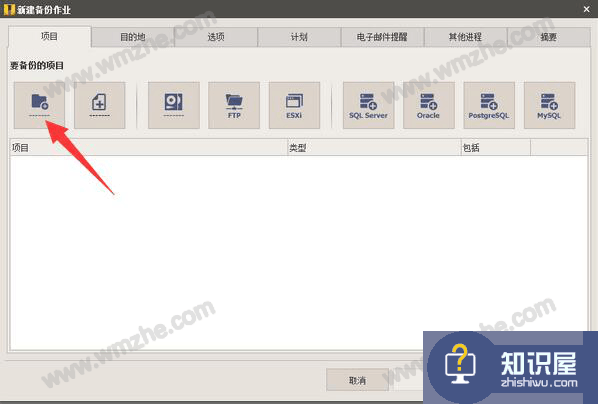
3、此时,IperiusBackup会弹出“添加/编辑文件夹项目”的窗口,用户点击“选择”。
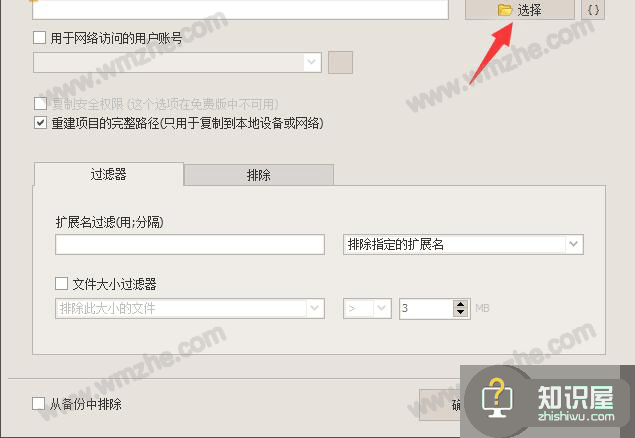
4、找到需要备份的文件所在的位置,再点击“确定”按钮,将需要IperiusBackup备份的文件导入。
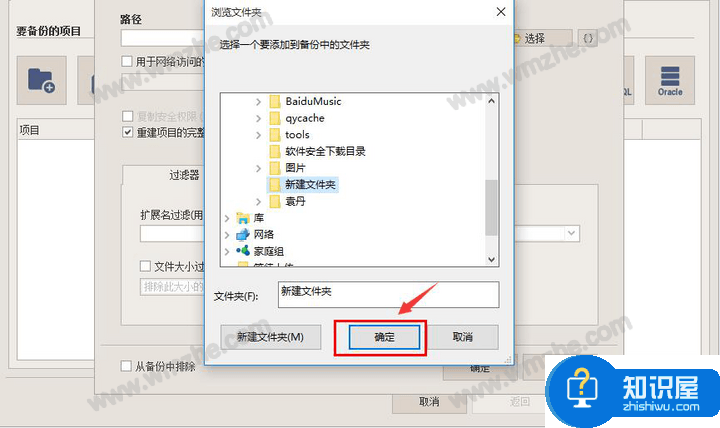
5、接下来,回到IperiusBackup新建备份作业的“项目”操作界面,在此界面中,再次点选需要IperiusBackup备份的文件,再点击其右下方的“下一个”按钮。
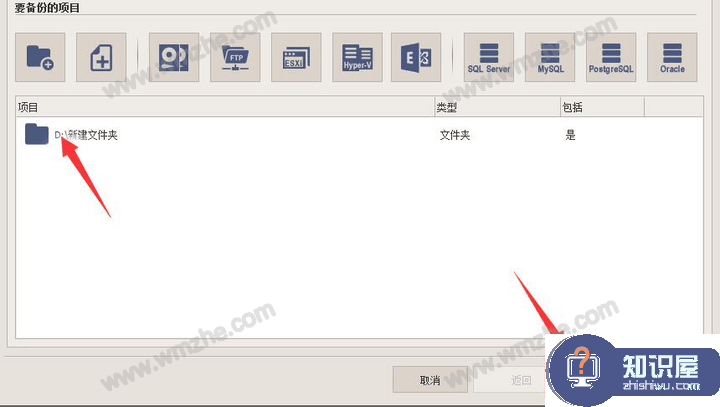
6、接着,切换到IperiusBackup新建备份作业的“目的地”操作界面,点击如下图的“备份”按钮。
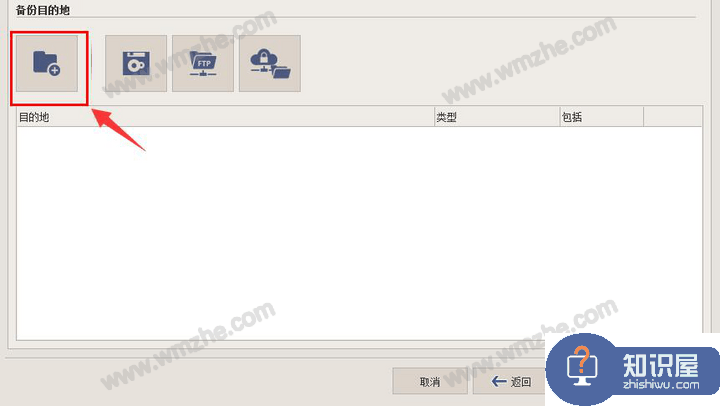
7、在IperiusBackup弹出的“添加/编辑文件夹目的地文件夹”的窗口,用户点击“选择”。
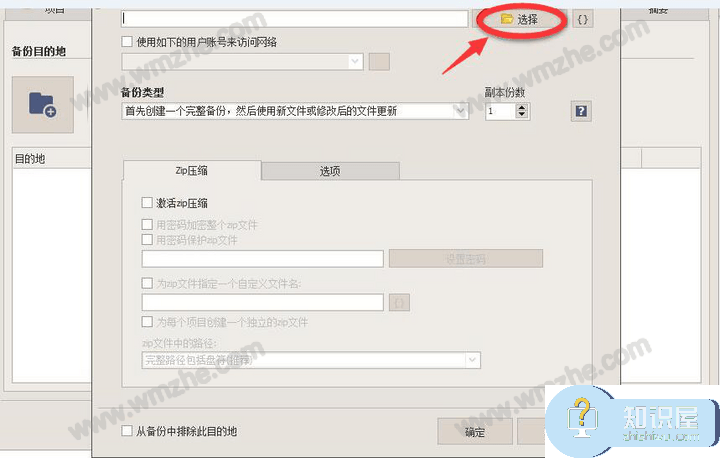
8、找到需要备份的文件需要备份的目的地位置,再点击“确定”按钮。
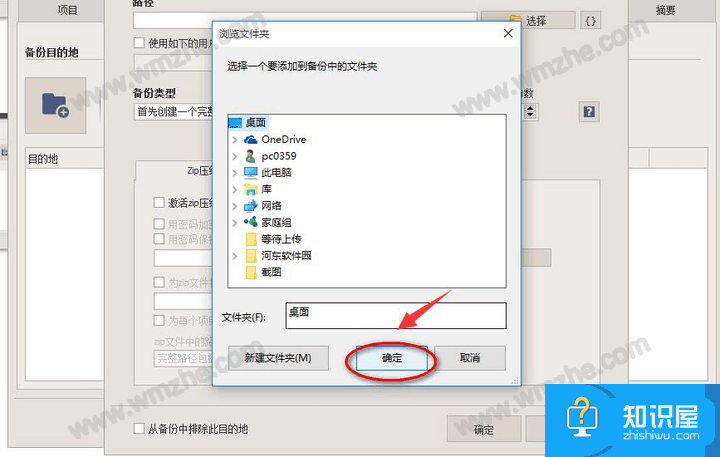
9、在IperiusBackup弹出的如下图中,再次点击“确定”按钮,IperiusBackup便开始执行备份的指令。
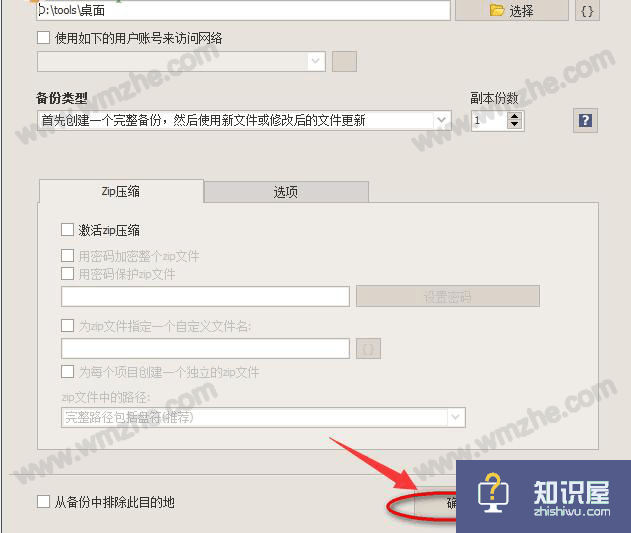
10、随后,在IperiusBackup备份目的地的窗口中,点击“下一个”的按钮。
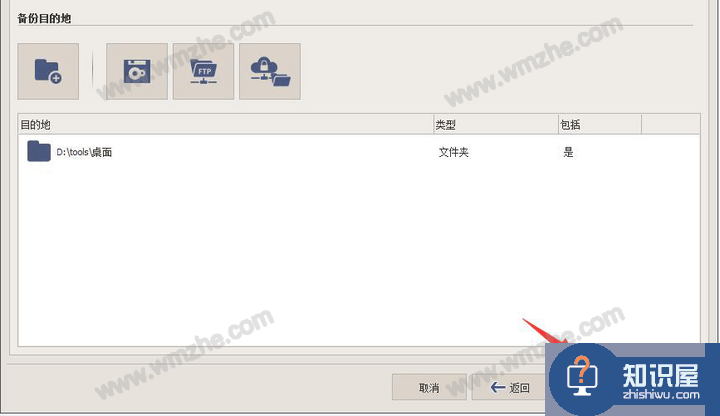
11、到了这一步,用户还需要填写目的地的位置,要注意,填写的时候,要与上述步骤中设置的备份目的地的路径一致,再点“确定”按钮。
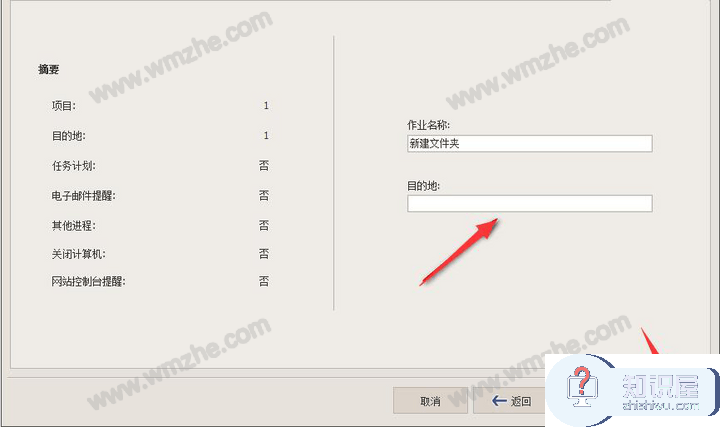
12、最后,回到IperiusBackup的主界面,用户可以看到在备份作业的窗口中就有备份文件的展示了,说明IperiusBackup备份成功。
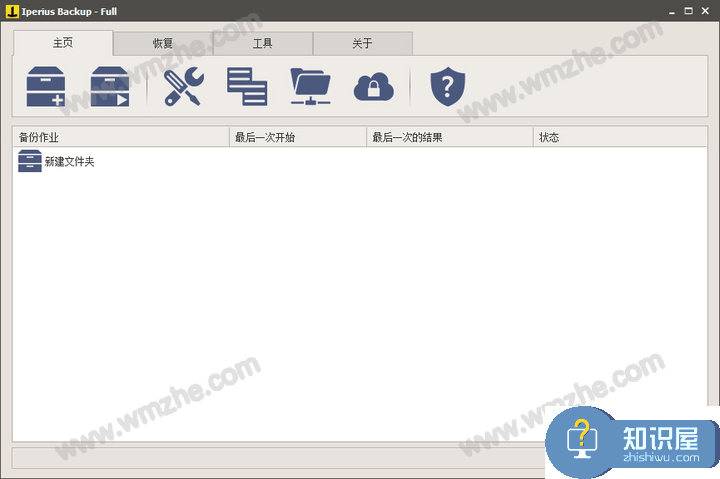
IperiusBackup在备份的过程中,其实就是要设置好备份作业的项目操作界面,再切换到目的地操作界面按照提示进行相关操作。另外,用户在自定义备份目的地时,还可以选择备份到云端或者其他移动硬盘。
知识阅读
软件推荐
更多 >-
1
 一寸照片的尺寸是多少像素?一寸照片规格排版教程
一寸照片的尺寸是多少像素?一寸照片规格排版教程2016-05-30
-
2
新浪秒拍视频怎么下载?秒拍视频下载的方法教程
-
3
监控怎么安装?网络监控摄像头安装图文教程
-
4
电脑待机时间怎么设置 电脑没多久就进入待机状态
-
5
农行网银K宝密码忘了怎么办?农行网银K宝密码忘了的解决方法
-
6
手机淘宝怎么修改评价 手机淘宝修改评价方法
-
7
支付宝钱包、微信和手机QQ红包怎么用?为手机充话费、淘宝购物、买电影票
-
8
不认识的字怎么查,教你怎样查不认识的字
-
9
如何用QQ音乐下载歌到内存卡里面
-
10
2015年度哪款浏览器好用? 2015年上半年浏览器评测排行榜!