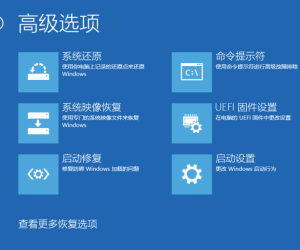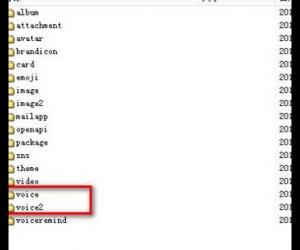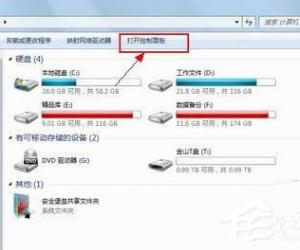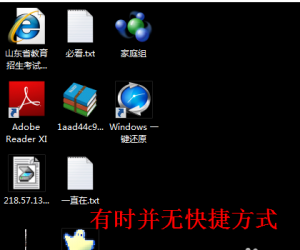Inkscape矢量抠图方法分享,会比PS操作更简单
发布时间:2020-04-20 17:30:42作者:知识屋
做网络推广的用户经常需要和图片打交道。而往往用户下载的图片,只需要图中的一部分来为己所用,需要进行抠图才能实现。如果要使用PS来抠图的话,自己又没有经验,觉得比较困难。Inkscape恰能解决这一问题。它能快速而又简单地将图片抠出来,非常适合没有经验的用户。可是很多刚接触该软件的用户都不了解怎么操作,所以,下面来为大家分享Inkscape矢量抠图教程。
Inkscape矢量抠图教程
1、首先,用户将Inkscape打开。利用组合快捷键“ctrl+o”将电脑本地需要抠图的位图文件打开。
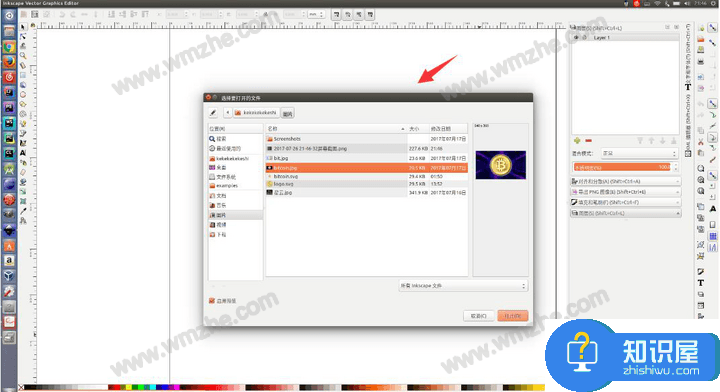
2、文件打开后,选中需要Inkscape抠图的图片,再点击“打开”的按钮。
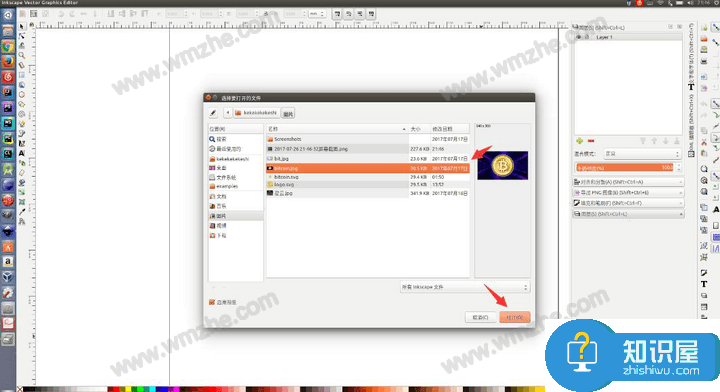
3、然后,用鼠标左键在所打开的图片上点击一下,利用组合快捷键“Alt+I”将位图转换成矢量图。从而进入下一步的Inkscape矢量抠图操作。
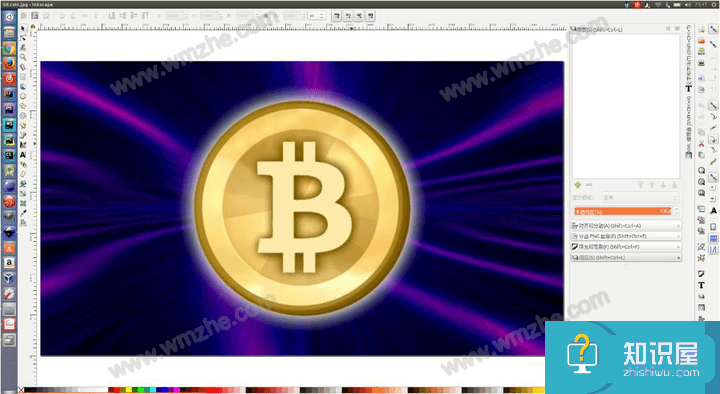
4、切换成矢量图模式后,按F5在图片上将需要抠出来的部分建立选区,并在其右侧信息中,将透明度调成半透明,颜色的话,用户可以自己设置。
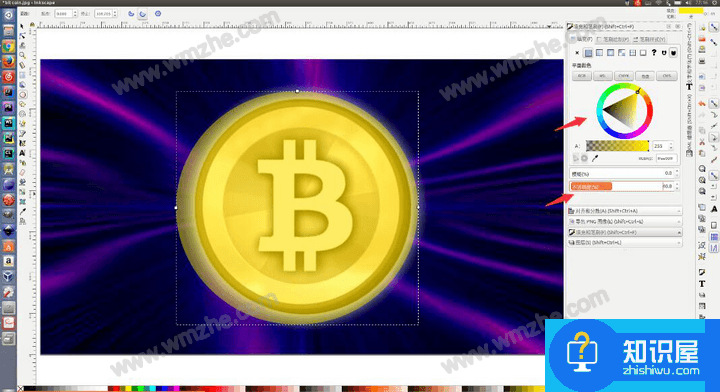
5、接下来,按F1,可以看到选区的边框四个角会有双向箭头出现。用户可以通过拉动它来调整选区的大小。
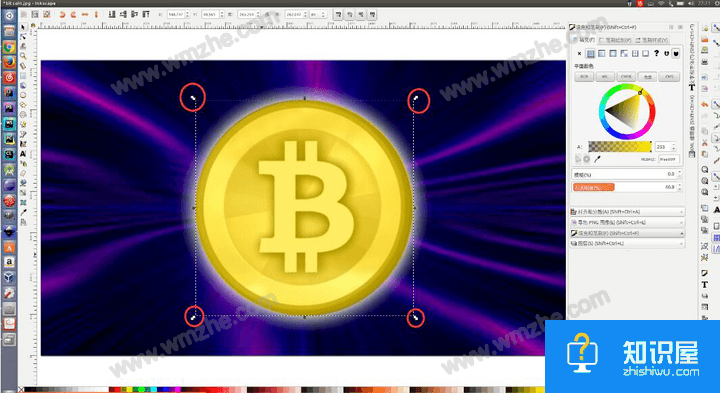
6、完成上一步后,按组合快捷键“Ctrl+A”将选区的对象选中,就能将选区以外的地方都变成空白,表明Inkscape矢量抠图成功。
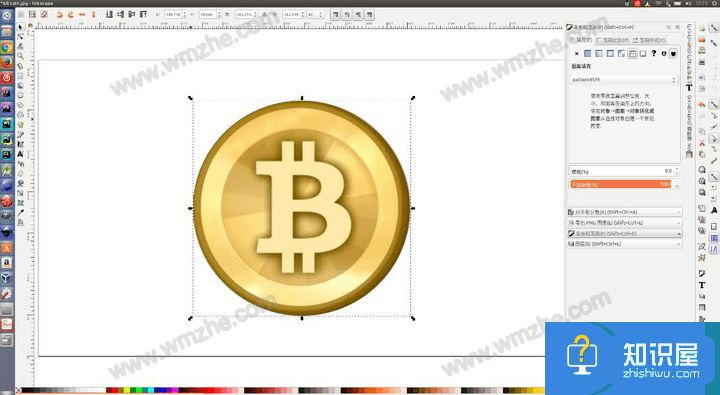
7、最后,按下快捷键“Ctrl+Shift+S”将图片进行保存,保存时,要将它保存为SVG矢量图,点击“保存”按钮即可。
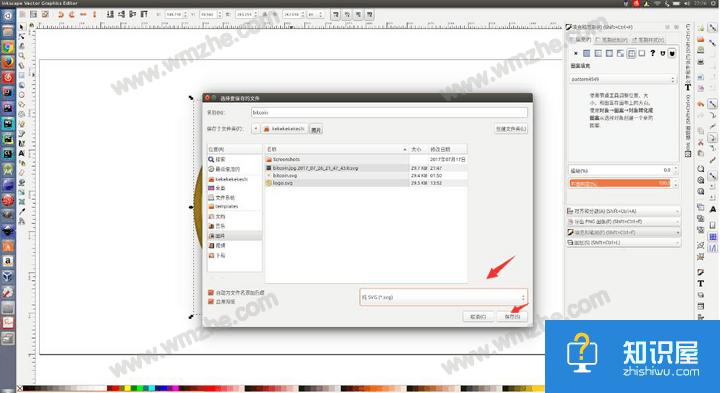
8、如下图,就是用Inkscape矢量抠图后的效果预览。
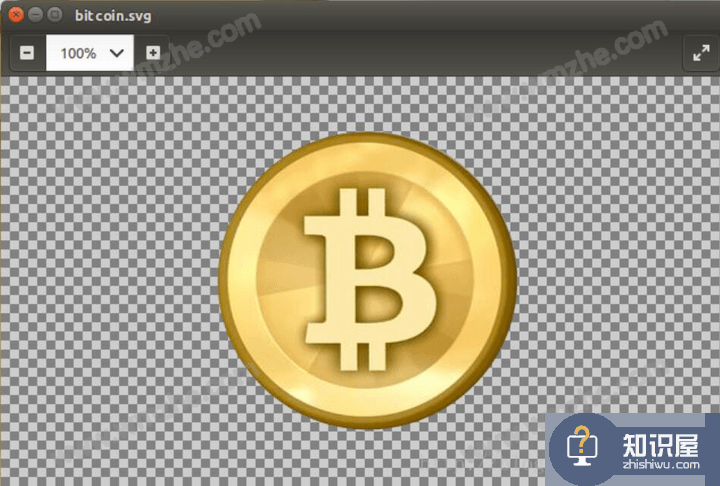
在用Inkscape矢量抠图的时候,可以发现其实它比PS抠图更加简单。如果你对抠图的精确度要求不是太高,建议用Inkscape矢量抠图。要注意的是,在抠图前要将位图转换成矢量图。
知识阅读
软件推荐
更多 >-
1
 一寸照片的尺寸是多少像素?一寸照片规格排版教程
一寸照片的尺寸是多少像素?一寸照片规格排版教程2016-05-30
-
2
新浪秒拍视频怎么下载?秒拍视频下载的方法教程
-
3
监控怎么安装?网络监控摄像头安装图文教程
-
4
电脑待机时间怎么设置 电脑没多久就进入待机状态
-
5
农行网银K宝密码忘了怎么办?农行网银K宝密码忘了的解决方法
-
6
手机淘宝怎么修改评价 手机淘宝修改评价方法
-
7
支付宝钱包、微信和手机QQ红包怎么用?为手机充话费、淘宝购物、买电影票
-
8
不认识的字怎么查,教你怎样查不认识的字
-
9
如何用QQ音乐下载歌到内存卡里面
-
10
2015年度哪款浏览器好用? 2015年上半年浏览器评测排行榜!