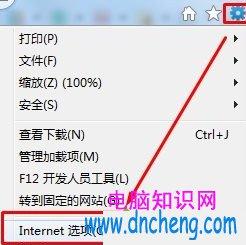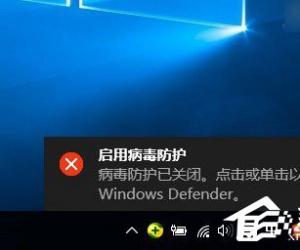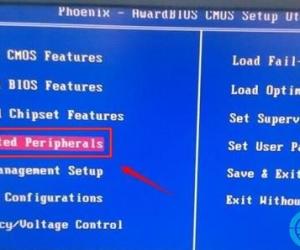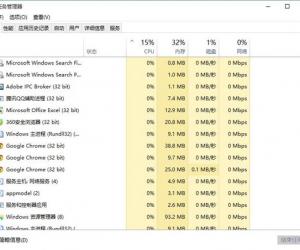Classin使用指南,让老师顺利进行线上授课
发布时间:2020-04-23 17:54:39作者:知识屋
Classin教师端支持教师快速创建课程,并提供小黑板、抢答器等软件工具,形象的还原线下教学场景,提高教师与学生的互动性,对于实现数字化教学有着重要意义。今天我们来介绍一下如何使用Classin教师端。
如何使用Classin教师端进行课堂教学?
1、点击打开Classin软件并登陆。
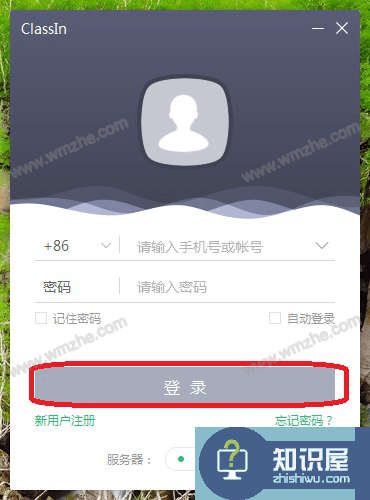
2、进入Classin软件主界面,点击日历图标,查看课程安排。
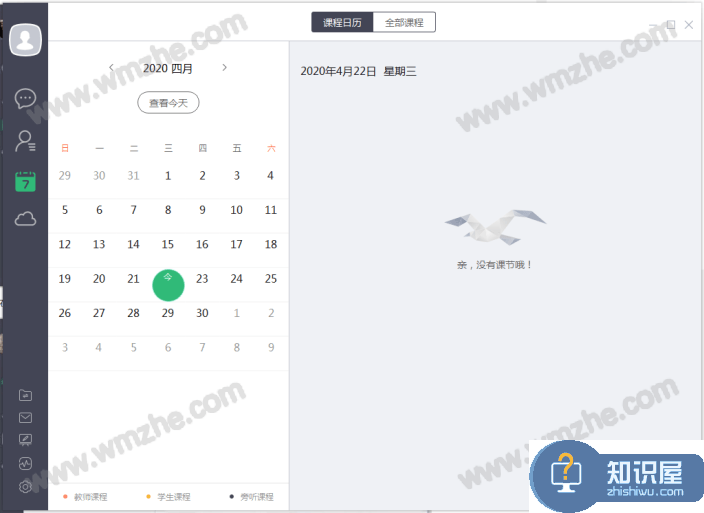
3、在选择即将开始的课程,点击【进入教室】。

4、教室界面如图。

1)教室可以对学生席位进行增减,从而实现实现从1V1到1V多不同规模的授课。

2)小黑板是主要的教学区域,课件在这里播放,教师和学生都可以通过右侧工具条在小黑板上写写画画。当然,右侧教具是教师专用的,学生无法使用。

3)界面右下角的手掌图标处会实时统计学生的举手情况。
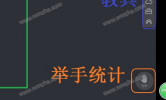
5、教师双击一个或多个视频头像可以将视频头像都投放到小黑板上,再次双击会撤回原来位置。通过投放头像数目的不同,教师可实现讲课、对话、会议等不同场景需要。

6、课堂管理。教师将鼠标置于自己头像上如图功能键:视频复位、全体静音、全体下台。视频复位即让所有学生回到原来席位;全体静音即让学生都不能发言;全体下台即让座位席上学生坐到台下去。
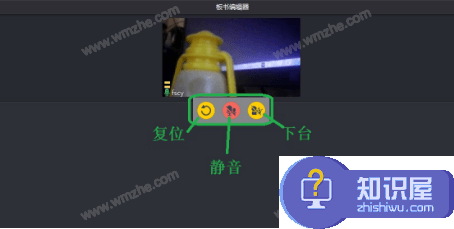
如果教师鼠标移到学生头像上,则会出现授权、静音、奖励、下台。点击这些功能键就可以对单个学生进行相应管理。

关于Classin教师端的使用就介绍到这里,了解更多精彩教程资讯,关注zhishiwu.com。
知识阅读
软件推荐
更多 >-
1
 一寸照片的尺寸是多少像素?一寸照片规格排版教程
一寸照片的尺寸是多少像素?一寸照片规格排版教程2016-05-30
-
2
新浪秒拍视频怎么下载?秒拍视频下载的方法教程
-
3
监控怎么安装?网络监控摄像头安装图文教程
-
4
电脑待机时间怎么设置 电脑没多久就进入待机状态
-
5
农行网银K宝密码忘了怎么办?农行网银K宝密码忘了的解决方法
-
6
手机淘宝怎么修改评价 手机淘宝修改评价方法
-
7
支付宝钱包、微信和手机QQ红包怎么用?为手机充话费、淘宝购物、买电影票
-
8
不认识的字怎么查,教你怎样查不认识的字
-
9
如何用QQ音乐下载歌到内存卡里面
-
10
2015年度哪款浏览器好用? 2015年上半年浏览器评测排行榜!