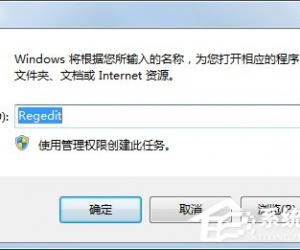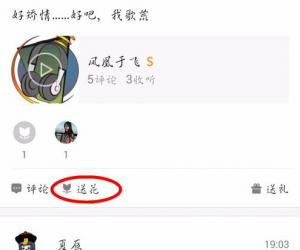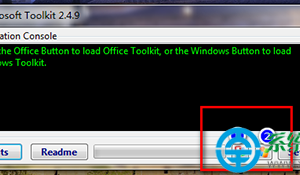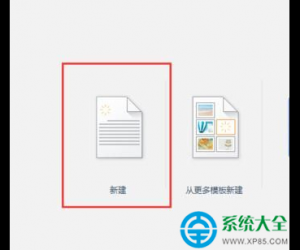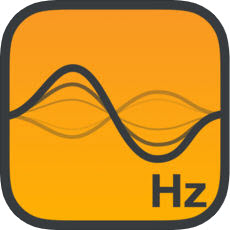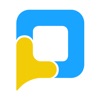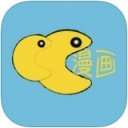AiClass如何创建思维导图?做出优秀教学方案
发布时间:2020-04-23 17:54:47作者:知识屋
很多老师在教学生做方案时,如果是单纯靠板书来做方案的话,那往往所做出来的结果不能表达出每个学生的想法,而且互动效果也不佳,无法做到每个学生都参与其中。而AiClass思维导图就可以帮助用户解决这一难题。它可以先由老师制作主要的框架,然后由学生细化,让老师充分了解学生的想法。可是,很多人都不了解怎么操作,所以,本文来分享AiClass思维导图使用教程,帮师生一起做出优秀的方案。
AiClass如何创建编辑思维导图?
1、用户在AiClass备课界面,点击“思维导图”和它右侧的“+”。
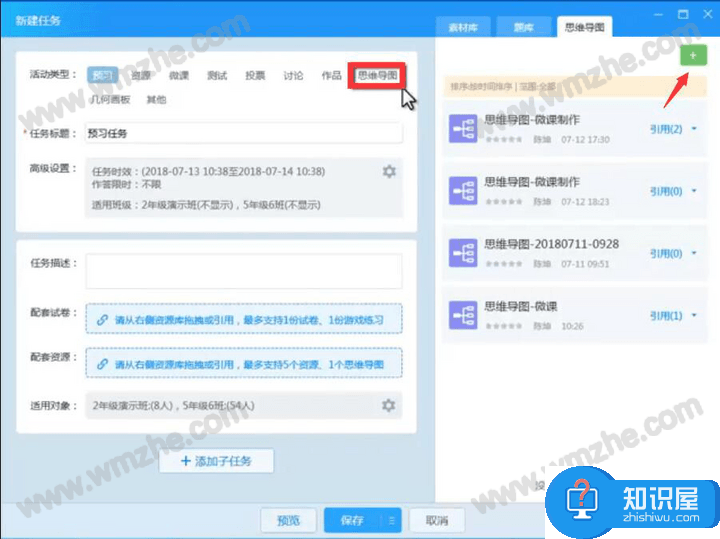
2、来到AiClass思维导图的操作界面,重命名思维导图,以便后续的查找。
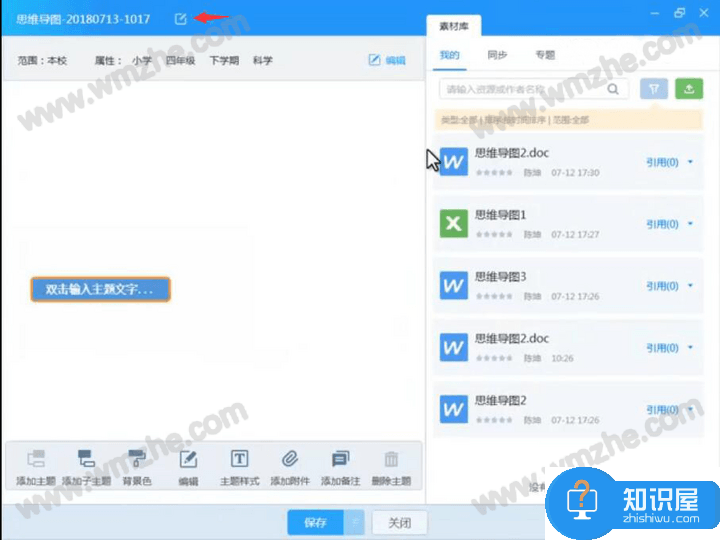
3、重命名完成,鼠标单击中心主题,并点击下方工具栏的“编辑”。
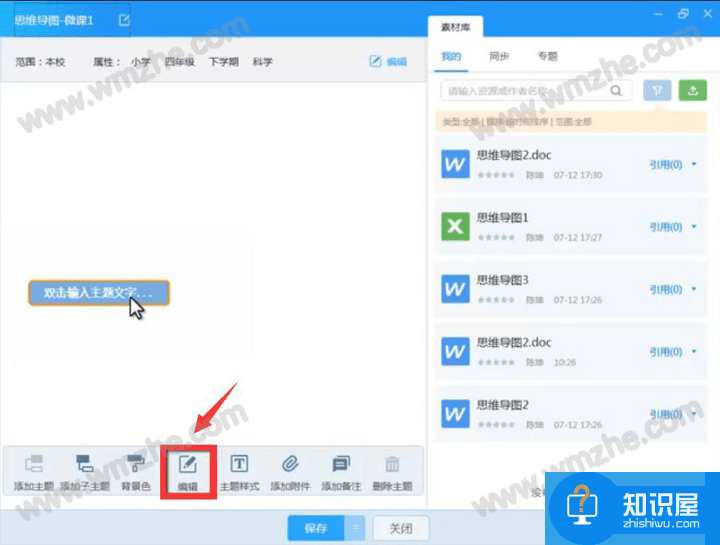
4、AiClass便会弹出编辑的小窗口,用户填写主题内容后点击“确定”按钮。
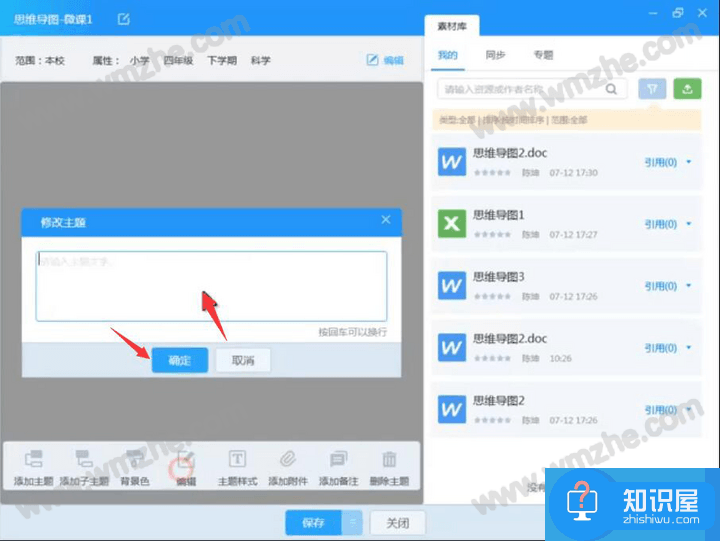
5、当AiClass思维导图的中心主题建立完成后,点击工具栏中的“添加子主题”。
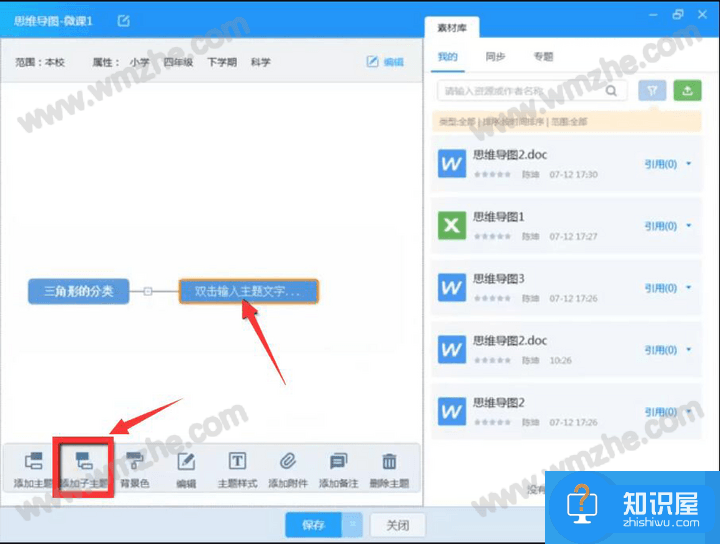
6、同样的,在弹出来的子主题小窗口中,输入子主题的内容后点击“确定”按钮。
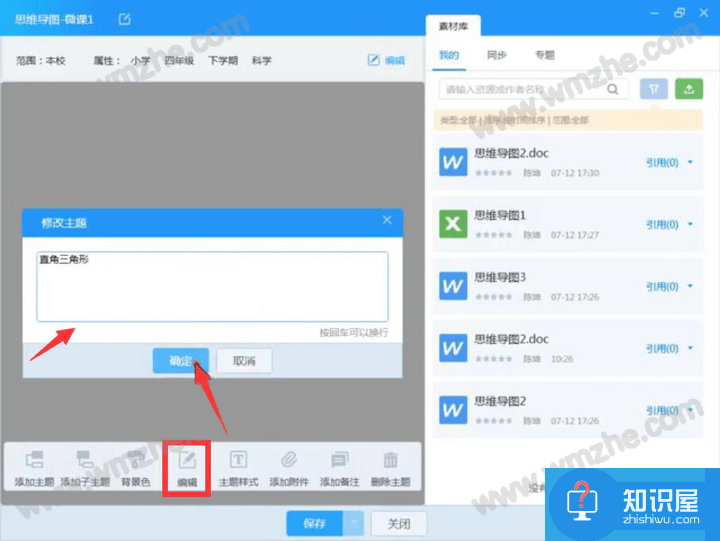
7、完成上一步后,用户还可以点击工具栏中的“主题样式”、“添加附件”、“添加备注”对主题进行相关的说明。
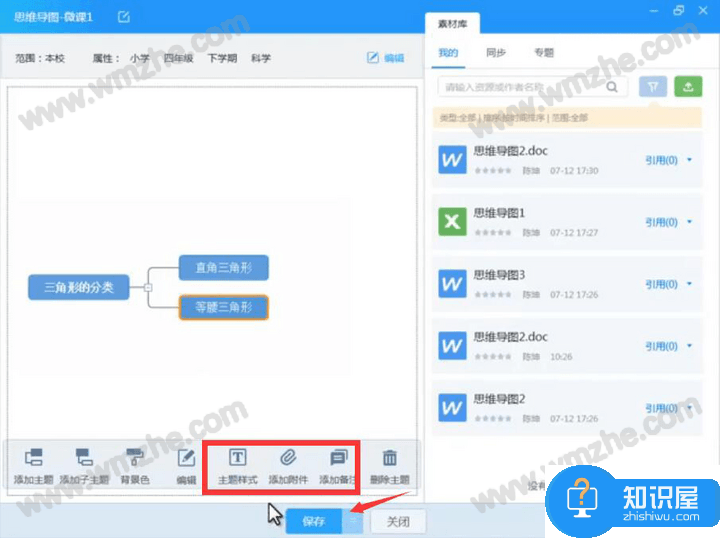
8、回到AiClass思维导图任务界面,点击设置图标进行相关的设置。
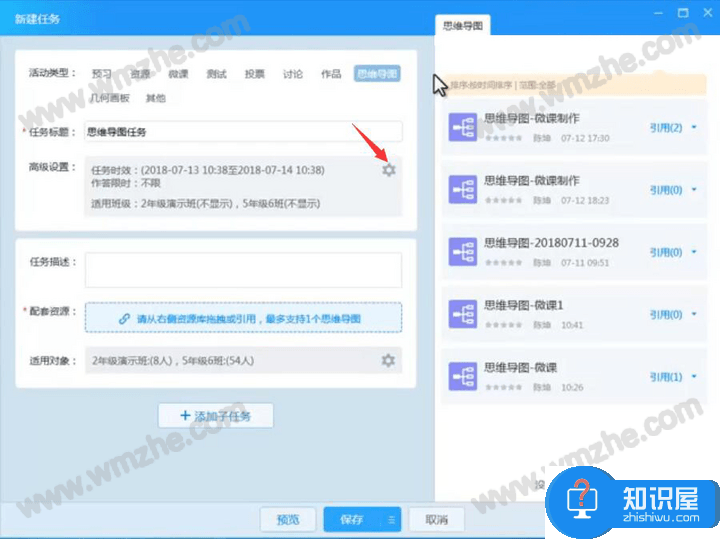
9、在AiClass思维导图的设置栏,用户可以设置学生作答的时间和适用的班级。设置完成,点击“收起”按钮。
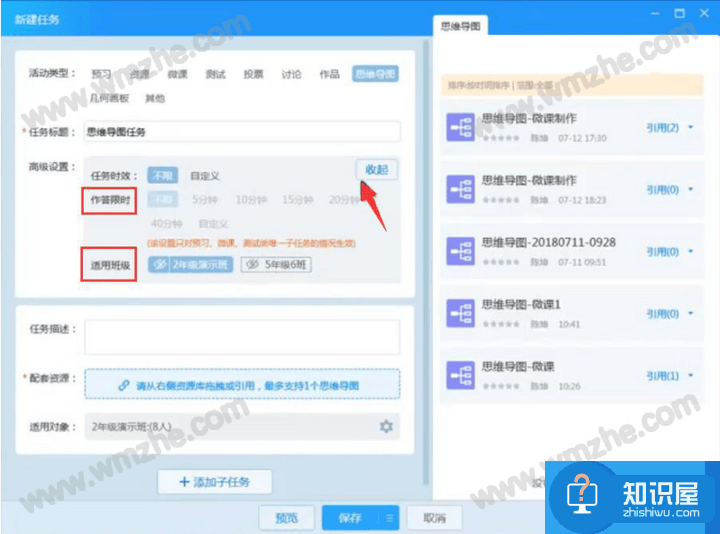
10、此外,再填写任务描述,并在右侧列表中将思维导图拖放到“配套资源”处,再点击“保存”按钮。
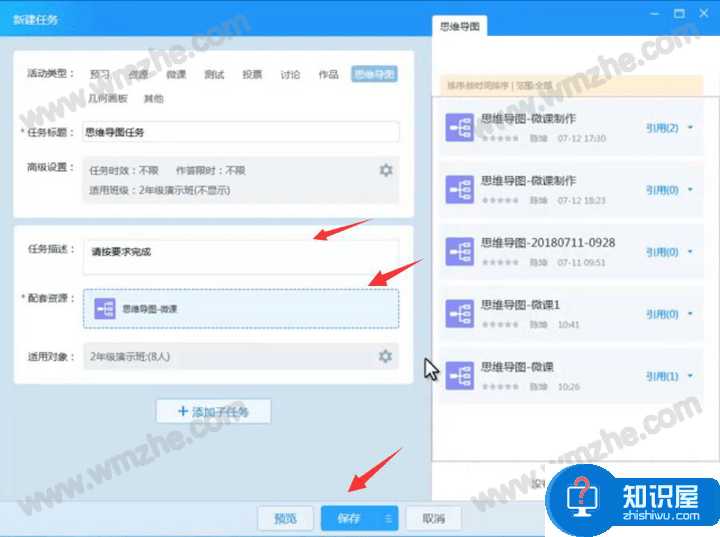
11、接下来,点击AiClass右上方的“一键发布”按钮,AiClass思维导图便可推送到学生端的平板。
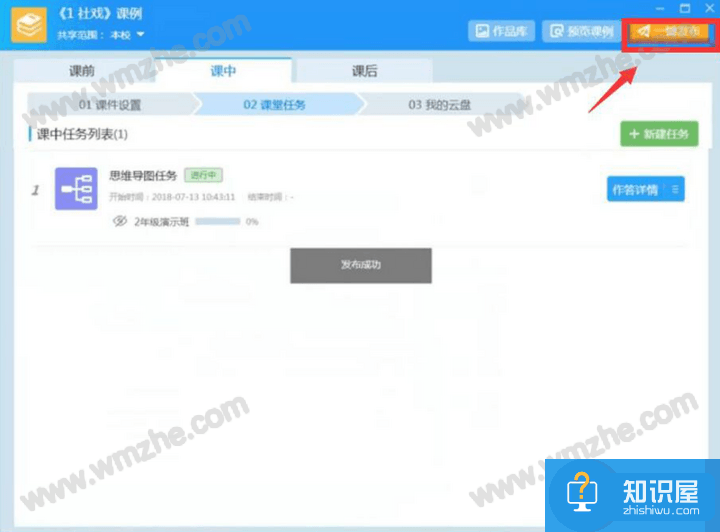
12、虽然,学生端收到了AiClass思维导图,但是,用户还需要回到桌面的任务栏,将该AiClass思维导图任务设置为可见,这样学生才能正常打开。

13、随后,学生便可以自由创作完成该思维导图了。
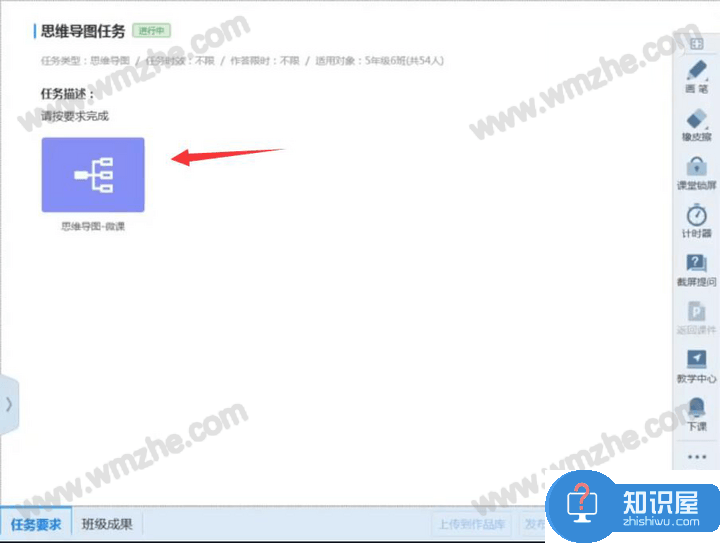
14、随后,学生便可以自由创作完成该思维导图了。
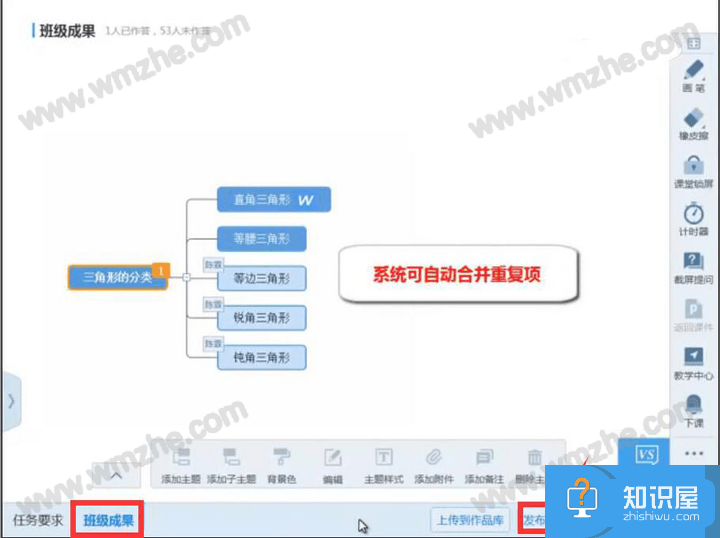
AiClass思维导图使用时,如果要创建多个主题,那要注意创建的主题是同级主题还是子主题。为了AiClass思维导图更精美,还可以设置相关的样式。
知识阅读
软件推荐
更多 >-
1
 一寸照片的尺寸是多少像素?一寸照片规格排版教程
一寸照片的尺寸是多少像素?一寸照片规格排版教程2016-05-30
-
2
新浪秒拍视频怎么下载?秒拍视频下载的方法教程
-
3
监控怎么安装?网络监控摄像头安装图文教程
-
4
电脑待机时间怎么设置 电脑没多久就进入待机状态
-
5
农行网银K宝密码忘了怎么办?农行网银K宝密码忘了的解决方法
-
6
手机淘宝怎么修改评价 手机淘宝修改评价方法
-
7
支付宝钱包、微信和手机QQ红包怎么用?为手机充话费、淘宝购物、买电影票
-
8
不认识的字怎么查,教你怎样查不认识的字
-
9
如何用QQ音乐下载歌到内存卡里面
-
10
2015年度哪款浏览器好用? 2015年上半年浏览器评测排行榜!