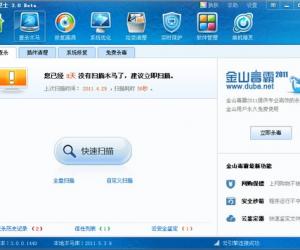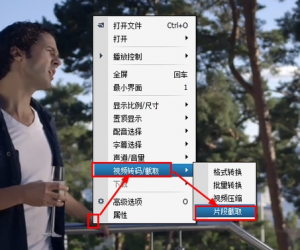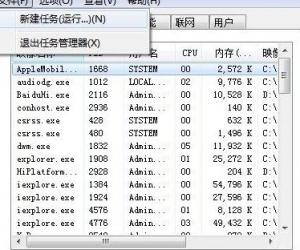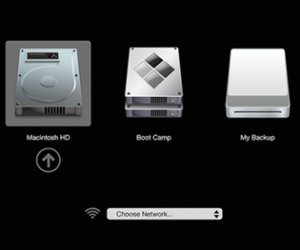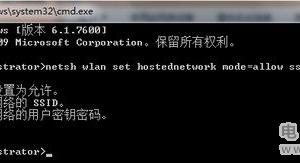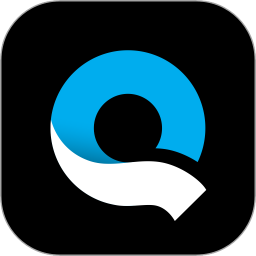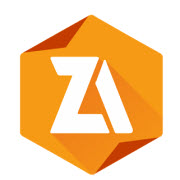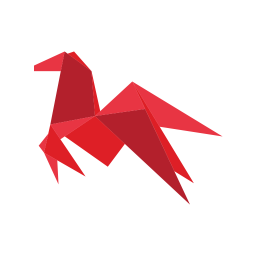一键设置局域网共享文件夹权限,禁止他人打印
发布时间:2020-04-23 17:55:08作者:知识屋
日常工作,我们可以在局域网共享文件夹,但是为了安全起见,大家可以设置文件权限,保护企业内部资料。今天小编就来介绍两种方法,只能查看共享文件夹,禁止打印、复制、删除文件夹,具体操作如下。
如何设置禁止打印局域网共享文件夹?
方法一
首先设置局域网共享文件夹的权限,所有人只能阅读查看文件,无法进行删除、复制、修改。鼠标右击目标文件夹,弹出菜单,选择【属性】,
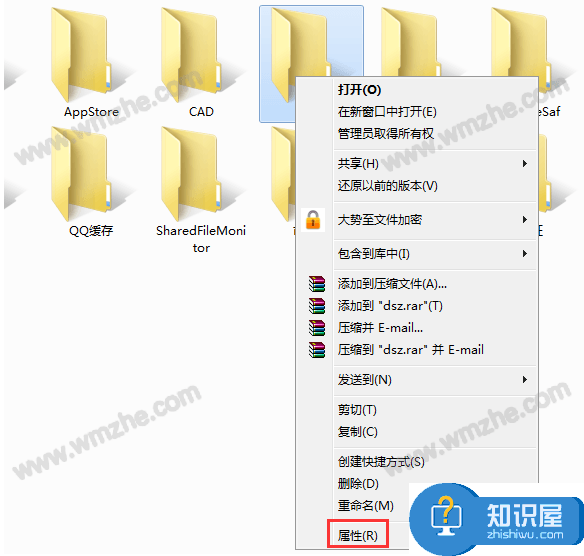
进入属性窗口,如图,切换【安全】标签,点击下方的【高级】选项,
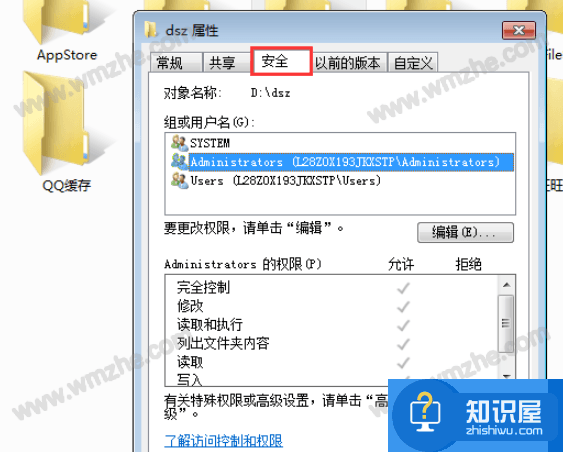
进入高级安全设置面板,如图,点击下方【更改权限】,
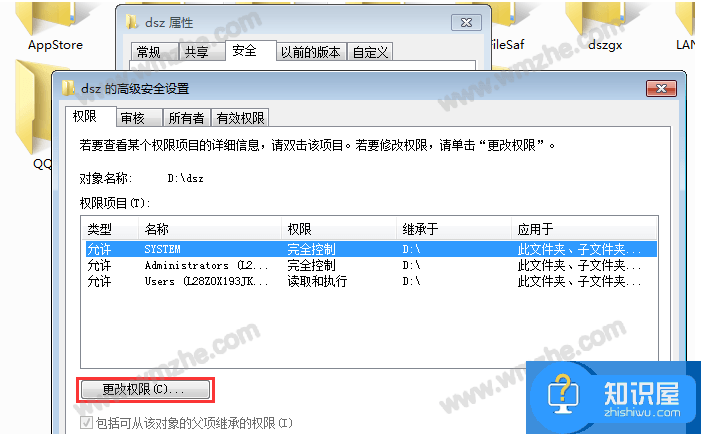
弹出窗口,点击【添加】,出现一个对话框,如图,点击下方【高级】,
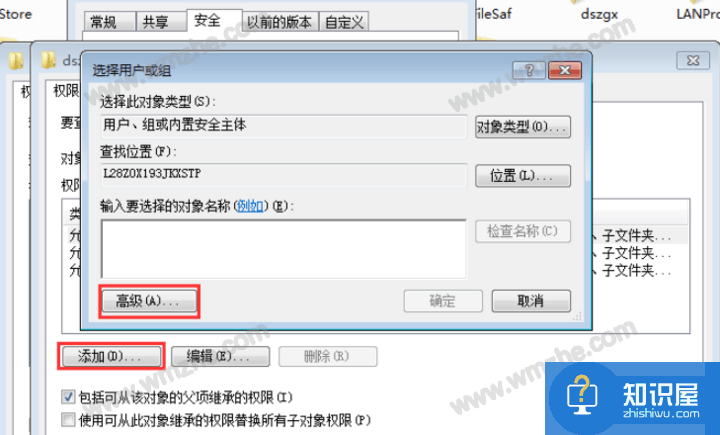
如图,点击立刻查找,在下方搜索结果中选择【Everyone用户】,然后依次点击确定,

进入权限项目窗口,点击【权限】,勾选允许【读取权限】、【遍历文件夹/执行文件】、【列出文件夹/读取数据】,其他不选,依次点击确定,
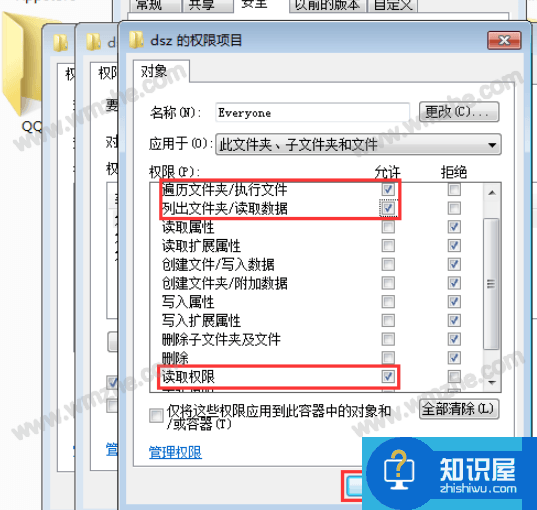
返回电脑桌面,点按快捷键【Windows+R】,唤出运行窗口,输入services.msc,回车,
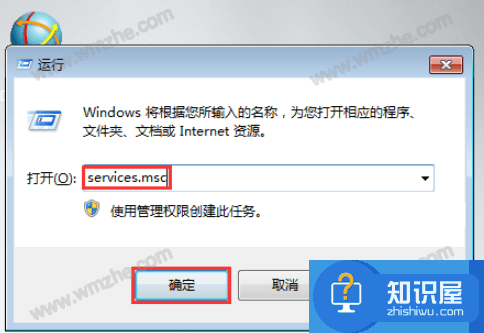
打开服务窗口,在右侧找到Print Spooler服务,双击打开,
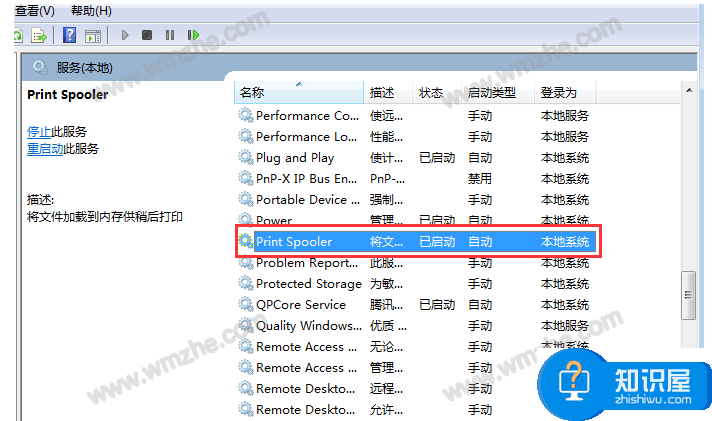
进入属性面板,点击【启动类型】,选择禁用,点击下方的【启动】,然后点击确定。
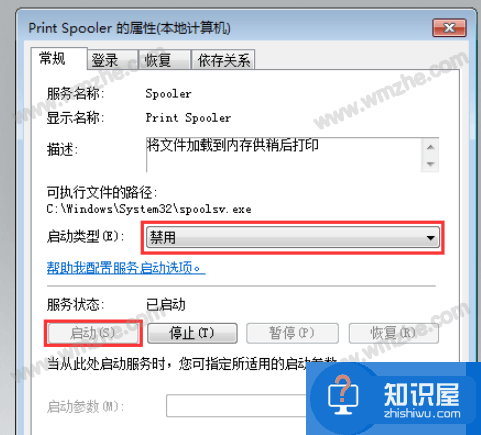
完成上述操作,其他所有用户只能读取这一共享文件夹,无法将其打印、删除。但是,这一方法存在缺陷,即禁用打印机,无法正常打印本地项目,所以小编再来介绍另外一种方法。
方法二
从本站下载大势至局域网共享文件管理系统,解压压缩包,如图,找到SharedFileMonitor_V14.0.exe,双击安装到共享文件服务器。
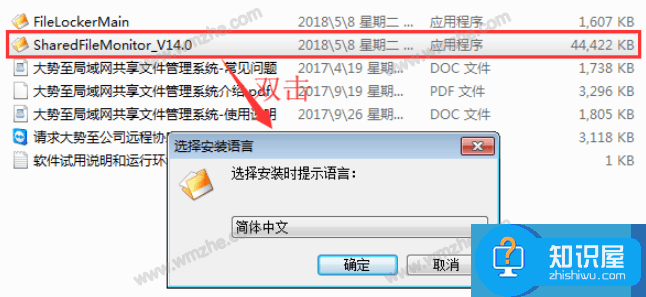
软件安装完成,返回电脑桌面,双击大势至局域网共享文件管理系统快捷方式,弹出登录窗口,输入初始账号和密码,点击确定,
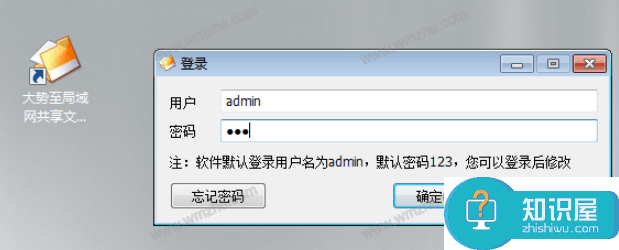
打开软件,进入主界面,在左上角点击【启动保护】,弹出窗口,点击【安装】,开始安装驱动,完成之后点击确定即可,
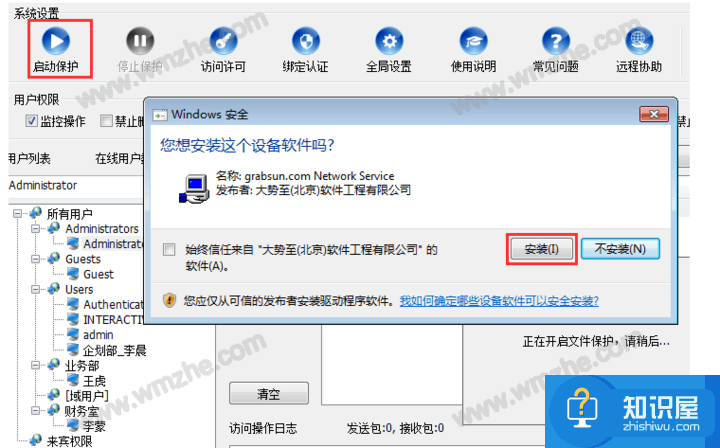
在软件主界面找到目标共享文件夹,选中它,然后在左侧用户列表中选择指定账户,点击【用户权限】,排除【禁止读取】,勾选其他权限,
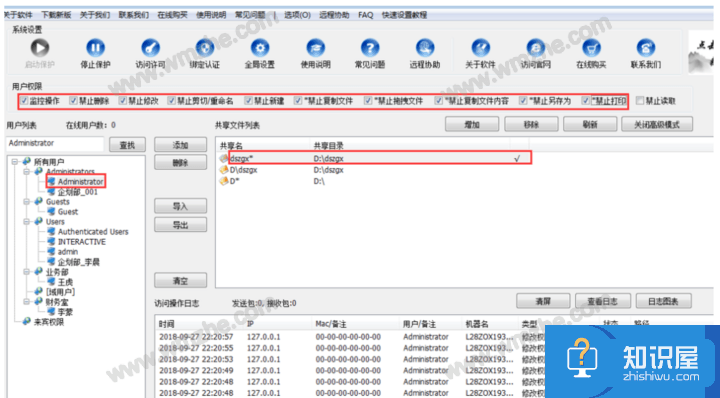
服务器端设置完成,现在在客户机端安装解压文件夹中的FileLockerMain.exe,双击即可自动安装,
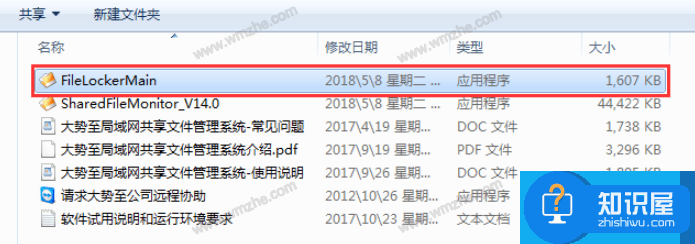
安装完成,使用快捷键【Alt+F5】,唤出登录框,根据提示输入密码,点击确定,
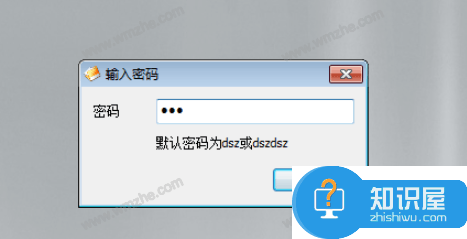
弹出窗口,输入共享文件服务器IP地址,点击保存,最后点击【隐藏】,这时可以正常访问共享文件夹,但是无法进行复制、删除、修改、打印等操作。
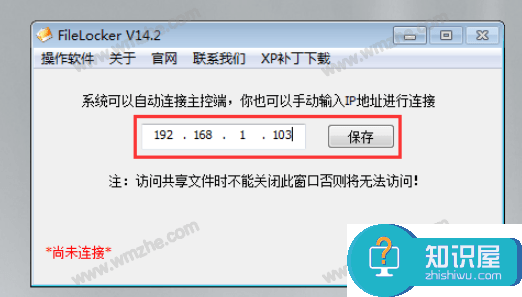
想了解更多精彩教程资讯,关注zhishiwu.com。
知识阅读
软件推荐
更多 >-
1
 一寸照片的尺寸是多少像素?一寸照片规格排版教程
一寸照片的尺寸是多少像素?一寸照片规格排版教程2016-05-30
-
2
新浪秒拍视频怎么下载?秒拍视频下载的方法教程
-
3
监控怎么安装?网络监控摄像头安装图文教程
-
4
电脑待机时间怎么设置 电脑没多久就进入待机状态
-
5
农行网银K宝密码忘了怎么办?农行网银K宝密码忘了的解决方法
-
6
手机淘宝怎么修改评价 手机淘宝修改评价方法
-
7
支付宝钱包、微信和手机QQ红包怎么用?为手机充话费、淘宝购物、买电影票
-
8
不认识的字怎么查,教你怎样查不认识的字
-
9
如何用QQ音乐下载歌到内存卡里面
-
10
2015年度哪款浏览器好用? 2015年上半年浏览器评测排行榜!