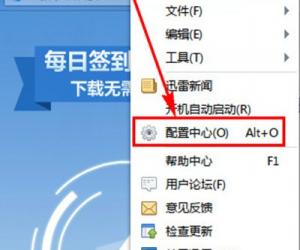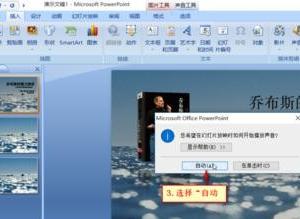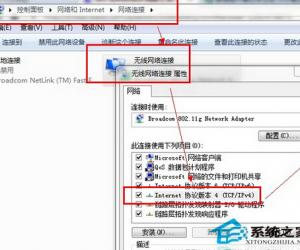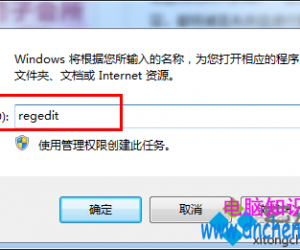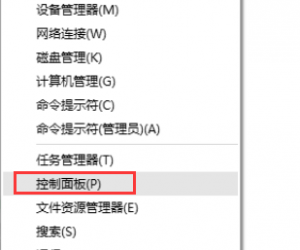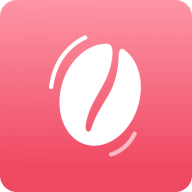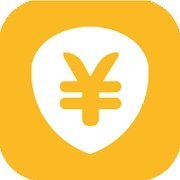U盘分区之后如何实现合并?可以选择DiskGenius
发布时间:2020-04-26 16:47:19作者:知识屋
出于工作需要,我们会将U盘进行分区,后期工作结束,还可以选择合并U盘分区,那么问题来了,如何合并被分为两个盘的U盘?下文简单介绍了使用DiskGenius合并U盘分区的方法,请参考。
U盘被分区之后如何进行合并?
首先,你把U盘插入到电脑USB接口,然后鼠标双击【计算机】,进入以下界面,可以看到U盘被分成了两个盘,
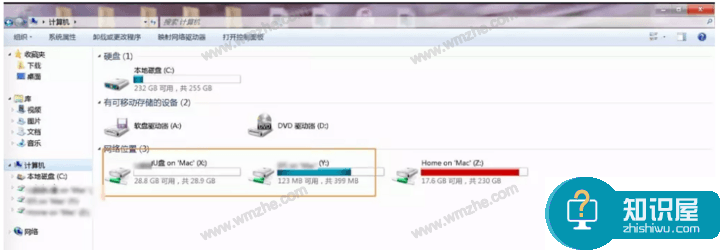
现在点击打开DiskGenius软件,如图,这里会显示你的U盘,
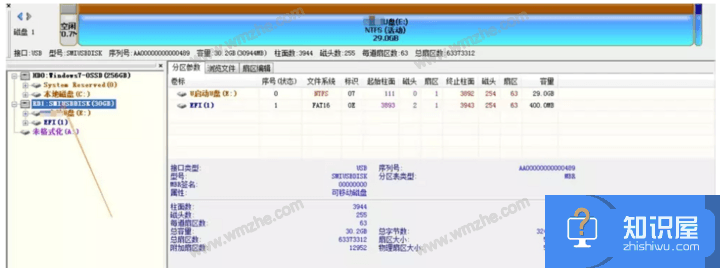
鼠标右击U盘,弹出菜单,选择【删除所有分区】,出现提示,点击确定,
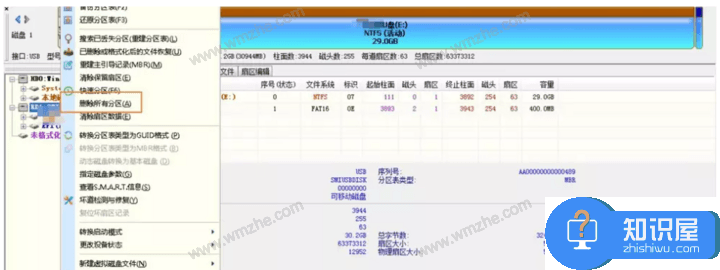
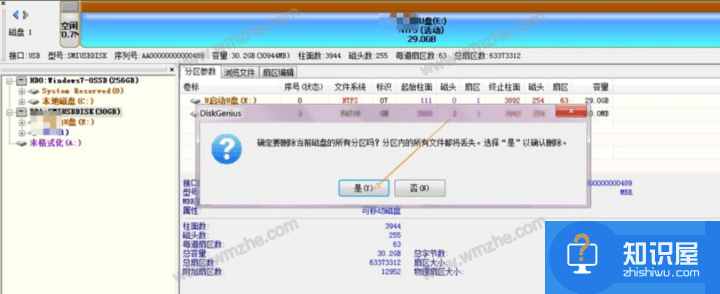
然后点击上方【空闲】区域,鼠标右键,选择【建立新分区】,
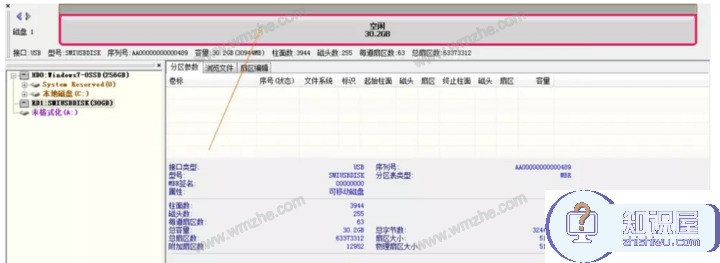
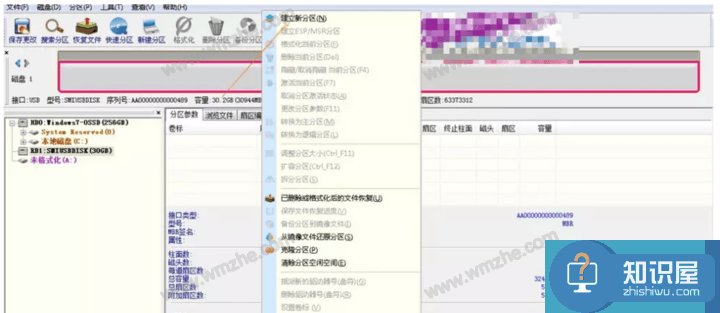
弹出对话框,如图,选择文件系统类型为FAT32,点击确定,回到软件界面,点击左上角的【保存更改】,
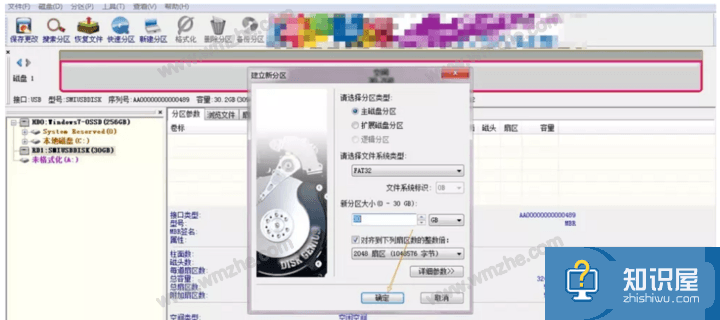

点击上方【未格式化】,鼠标右键,选择【格式化当前分区】,如图所示,
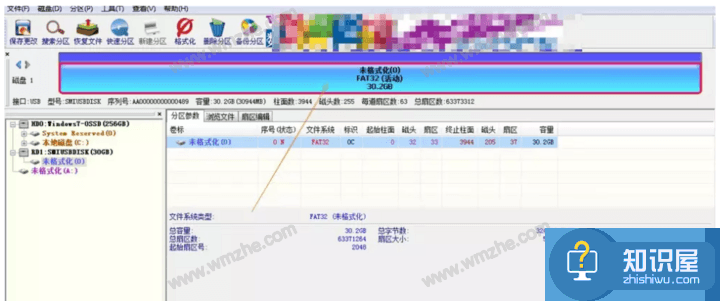
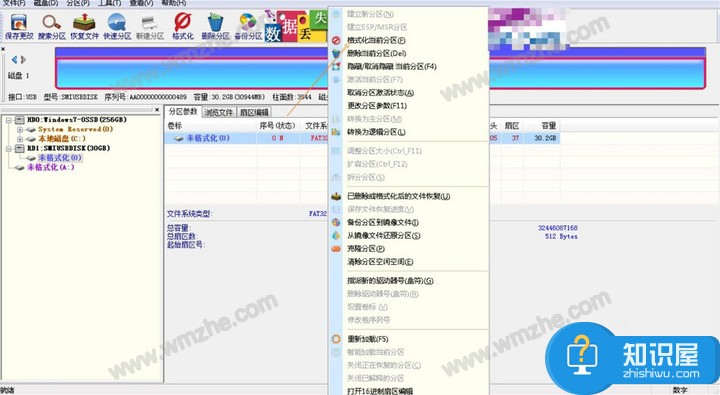
出现提示,点击确定,即可进行格式化操作,耐心等待,
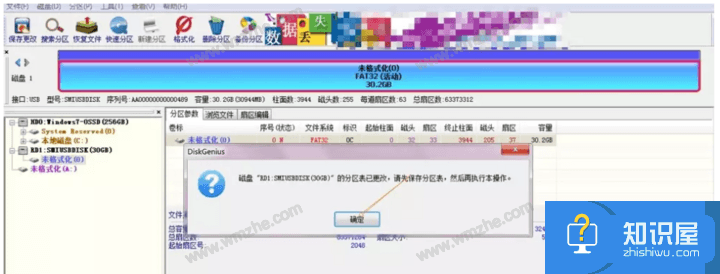
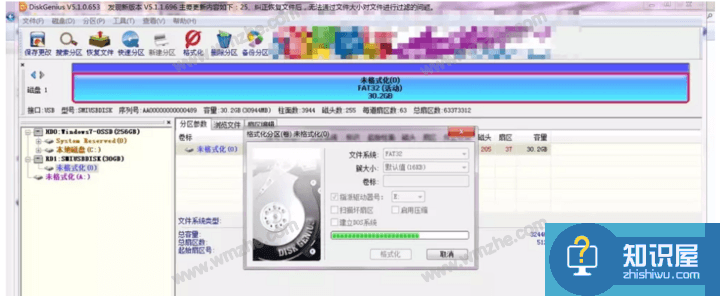
现在点击桌面任务栏中的文件夹图标,进入以下界面,你会发现U盘变成了一个分区,不再是两个盘符。
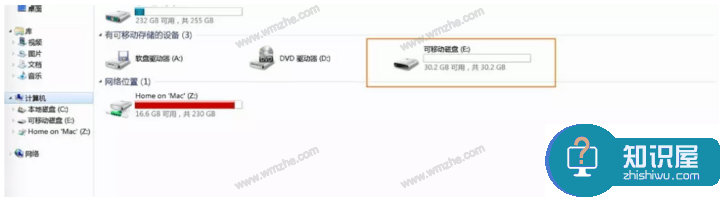
使用DiskGenius合并U盘分区的方法就是这么简单,你学会了吗?想了解更多精彩教程资讯,关注zhishiwu.com。
知识阅读
软件推荐
更多 >-
1
 一寸照片的尺寸是多少像素?一寸照片规格排版教程
一寸照片的尺寸是多少像素?一寸照片规格排版教程2016-05-30
-
2
新浪秒拍视频怎么下载?秒拍视频下载的方法教程
-
3
监控怎么安装?网络监控摄像头安装图文教程
-
4
电脑待机时间怎么设置 电脑没多久就进入待机状态
-
5
农行网银K宝密码忘了怎么办?农行网银K宝密码忘了的解决方法
-
6
手机淘宝怎么修改评价 手机淘宝修改评价方法
-
7
支付宝钱包、微信和手机QQ红包怎么用?为手机充话费、淘宝购物、买电影票
-
8
不认识的字怎么查,教你怎样查不认识的字
-
9
如何用QQ音乐下载歌到内存卡里面
-
10
2015年度哪款浏览器好用? 2015年上半年浏览器评测排行榜!