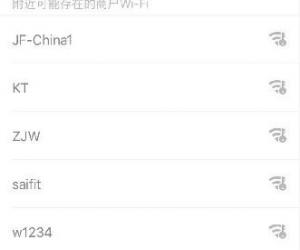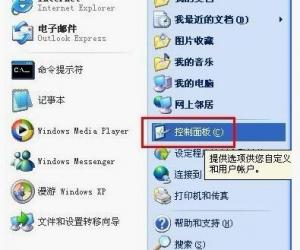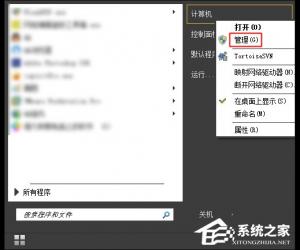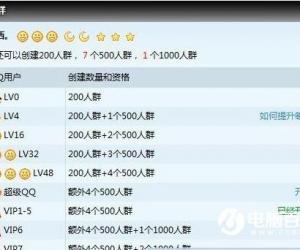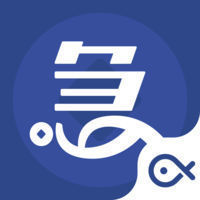关于AiClass思维导图的使用方法,查收这份指南
发布时间:2020-04-27 17:53:35作者:知识屋
在大学课堂中,老师为了锻炼学生的思维能力和策划能力,经常会要求学生画出相应的流程图或者画出完整的方案。如果是在课堂现场制作的话,那不仅会耗费很多时间,而且效果也不佳。而AiClass思维导图却可以解决这个问题。它除了可以实现老师制作思维导图的需求,还可以将未完成的思维导图发给学生,让学生帮助一起完成。可是很多人不懂怎么使用,所以,下面来分享AiClass思维导图使用教程。
如何使用AiClass绘制思维导图?
1、首先,老师登录AiClass,在新建任务的界面中,点击“思维导图”和右侧的“+”,从而进入AiClass思维导图的操作界面。
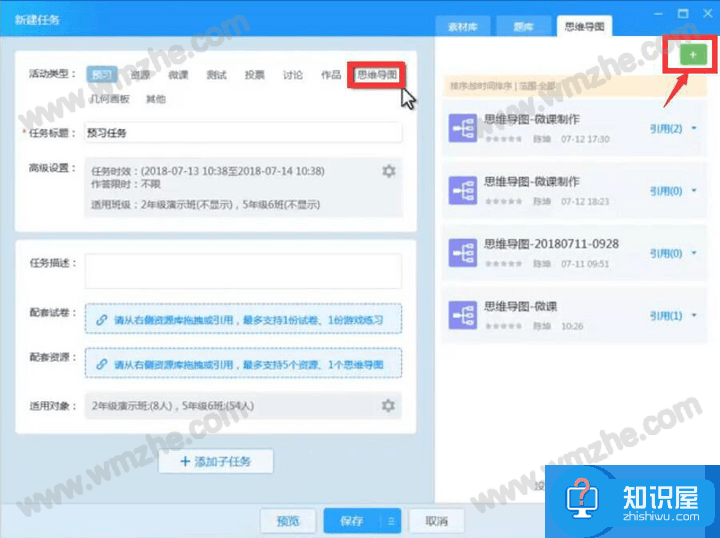
2、然后,为了日后查找,重命名默认的AiClass思维导图。双击中心主题输入主题文字,也可以点击下方工具栏中的“编辑”来编辑主题文字。
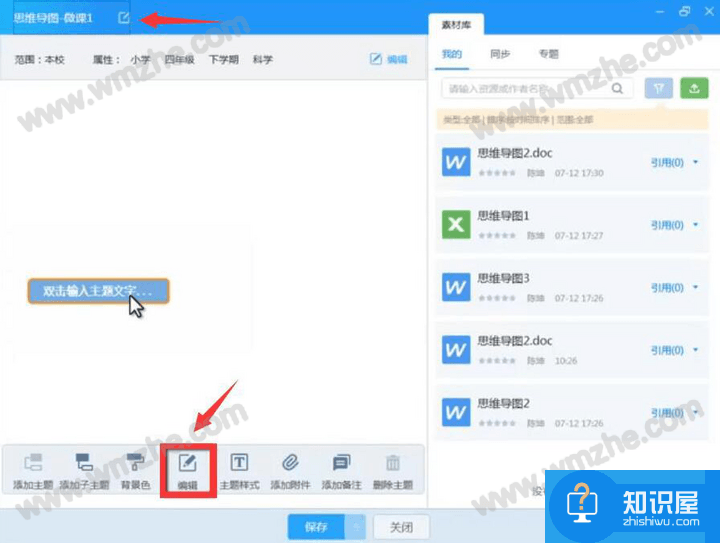
3、当中心主题确定后,接着,点击工具栏中的“添加子主题”按钮来添加子主题。同样的,双击该子主题便可输入主题文字。
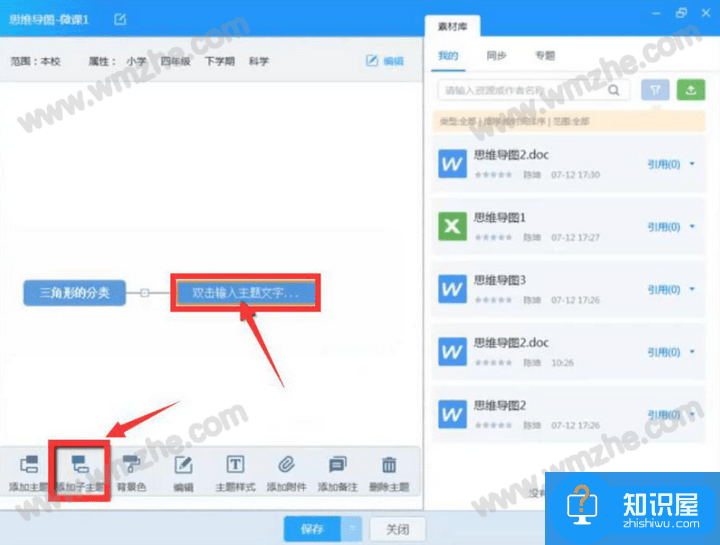
4、此外,老师可以点击工具栏中的“添加附件”、“添加备注”来对某个主题加以进一步的说明,也可以点击“主题样式”来美化主题,之后,点击“保存”按钮。
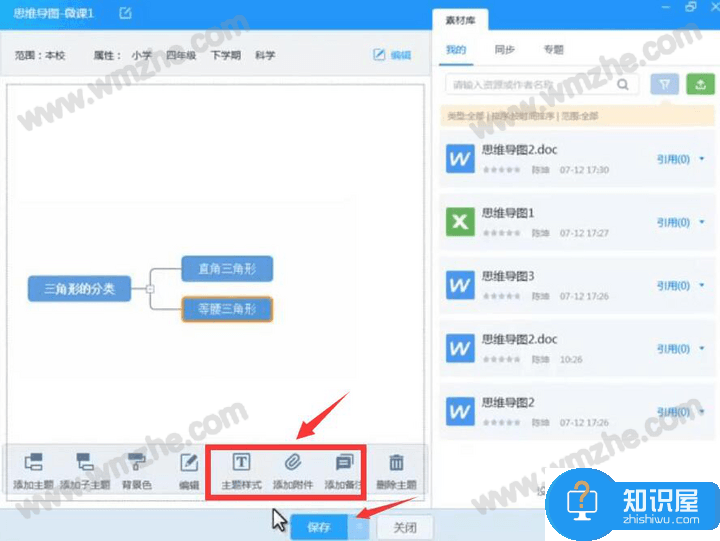
5、接下来,回到AiClass思维导图设置界面,老师填写任务标题、设置任务时效、学生作答限时、适用班级、任务描述、适用对象,并在右侧思维导图资源中,将该思维导图拖拽到左侧“配套资源”中,点击“保存”按钮。
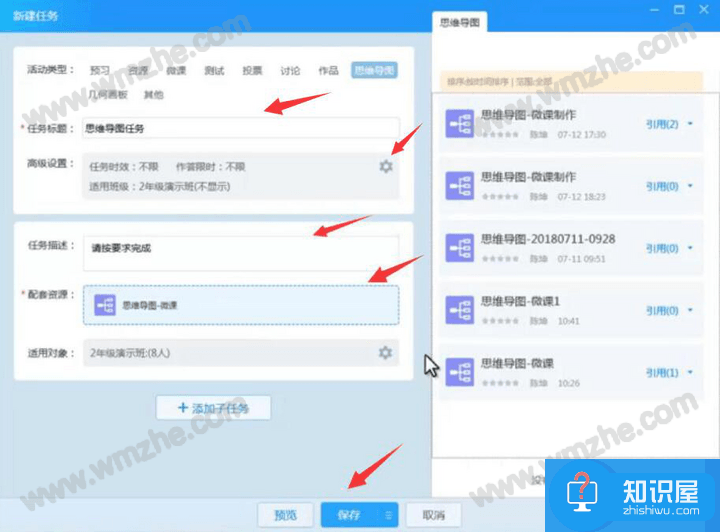
6、随后,老师点击右上方的“一键发布”按钮即可将该AiClass思维导图推送至学生端。
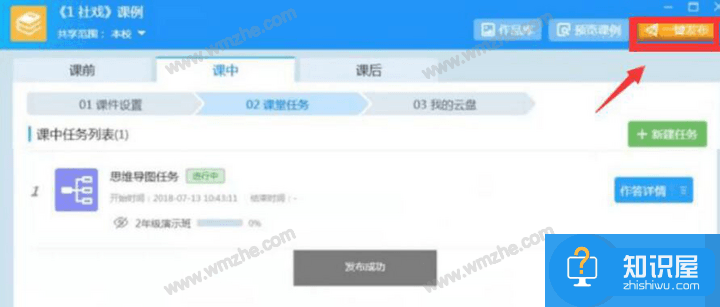
7、随后,老师点击右上方的“一键发布”按钮即可将该AiClass思维导图推送至学生端。

8、最后,老师在“班级成果”中,可看到学生的作答情况。点击“作答对比”来了解学生制作的区别;点击“发布新任务”按钮即可将师生合作完成的最终版本AiClass思维导图发至班上学生。
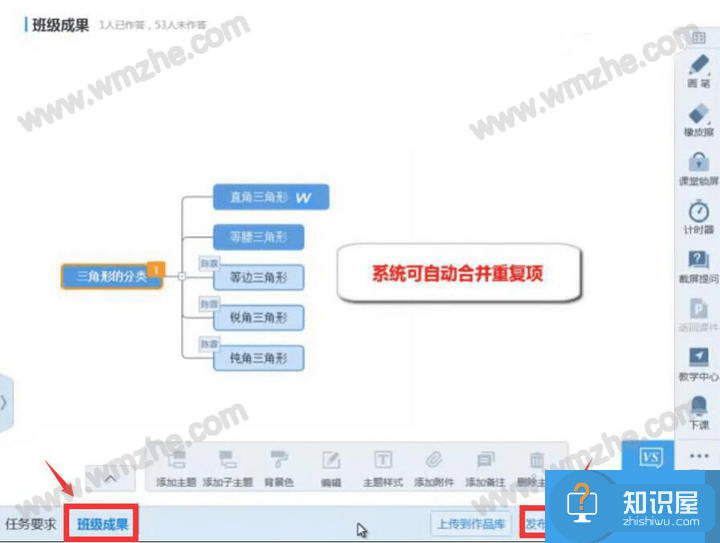
AiClass思维导图在制作时,为了让其看起来更美观,一般都会应用相关的主题样式。创建完毕后,AiClass会自动合并重复的主题,非常人性化。
知识阅读
软件推荐
更多 >-
1
 一寸照片的尺寸是多少像素?一寸照片规格排版教程
一寸照片的尺寸是多少像素?一寸照片规格排版教程2016-05-30
-
2
新浪秒拍视频怎么下载?秒拍视频下载的方法教程
-
3
监控怎么安装?网络监控摄像头安装图文教程
-
4
电脑待机时间怎么设置 电脑没多久就进入待机状态
-
5
农行网银K宝密码忘了怎么办?农行网银K宝密码忘了的解决方法
-
6
手机淘宝怎么修改评价 手机淘宝修改评价方法
-
7
支付宝钱包、微信和手机QQ红包怎么用?为手机充话费、淘宝购物、买电影票
-
8
不认识的字怎么查,教你怎样查不认识的字
-
9
如何用QQ音乐下载歌到内存卡里面
-
10
2015年度哪款浏览器好用? 2015年上半年浏览器评测排行榜!