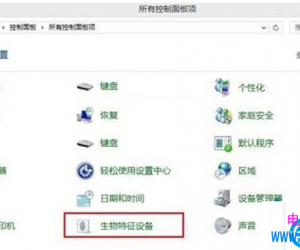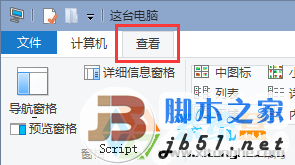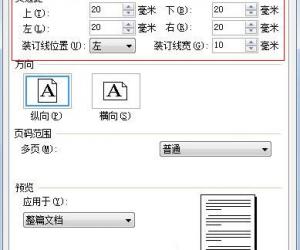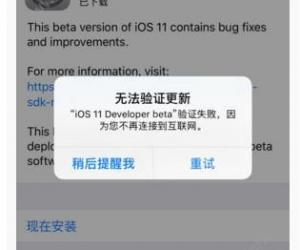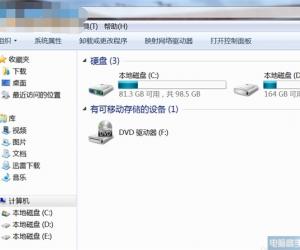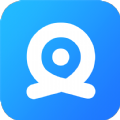如何彻底卸载VMware虚拟机?不会存在残留
发布时间:2020-04-28 16:37:01作者:知识屋
因为工作需要,我们有时候会在电脑中安装VMware虚拟机,使用结束,可以将其卸载,但是有人反映,VMware Workstation卸载不干净,怎么办呢?下面小编就来介绍彻底卸载VMware的操作方法,请看文章说明。
如何彻底卸载VMware虚拟机?
点按快捷键【Windows+R】,弹出运行窗口,输入devmgmt.msc,回车,
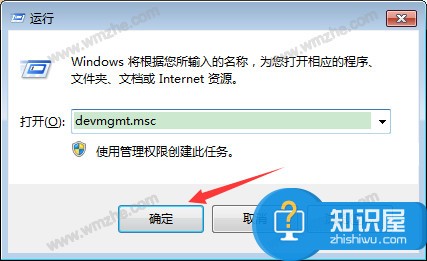
打开设备管理器,如图,点击展开【网络适配器】,找到所有的虚拟机网络适配器,将其卸载,
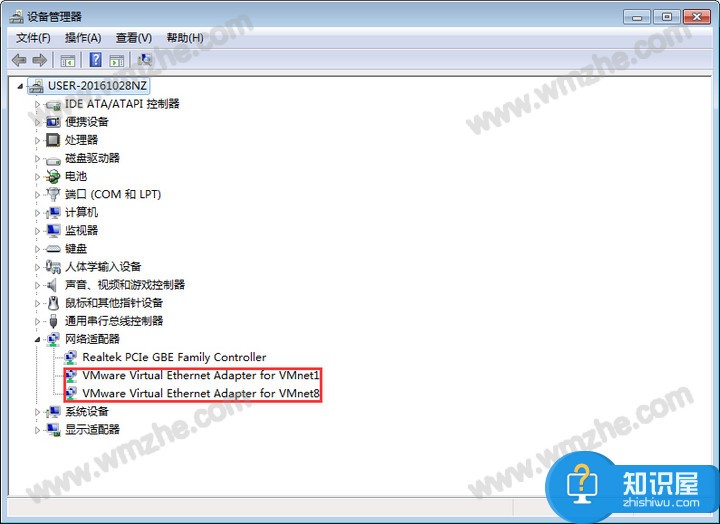
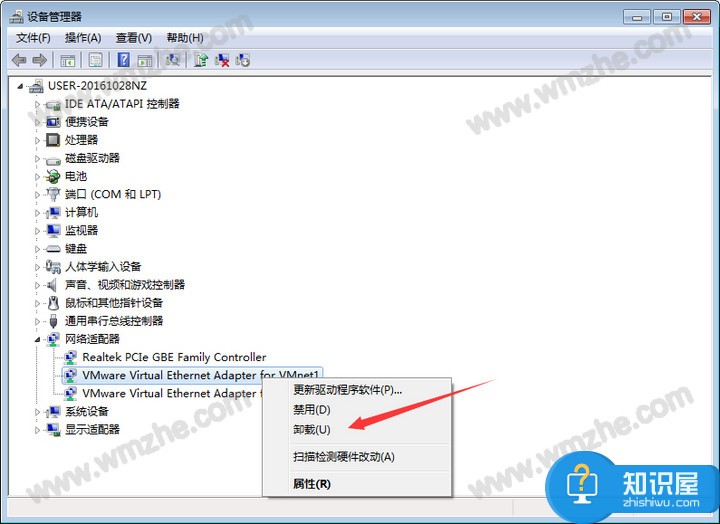
呼出开始菜单,点击【控制面板】,打开控制面板,找到并点击【管理工具】,
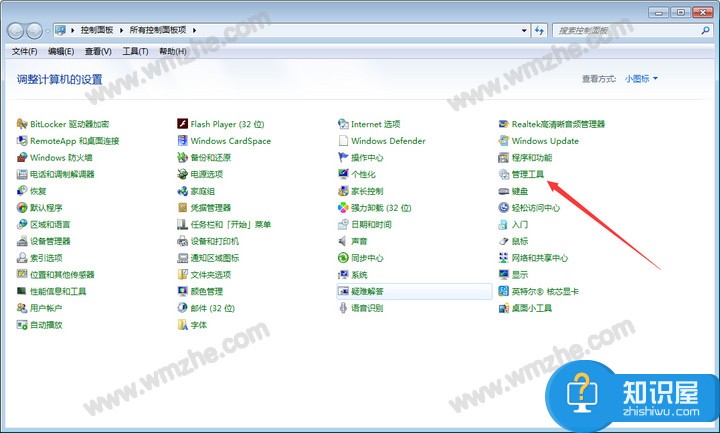
进入以下界面,如图,鼠标双击【计算机管理】选项,
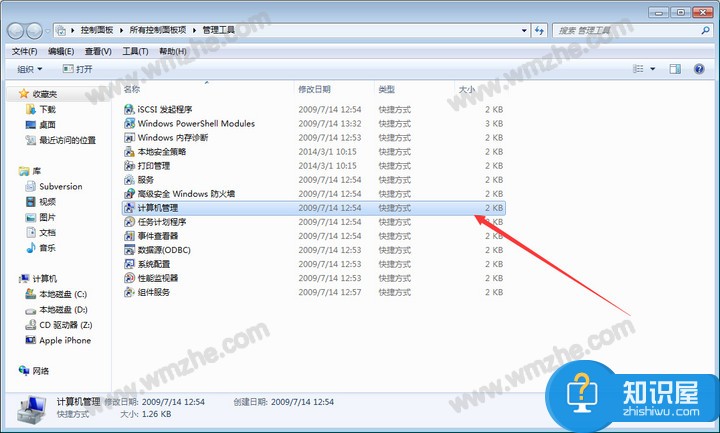
进入计算机管理窗口,在左侧点击展开【服务和应用程序】,选择【服务】,然后在右侧窗口找到所有以VMware开头的服务,全部禁用,
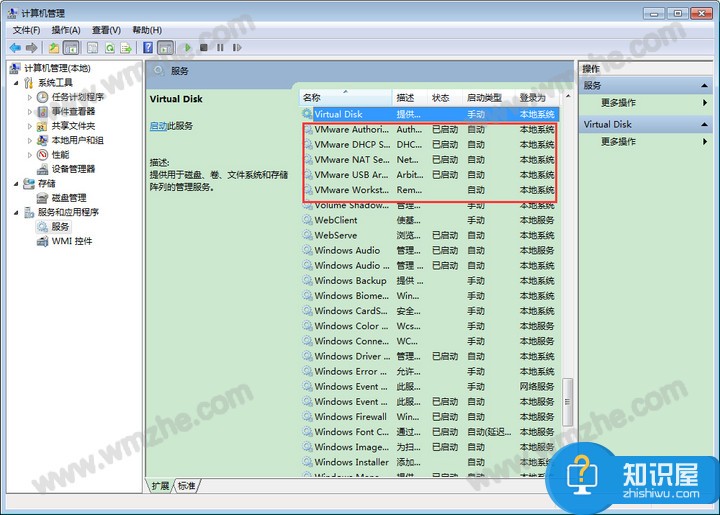
回到桌面,呼出开始菜单,找到VMware Workstation程序,如图,鼠标右击,选择【属性】,
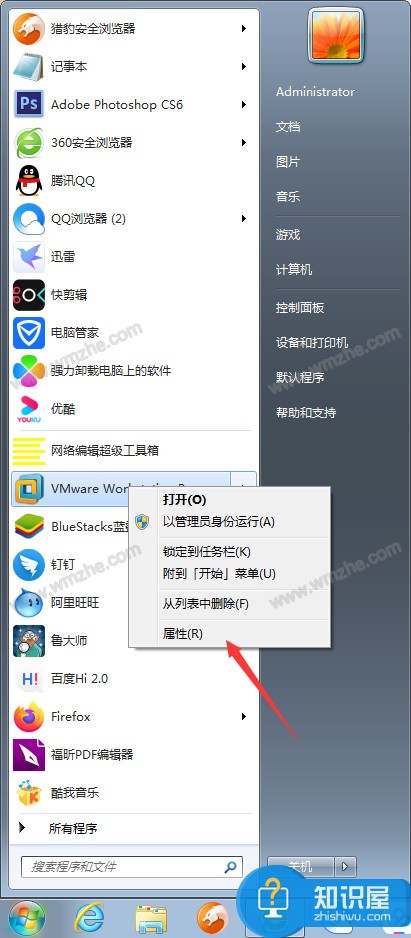
打开属性面板,如图,点击【打开文件位置】,进入窗口,返回VMware目录,将文件夹中的所有文件进行强制删除。
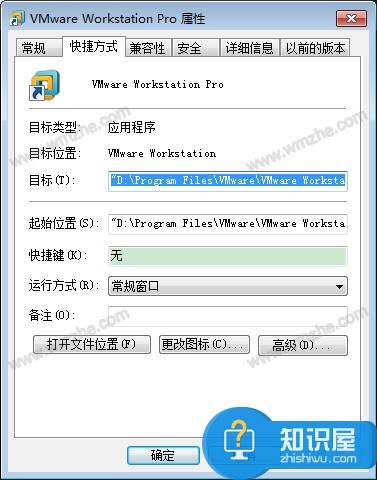
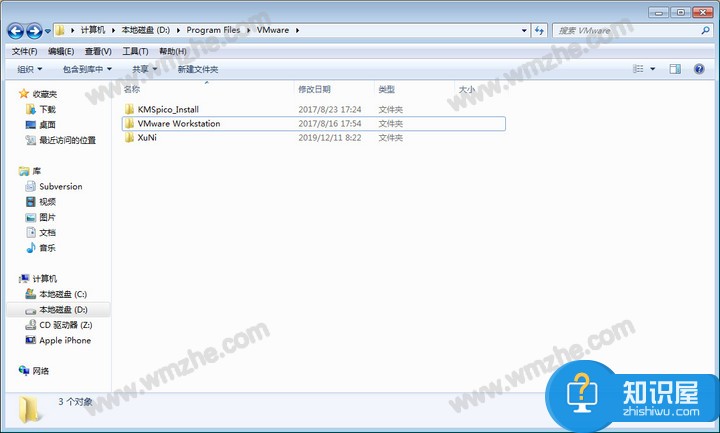
另外,虚拟机之前安装的操作系统可能还会残余在磁盘中,需要大家手动删除。了解更多精彩教程资讯,关注zhishiwu.com。
知识阅读
软件推荐
更多 >-
1
 一寸照片的尺寸是多少像素?一寸照片规格排版教程
一寸照片的尺寸是多少像素?一寸照片规格排版教程2016-05-30
-
2
新浪秒拍视频怎么下载?秒拍视频下载的方法教程
-
3
监控怎么安装?网络监控摄像头安装图文教程
-
4
电脑待机时间怎么设置 电脑没多久就进入待机状态
-
5
农行网银K宝密码忘了怎么办?农行网银K宝密码忘了的解决方法
-
6
手机淘宝怎么修改评价 手机淘宝修改评价方法
-
7
支付宝钱包、微信和手机QQ红包怎么用?为手机充话费、淘宝购物、买电影票
-
8
不认识的字怎么查,教你怎样查不认识的字
-
9
如何用QQ音乐下载歌到内存卡里面
-
10
2015年度哪款浏览器好用? 2015年上半年浏览器评测排行榜!