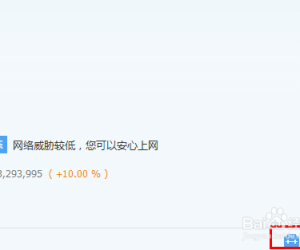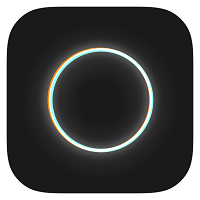DiskGenius数据恢复功能使用,帮助还原误删文件
发布时间:2020-05-10 17:00:32作者:知识屋
用户在使用电脑的时候免不了遇到误删文件的情况,如果未清空回收站,还可以通过还原恢复文件,但大多数情况是回收站被清理或者找不到误删的文件,这个时候我们可以使用DiskGenius轻松恢复删除的文件。
如何使用DiskGenius进行数据恢复?
1、打开DiskGenius软件,选择删除文件原来所在的硬盘。比如文件是在D盘时被误删的,就选择D盘。
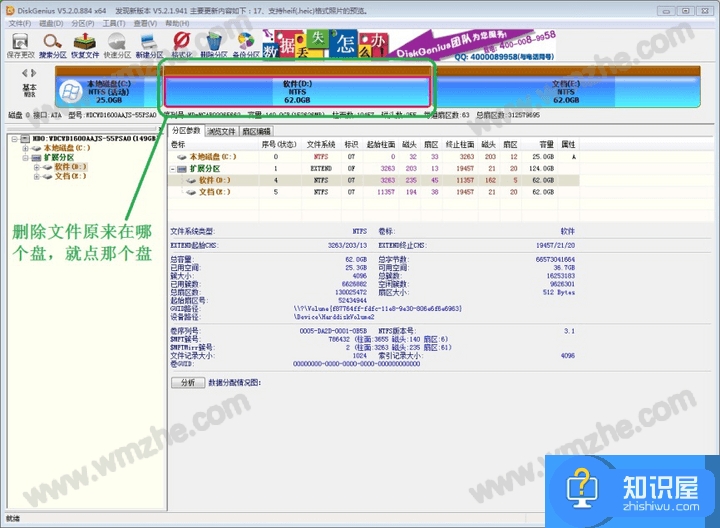
2、在最上方菜单栏找到【工具】选项,在其下拉菜单中点击【已删除或格式化的文件...】,或者直接点击第二行【恢复文件】。
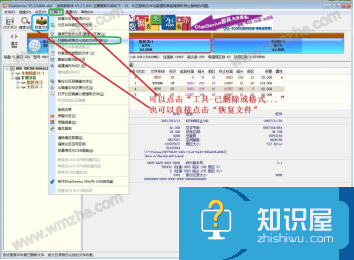
3、弹出“恢复文件”对话窗。
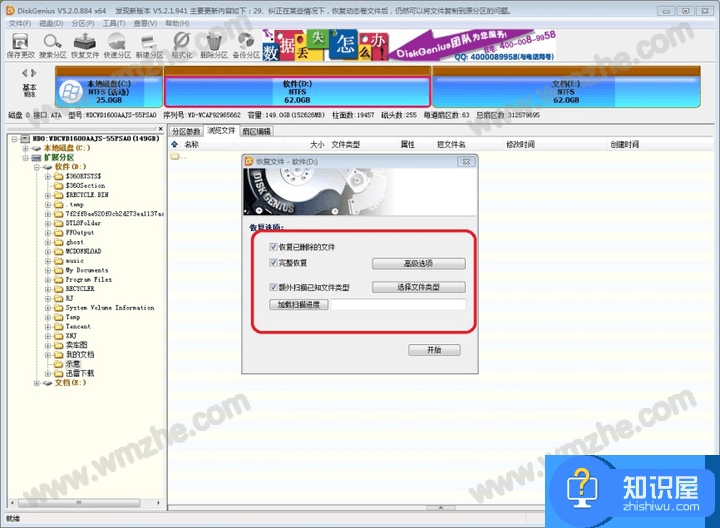
4、只勾选“恢复已删除的文件”,然后点击【开始】。注意:先不要勾选“额外扫描已知文件类型”。

5、开始扫描文件。
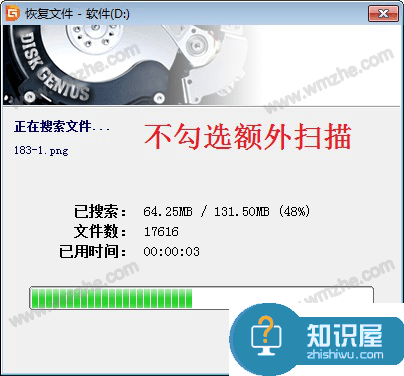
6、文件扫描完成,弹出如下窗口,点击【确定】。

7、在扫描的文件中查找被删除的文件。
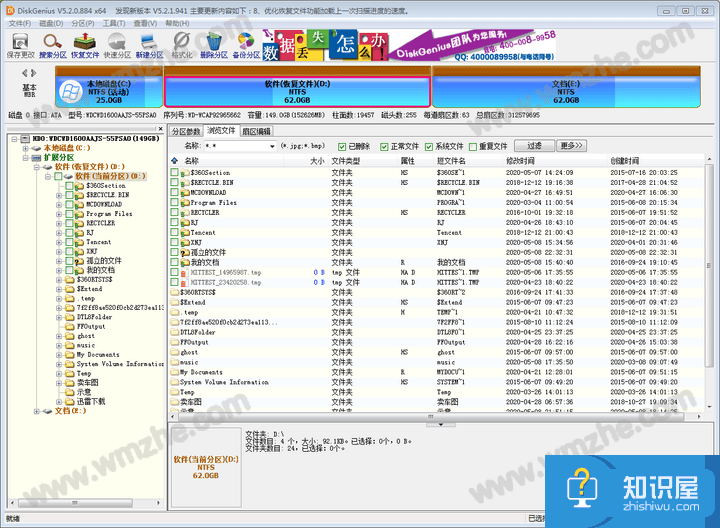
8、如果找不到,则重复第2操作,重新打开“恢复文件”窗口,勾选“恢复已删除的文件”和“额外扫描已知文件类型”,然后点击【开始】。
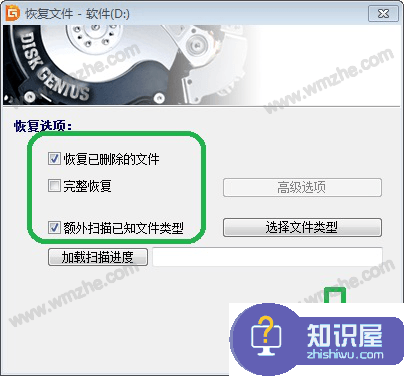
9、可以看到勾选了“额外扫描已知文件类型”,扫描需要更多的时间。这也是先不勾选它的原因。
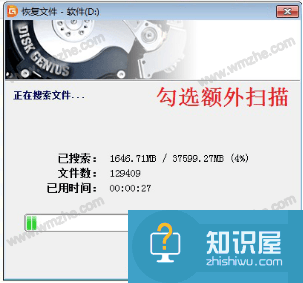
10、一般查找文件时在原来文件夹下查找,如果没有则到“孤立的文件”中查找。比如下方在“孤立的文件”中找到了误删除的文件,可以点击图片放大预览。然后勾选要恢复的文件。
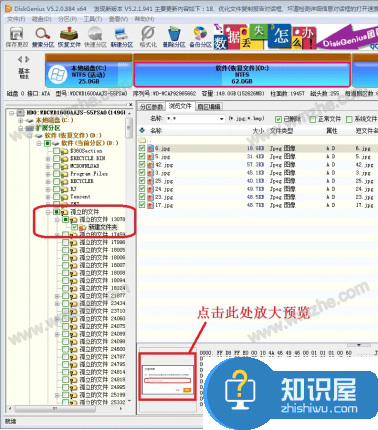
11、在要恢复的文件上右击,在下拉菜单中选择【复制到指定文件夹】。
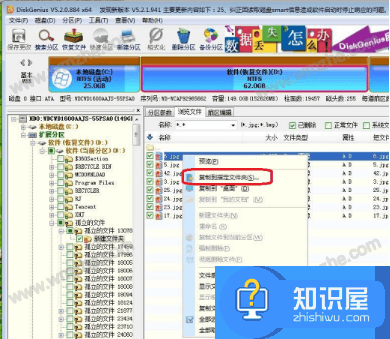
12、弹出“选择目标文件夹”窗口,注意选择与原删除文件所在不同的硬盘文件夹,比如原删除文件在D盘,这里选择E盘。然后点击【选择文件夹】。
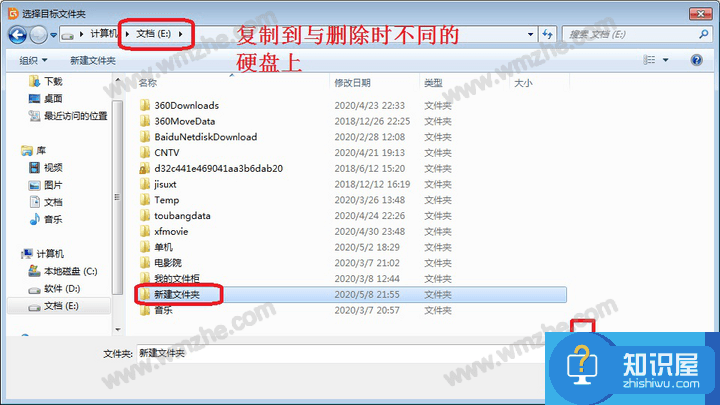
13、文件很快复制完成,点击【完成】。打开目标文件夹即可查看恢复的文件。
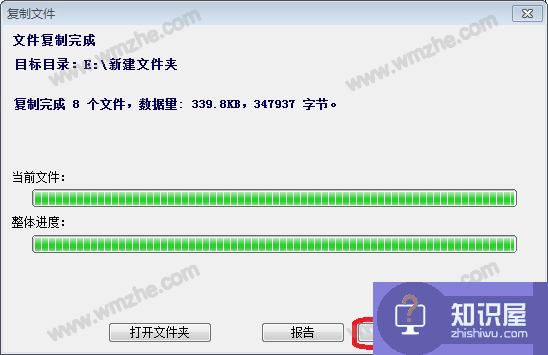
以上就是关于DiskGenius数据恢复功能的使用说明,当然了,使用DiskGenius也不是每次都能成功恢复的,用户还是要养成重要文件及时上传到云盘或者U盘保存的好习惯,毕竟数据无价!
知识阅读
软件推荐
更多 >-
1
 一寸照片的尺寸是多少像素?一寸照片规格排版教程
一寸照片的尺寸是多少像素?一寸照片规格排版教程2016-05-30
-
2
新浪秒拍视频怎么下载?秒拍视频下载的方法教程
-
3
监控怎么安装?网络监控摄像头安装图文教程
-
4
电脑待机时间怎么设置 电脑没多久就进入待机状态
-
5
农行网银K宝密码忘了怎么办?农行网银K宝密码忘了的解决方法
-
6
手机淘宝怎么修改评价 手机淘宝修改评价方法
-
7
支付宝钱包、微信和手机QQ红包怎么用?为手机充话费、淘宝购物、买电影票
-
8
不认识的字怎么查,教你怎样查不认识的字
-
9
如何用QQ音乐下载歌到内存卡里面
-
10
2015年度哪款浏览器好用? 2015年上半年浏览器评测排行榜!