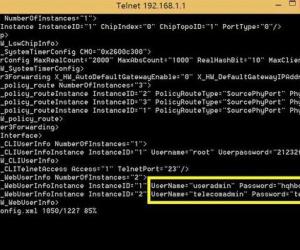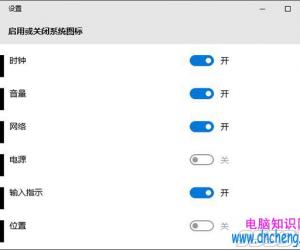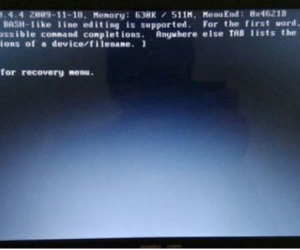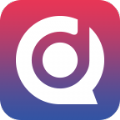Inkscape实操教学:将位图转化成矢量图并进行抠图
发布时间:2020-05-13 16:47:12作者:知识屋
听说过Inkscape的朋友都知道,这是一款矢量绘图编辑软件,由于我们需要编辑的图片大多是位图(比如手机拍出来的图片),位图的缺点在于图片清晰度与分辨率有关,这种图片越放大越失真,所以我们在用Inkscape进行抠图的时候需要先将位图转换成不会因放大而失真的矢量图。可能很多初学者并不清楚位图转化成矢量图并抠图这一过程,下面我们就来演示一下。
Inkscape如何将位图转换成矢量图?
1、首先打开Inkscape矢量绘图软件。
(Inkscape矢量绘图软件目前可应用于Win7、Win10、Linux、Source等操作系统,使用方法大同小异,这里以Linux版为例来演示。)
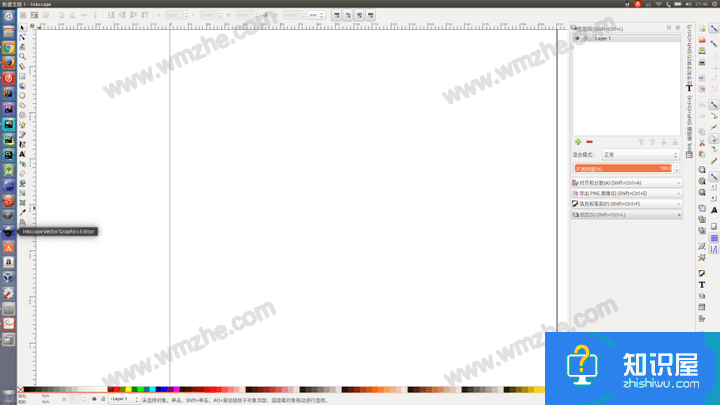
2、点按快捷键【ctrl+o】,进入“选择要打开的文件”窗口,浏览打开一张位图图片,这里选择Bitcoin.JPG图片。
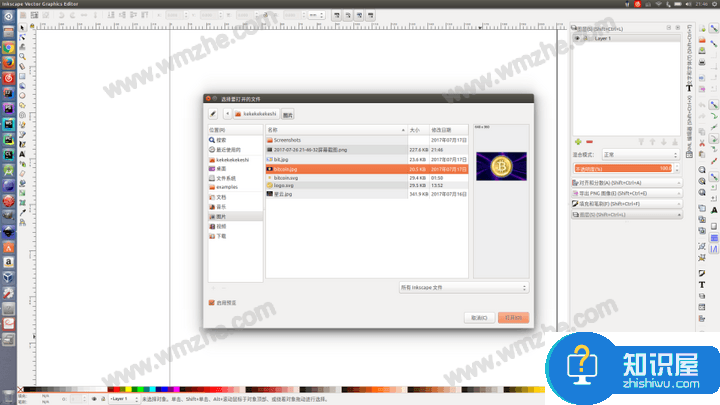
3、用鼠标点击选中该位图,然后使用快捷键【alt+i】,该位图就会被转换为矢量图。用户可以通过拖动放大来检验矢量图效果。
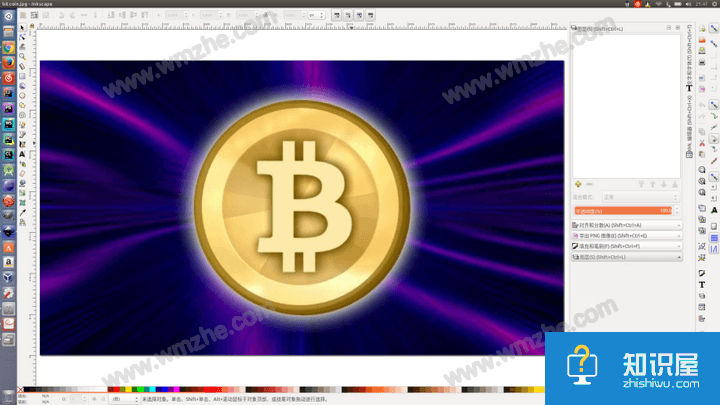
4、按键【F5】选择【创建圆或椭圆工具】,使用该工具在图片文档上画出圆,接着将该图片的不透明度调到半透明,用户可以根据在右侧需要选择颜色。
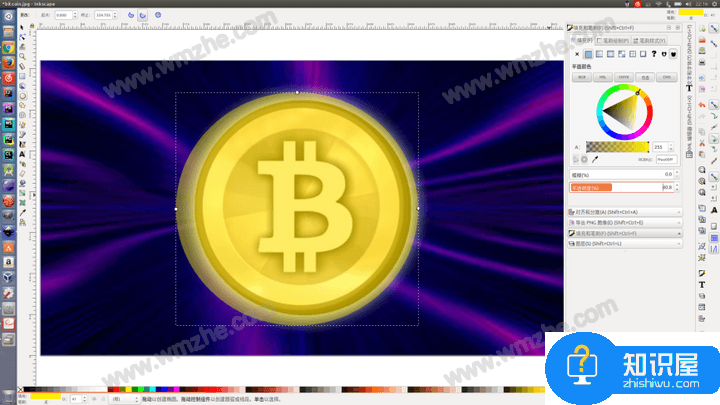
5、按键【F1】选择【选择并变换对象】,然后拖拽边框上的双向箭头来调整大小,以适应并覆盖Bitcoin.JPG原图。
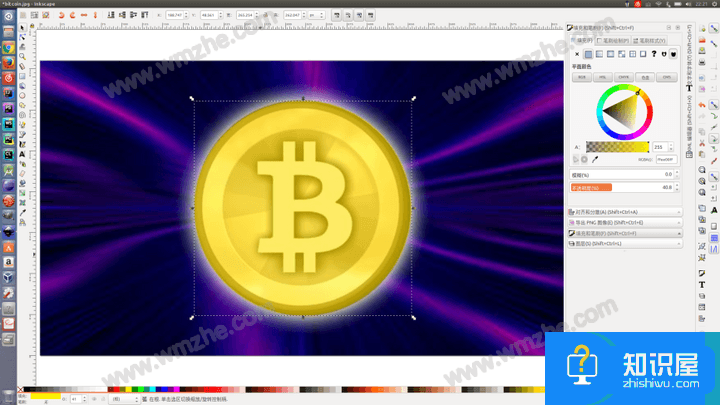
6、使用快捷键【ctrl+a】将全部对象选中,然后依次点击菜单栏上的【路径】–【》交集】。
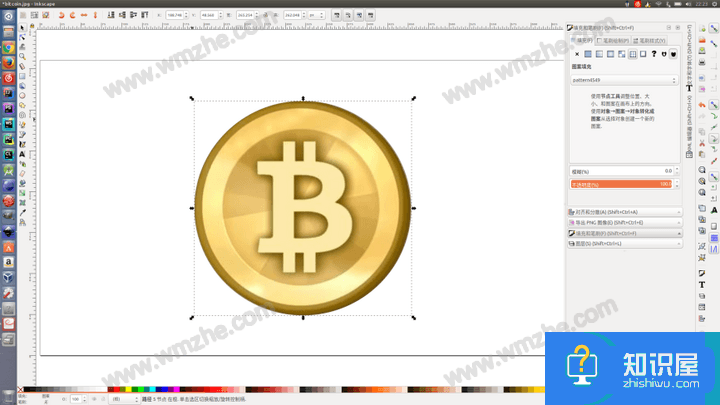
7、使用快捷键【ctrl+shift+s】,进入“选择要保存的文件”对话窗,点击右下角文本框设置要保存的图片格式(这里保存为后缀名为.svg的矢量图格式),然后点击【保存】。
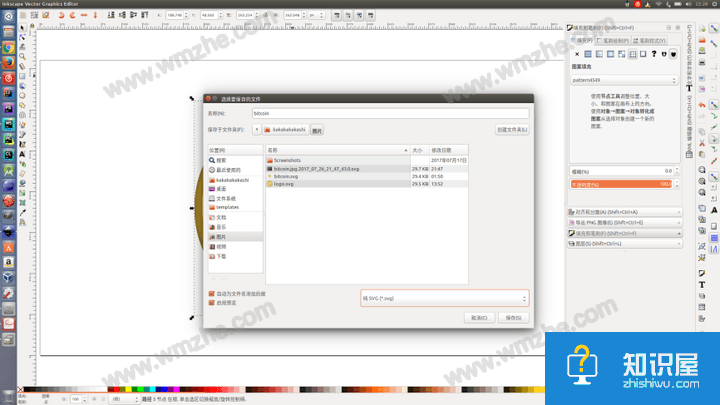
8、打开保存的矢量图片,任意放大,可以看到图片不存在失真效果。
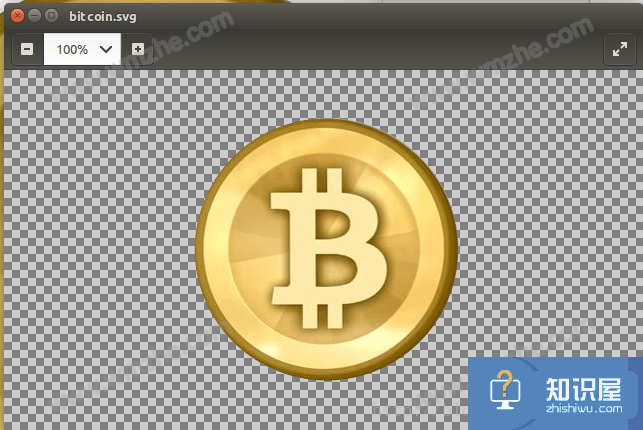
以上就是关于使用Inkscape将位图转化成矢量图并进行抠图保存的介绍,希望能够对你有所帮助。
知识阅读
软件推荐
更多 >-
1
 一寸照片的尺寸是多少像素?一寸照片规格排版教程
一寸照片的尺寸是多少像素?一寸照片规格排版教程2016-05-30
-
2
新浪秒拍视频怎么下载?秒拍视频下载的方法教程
-
3
监控怎么安装?网络监控摄像头安装图文教程
-
4
电脑待机时间怎么设置 电脑没多久就进入待机状态
-
5
农行网银K宝密码忘了怎么办?农行网银K宝密码忘了的解决方法
-
6
手机淘宝怎么修改评价 手机淘宝修改评价方法
-
7
支付宝钱包、微信和手机QQ红包怎么用?为手机充话费、淘宝购物、买电影票
-
8
不认识的字怎么查,教你怎样查不认识的字
-
9
如何用QQ音乐下载歌到内存卡里面
-
10
2015年度哪款浏览器好用? 2015年上半年浏览器评测排行榜!