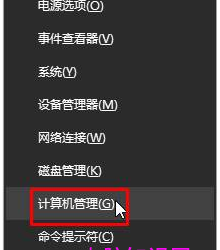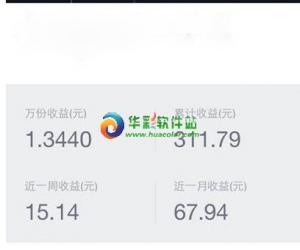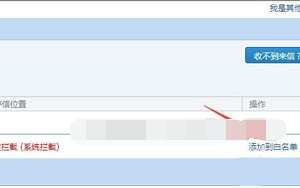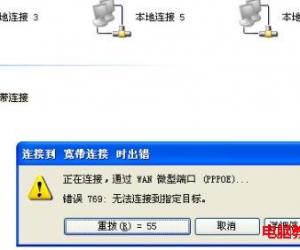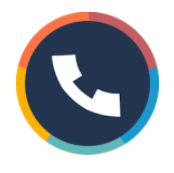comicstudio如何制作漫画分镜?新手使用教程
发布时间:2020-05-14 17:08:51作者:知识屋
相信漫画设计师在创作漫画作品的时候,对comicstudio都不会感觉到陌生。在漫画打草稿的阶段,会常常用它来分镜,按照自己的需求对每页内容进行布局,以此来说明漫画的图像的构成。可是,很多刚接触comicstudio的新用户不了解comicstudio怎么分镜,给图像布局的划分带来了很大的困难,也增加了后续修改的负担。所以,本文将讲解comicstudio分镜的方法,帮助大家快速制作漫画作品。
comicstudio如何制作漫画分镜?
1、首先,用户将comicstudio打开,并在其工作区新建一个页面。

2、然后,点击comicstudio图层中的“新建图层”,从而继续下一步操作。

3、comicstudio会弹出“新建图层”的小窗口,用户在其类型中选择“框线尺图层”。

4、此时,用户可以发现新建了框线尺图层后的工作区页面发生了变化。

5、接下来,我们开始做comicstudio分镜。点击左侧工具栏的“框线尺划分”工具,如下图所示。

6、用户根据自己的分镜需要,在页面上切出相应的分镜框。

7、划分完成,我们可以在comicstudio工作区看到分镜效果。

8、如果用户还需要对comicstudio分镜的大小进行修改或者绘制分镜的边缘线,可以在工具栏中点击“尺子选择”工具,如下图所示。

9、参考下图的做法,拉住用户自己想要修改的那条分镜框边,按照方向拖放即可。

10、最后,在界面右侧的图层栏中,右键将该图层栅格化,comicstudio分镜完成。

comicstudio分镜的过程中,一般来说,我们会习惯将直达边缘的框线推到裁剪线的边上。因为这样做会让后续的构图或者绘制更容易把握。
知识阅读
软件推荐
更多 >-
1
 一寸照片的尺寸是多少像素?一寸照片规格排版教程
一寸照片的尺寸是多少像素?一寸照片规格排版教程2016-05-30
-
2
新浪秒拍视频怎么下载?秒拍视频下载的方法教程
-
3
监控怎么安装?网络监控摄像头安装图文教程
-
4
电脑待机时间怎么设置 电脑没多久就进入待机状态
-
5
农行网银K宝密码忘了怎么办?农行网银K宝密码忘了的解决方法
-
6
手机淘宝怎么修改评价 手机淘宝修改评价方法
-
7
支付宝钱包、微信和手机QQ红包怎么用?为手机充话费、淘宝购物、买电影票
-
8
不认识的字怎么查,教你怎样查不认识的字
-
9
如何用QQ音乐下载歌到内存卡里面
-
10
2015年度哪款浏览器好用? 2015年上半年浏览器评测排行榜!