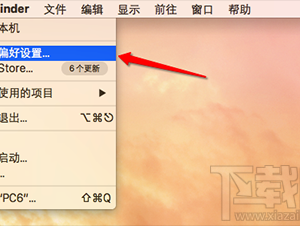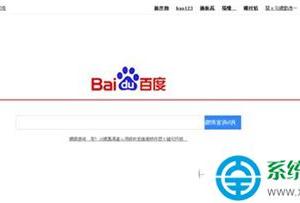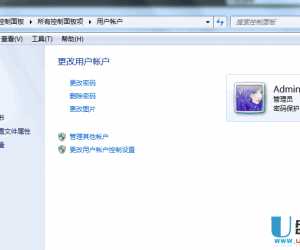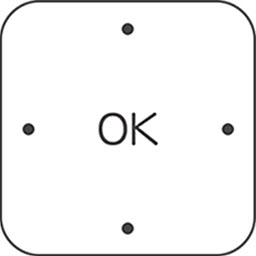如何使用几何画板画三角形内切圆?请看图文说明
发布时间:2020-05-18 16:53:07作者:知识屋
在中学阶段,要说涉及最多知识点的图形,应该就是三角形了。在学习三角形中有时我们需要做出它的内切圆,那么如何用几何画板快速画出来呢?下面我们就一起来学习吧!
如何使用几何画板画三角形内切圆?
1、打开几何画板软件,点击【文件】—【新建文件】。注意:也可以使用快捷键CTRL+N。
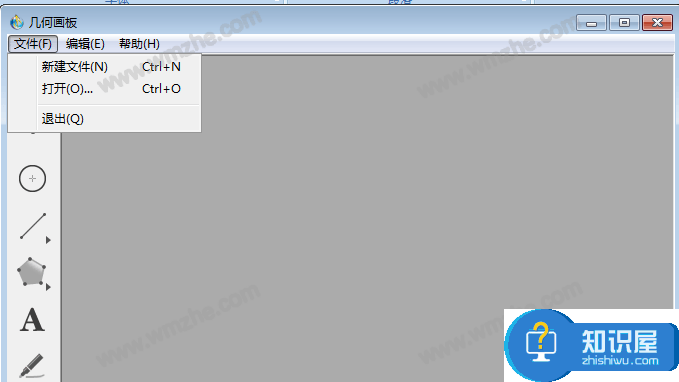
2、在左侧工具栏中选择【线段直尺工具】,任意画一个三角形,使用左侧工具栏中【文本工具】将端点分别标记为A、B、C,得到三角形ABC。
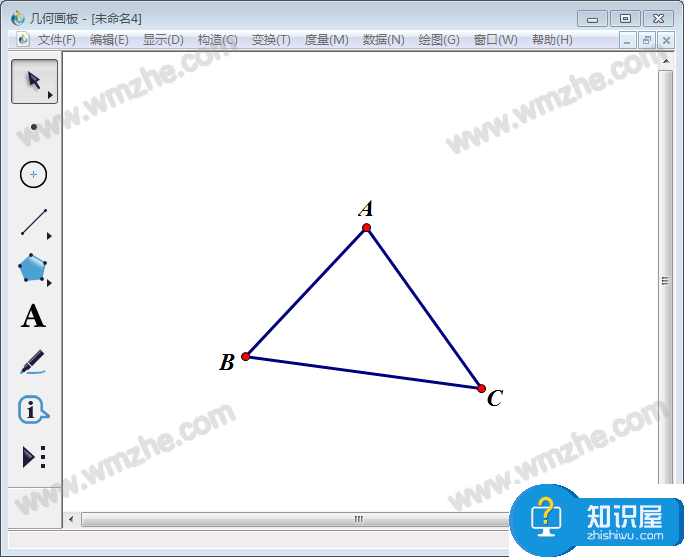
3、使用左侧工具栏【移动箭头工具】,依次选择点A、B、C(注意顺序),然后点击上方菜单栏中【构造】,在其下拉菜单中选择【角平分线】。
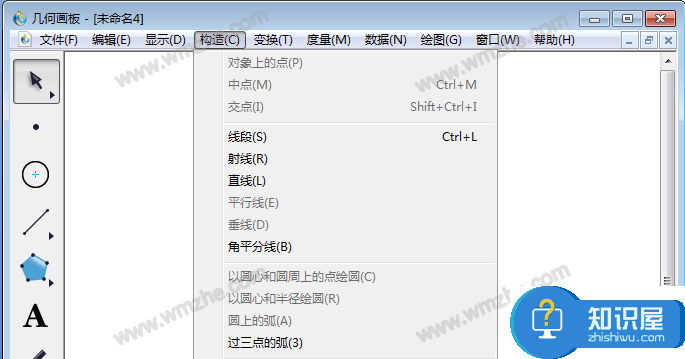
4、得到角ABC的角平分线。
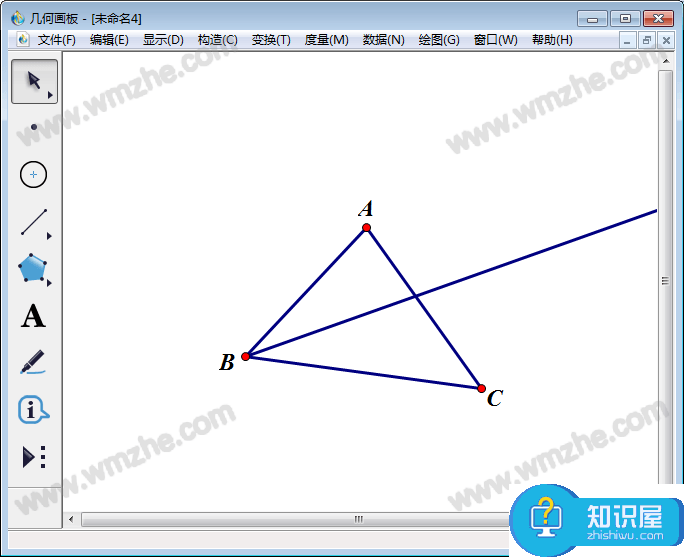
5、相同的方法得到角BAC的角平分线,使用左侧工具栏中【点工具】点出两条角平分线交点(即三角形内心同时也是内切圆圆心),标为 D点。
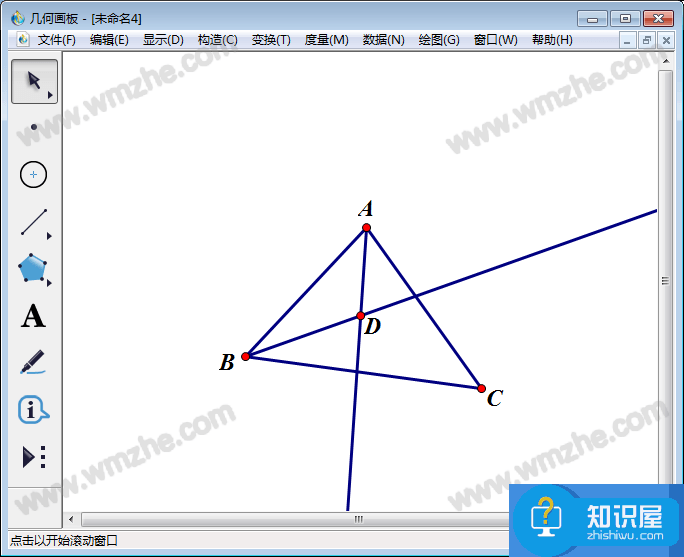
6、使用【移动箭头工具】选中点D和线段AB;然后点击【构造】,在其下拉菜单中选择【垂线】,得到过D点与AB的垂线。使用【点工具】点出垂线与线段AB的相交点,然后【文本工具】将该点标为E。
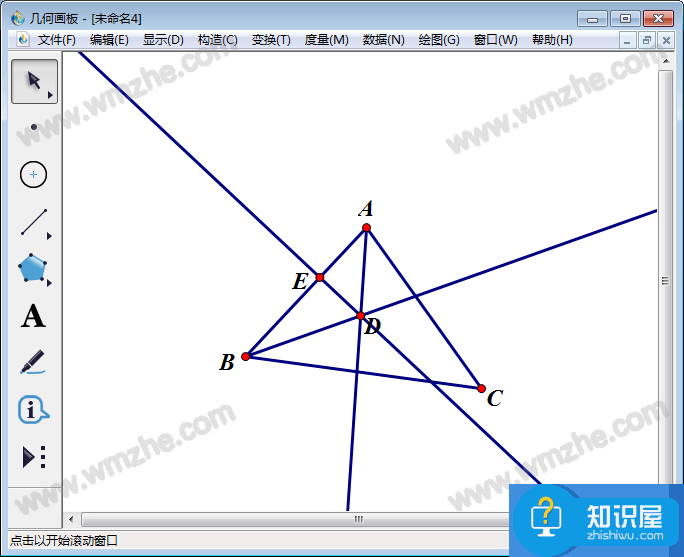
7、使用【移动箭头工具】依次选中点D、E,然后点击【构造】,在其下拉菜单中选择【圆心和圆上的点】,得到三角形内切圆。
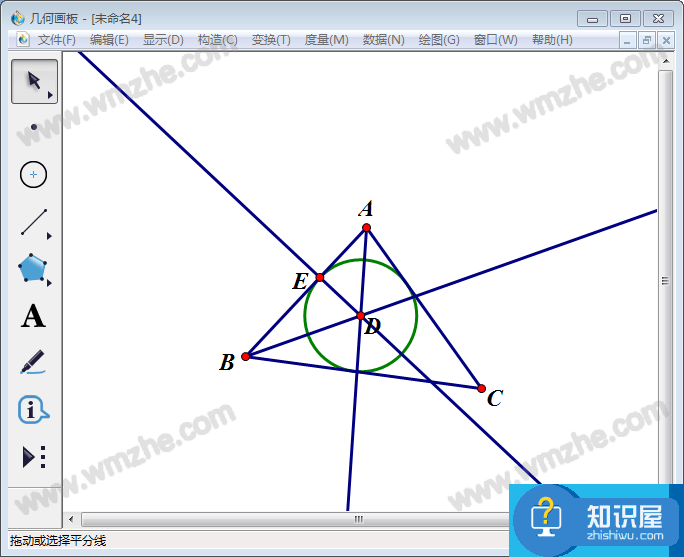
8、隐藏多余点、线(快捷键CTRL+H),得到下图。
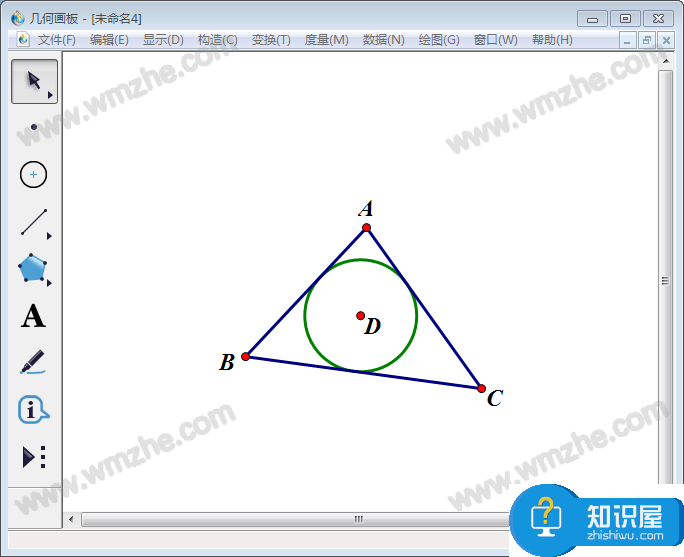
使用几何画板画三角形内切圆的教学就介绍到这里,相信看了上面的步骤,大家就能够很快掌握画三角形内切圆的方法。
知识阅读
软件推荐
更多 >-
1
 一寸照片的尺寸是多少像素?一寸照片规格排版教程
一寸照片的尺寸是多少像素?一寸照片规格排版教程2016-05-30
-
2
新浪秒拍视频怎么下载?秒拍视频下载的方法教程
-
3
监控怎么安装?网络监控摄像头安装图文教程
-
4
电脑待机时间怎么设置 电脑没多久就进入待机状态
-
5
农行网银K宝密码忘了怎么办?农行网银K宝密码忘了的解决方法
-
6
手机淘宝怎么修改评价 手机淘宝修改评价方法
-
7
支付宝钱包、微信和手机QQ红包怎么用?为手机充话费、淘宝购物、买电影票
-
8
不认识的字怎么查,教你怎样查不认识的字
-
9
如何用QQ音乐下载歌到内存卡里面
-
10
2015年度哪款浏览器好用? 2015年上半年浏览器评测排行榜!