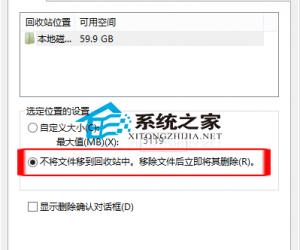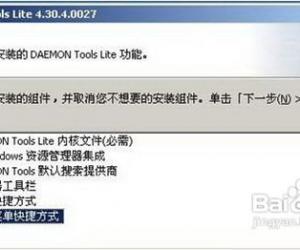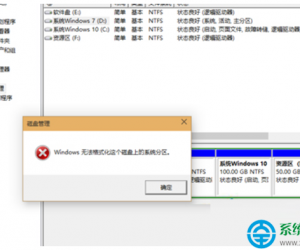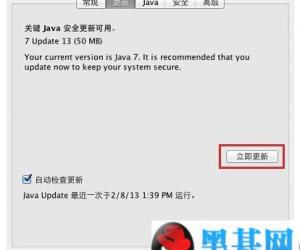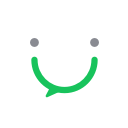教你轻松复制粘贴Excel表格数据,不用重新调整格式
发布时间:2020-05-18 16:53:20作者:知识屋
大家在整理统计Excel数据的时候会遇到一个问题,即复制粘贴表格数据出现格式混乱,每次都要重新调整列宽和行高。其实这个问题是可以解决的,今天小编就来支招,让你完美复制表格数据以及格式,快来学习吧。
如何实现无损复制粘贴Excel表格数据?
情况一
需要在同一个Excel工作簿中建立两个完全一样的工作表,简单来说,必须确保数据格式相同,操作步骤如下:
1、打开Excel表格,如图,将鼠标移动至底部工作列表的表名,鼠标右击,弹出菜单,选择【移动或复制】,
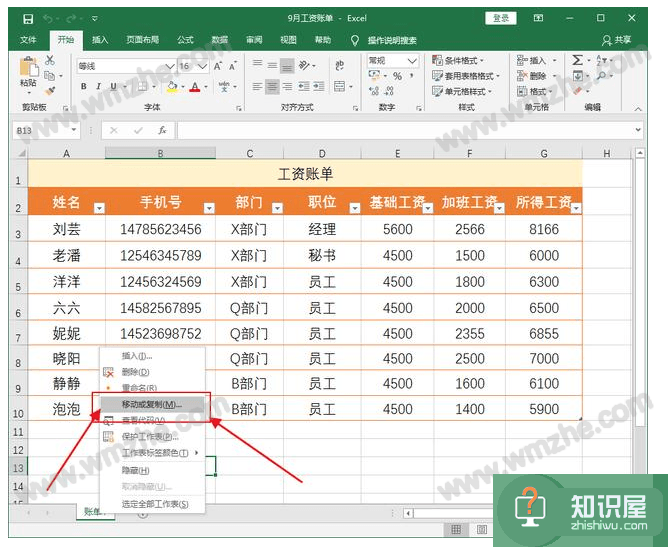
2、出现对话框,如图,勾选左下角的【建立副本】,然后点击确定;注意,如果你不勾选副本,后续操作是没有反应的。
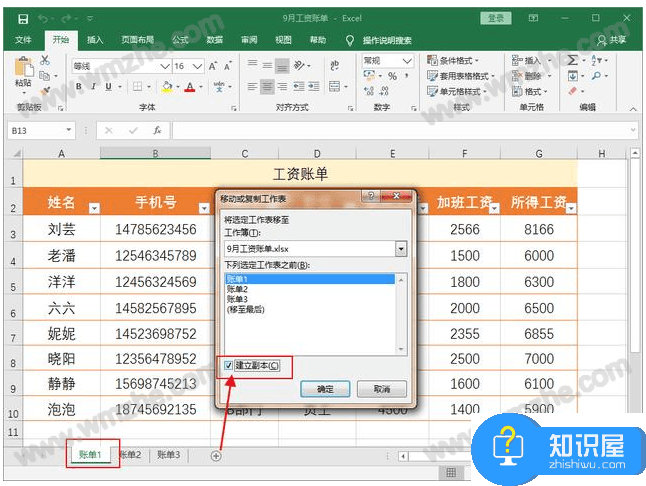
3、此时你会看到一个新的表格【账单1(2)】,里面的数据以及格式与账单1完全一样,你只需要修改工作表的名字,删除原有数据,即可录入新数据。
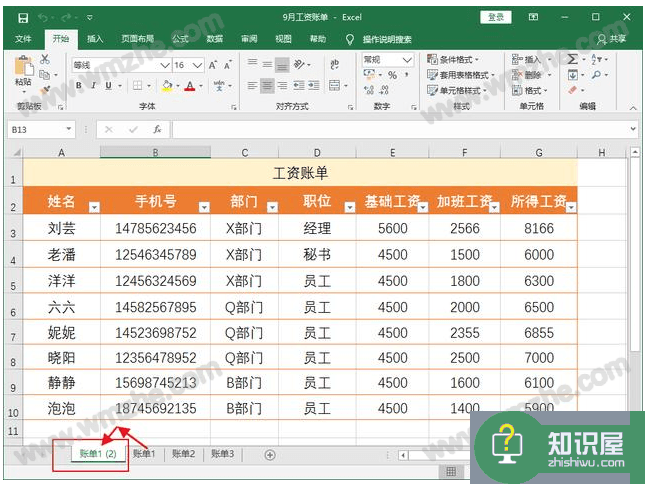
情况二
要求将表格数据复制粘贴到另外一个Excel工作簿,举例,在桌面上新建了一个Excel工作簿(10月工资账单),表格格式要和9月工资账单一样,操作步骤如下:
1、打开名为“9月工资账单”的Excel工作簿,简化鼠标移到到表名,右键选择【移动或复制】,弹出对话框,如图,点击下拉【工作簿】,选择需要粘贴的新工作表;注意,新的工作簿必须为打开状态,否则找不到,
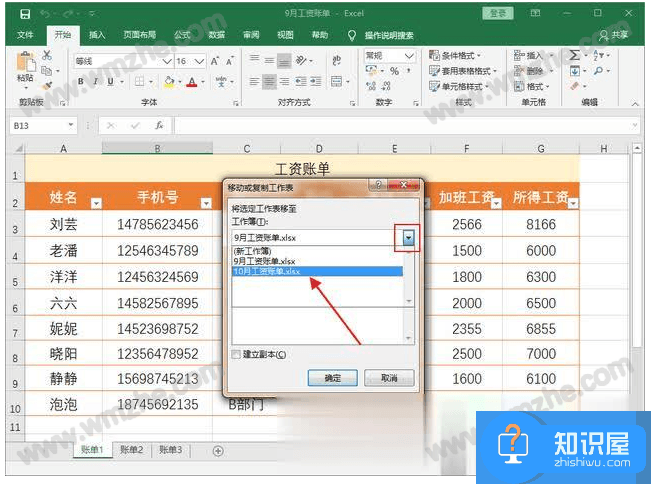
2、选择之后,直接勾选左下角的【建立副本】,建立副本就是备份的意思,最后点击确定,
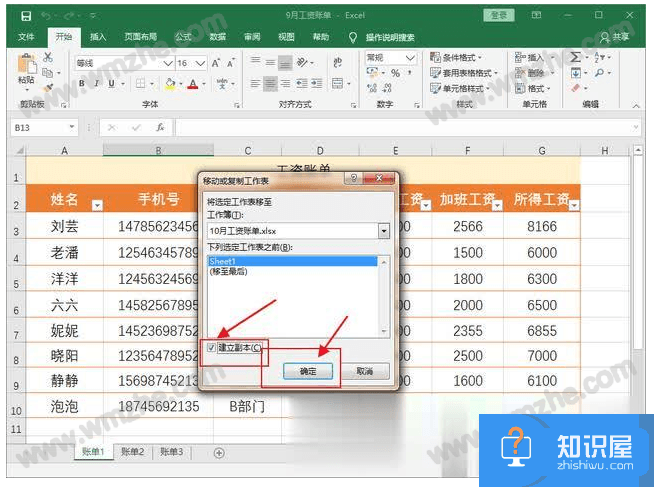
3、在电脑桌面上打开名为“10月工资账单”的Excel工作簿,界面如图,数据以及格式已经实现复制粘贴。
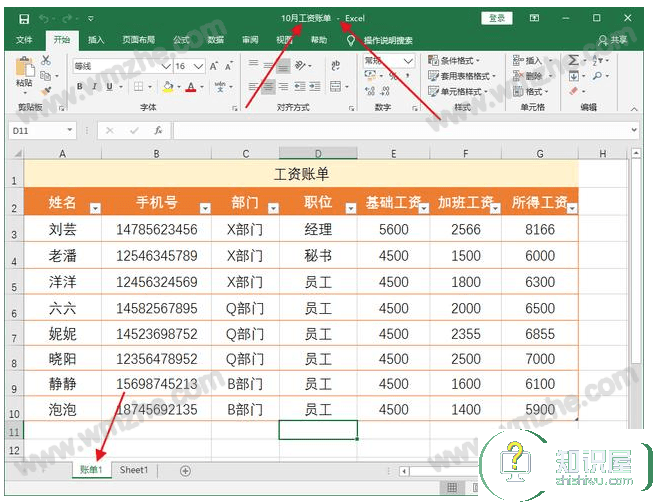
按照以上方法进行操作,即可实现无损复制粘贴Excel数据,再也不用重新调整格式。了解更多精彩教程资讯,关注zhishiwu.com。
知识阅读
软件推荐
更多 >-
1
 一寸照片的尺寸是多少像素?一寸照片规格排版教程
一寸照片的尺寸是多少像素?一寸照片规格排版教程2016-05-30
-
2
新浪秒拍视频怎么下载?秒拍视频下载的方法教程
-
3
监控怎么安装?网络监控摄像头安装图文教程
-
4
电脑待机时间怎么设置 电脑没多久就进入待机状态
-
5
农行网银K宝密码忘了怎么办?农行网银K宝密码忘了的解决方法
-
6
手机淘宝怎么修改评价 手机淘宝修改评价方法
-
7
支付宝钱包、微信和手机QQ红包怎么用?为手机充话费、淘宝购物、买电影票
-
8
不认识的字怎么查,教你怎样查不认识的字
-
9
如何用QQ音乐下载歌到内存卡里面
-
10
2015年度哪款浏览器好用? 2015年上半年浏览器评测排行榜!