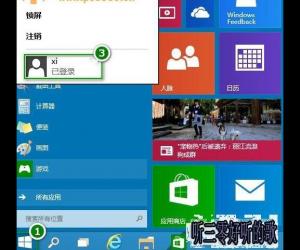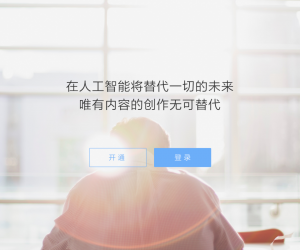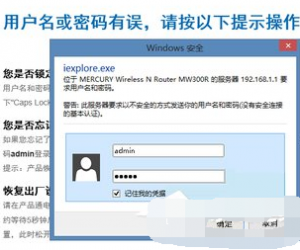分享关于Excel数据填充的操作技巧,助力高效办公
发布时间:2020-05-22 17:06:39作者:知识屋
日常办公,大家在处理Excel数据的时候通常会用到“数据填充”功能,目的就是提高工作效率、节约时间。为了帮助大家更好工作,本文整理了一些需要进行Excel数据填充的场景,一起来看看吧。
关于Excel数据填充的几大功能
1、连续单元格输入相同内容
打开Excel工作簿,选中目标区域,如图,在D2单元格中输入内容,之后点按快捷键【Ctrl+Enter】,即可实现数据填充。
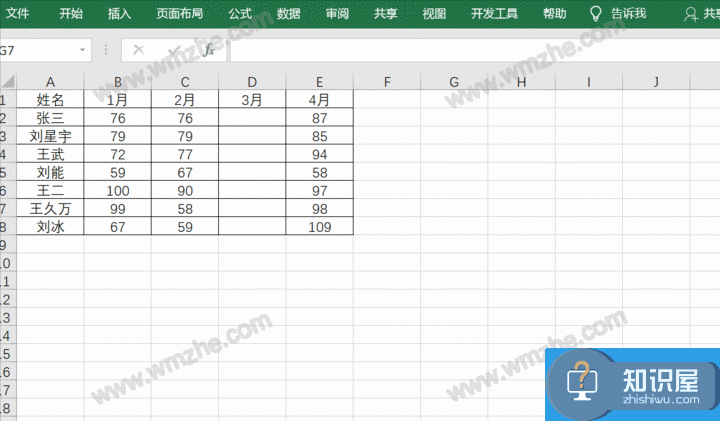
2、不连续单元格输入相同内容
如图,选中表格区域,按F5键,打开定位功能,点击【定位条件】,选择【空值】,进行确定;然后在其中一个单元格输入内容,点按快捷键【Ctrl+Enter】,其他单元格也会显示相同内容。
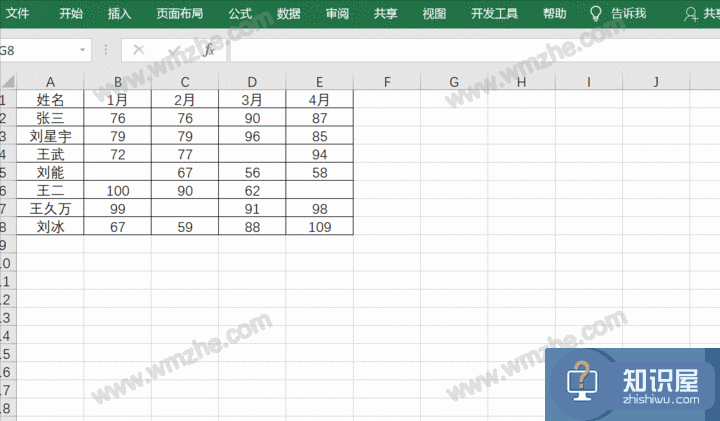
3、批量填充上一行内容
如图,选中指定数据内容,然后选中目前区域,按快捷键【Ctrl+D】进行填充。
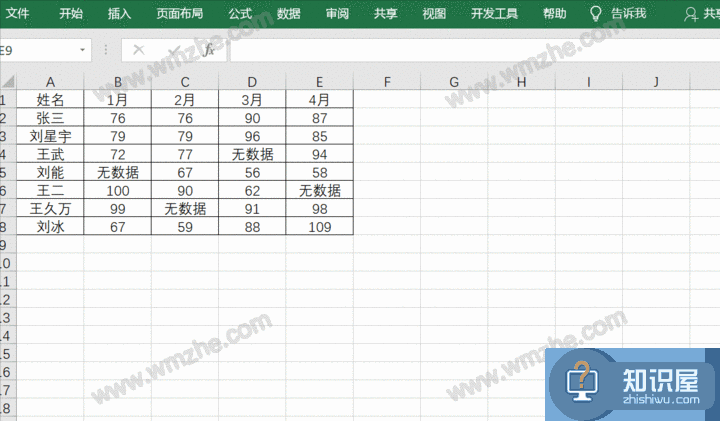
同样,如果想要填充左侧栏的数据,可以直接选中区域,按快捷键【Ctrl+R】进行填充。
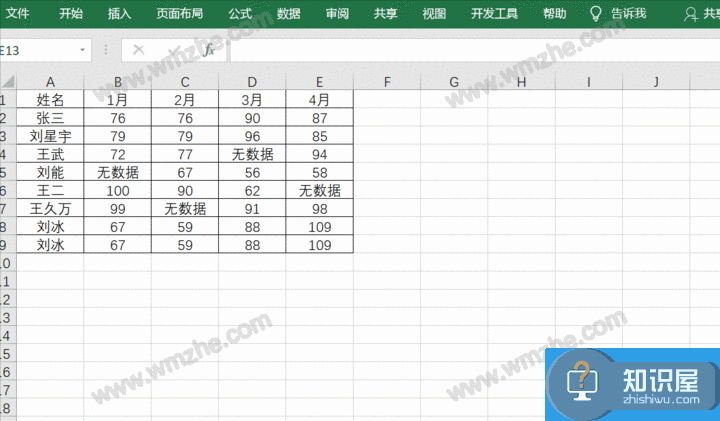
4、跳过隐藏单元格填充
首先选中E列和C列,然后在菜单栏中点击【开始】——【编辑】——【填充】——【向左】,即可填充数据。

5、跳过空白单元格
如图,先选中E列和C列,鼠标右击C列,弹出菜单,点击【选择性粘贴】——【选择性粘贴】,在窗口中勾选【跳过空单元】,进行确定,完成数据填充。

想要实现高效处理Excel表格数据,大家还需要掌握更多的方法技巧,详情可以关注zhishiwu.com。
知识阅读
软件推荐
更多 >-
1
 一寸照片的尺寸是多少像素?一寸照片规格排版教程
一寸照片的尺寸是多少像素?一寸照片规格排版教程2016-05-30
-
2
新浪秒拍视频怎么下载?秒拍视频下载的方法教程
-
3
监控怎么安装?网络监控摄像头安装图文教程
-
4
电脑待机时间怎么设置 电脑没多久就进入待机状态
-
5
农行网银K宝密码忘了怎么办?农行网银K宝密码忘了的解决方法
-
6
手机淘宝怎么修改评价 手机淘宝修改评价方法
-
7
支付宝钱包、微信和手机QQ红包怎么用?为手机充话费、淘宝购物、买电影票
-
8
不认识的字怎么查,教你怎样查不认识的字
-
9
如何用QQ音乐下载歌到内存卡里面
-
10
2015年度哪款浏览器好用? 2015年上半年浏览器评测排行榜!