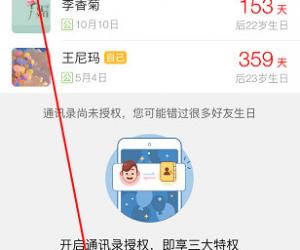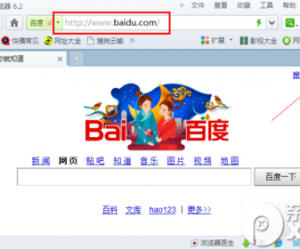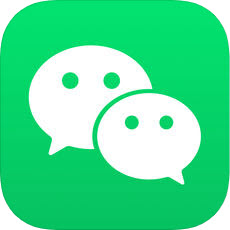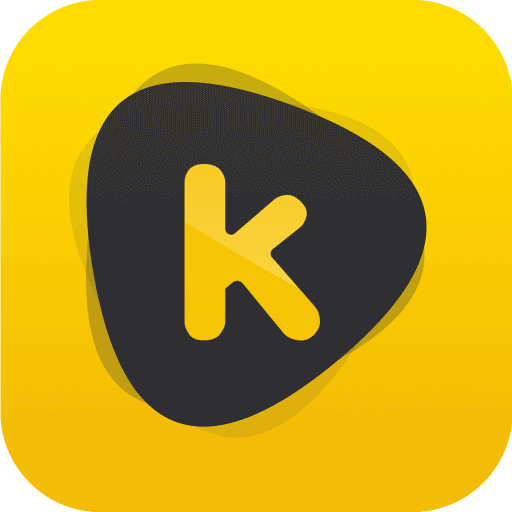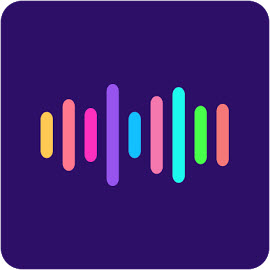AnyBurn如何将文件制作成光盘镜像?光盘镜像制作方法说明
发布时间:2020-05-26 17:03:40作者:知识屋
在日常电脑安装软件的过程中,相信很多用户都遇到这样的问题,就是软件想要成功安装,那必须要借助光盘,将光盘制成镜像文件。而制作光盘镜像的时候,我们一般是用AnyBurn。因为它制作的过程简单、速度快,又不会损坏原文件。但是不少用户说不知道AnyBurn怎么制作光盘镜像,所以,本文将为大家分享AnyBurn制作光盘镜像的方法,这样以后大家就不用频繁地安装光盘了。
AnyBurn如何将文件制作成光盘镜像?
1、首先,用户打开AnyBurn,在其功能向导页点击“Create image file from files/folders”按钮。
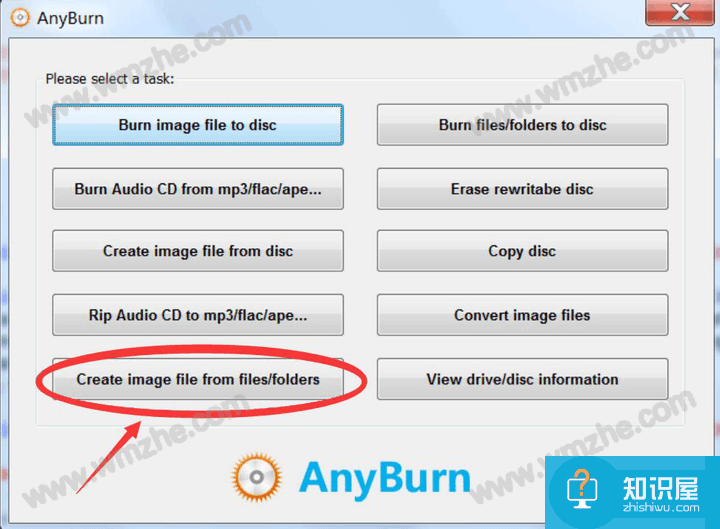
2、然后,进入AnyBurn制作光盘镜像的操作界面。用户点击“Add”按钮导入需要制作光盘镜像的文件或文件夹。如果导入的文件有误,那就点击“Remove”按钮即可将它从工程列表中删除。
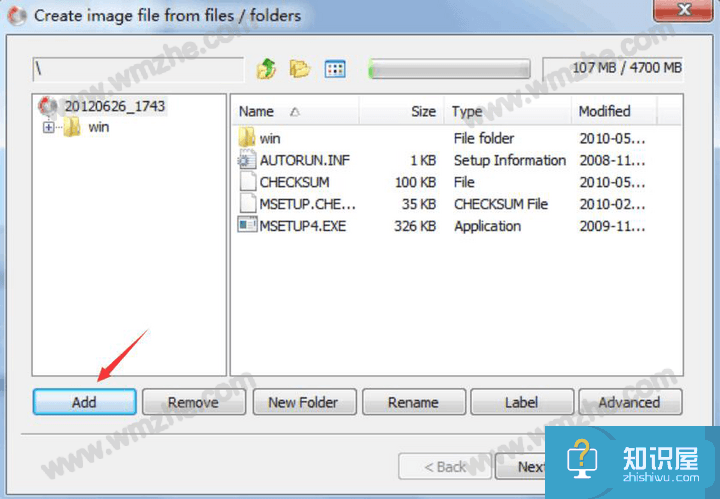
3、此外,用户在利用AnyBurn制作光盘镜像时,还可以点击“New Folder”按钮在工程列表中新建一个文件夹。而如果需要对文件夹重命名的话,就可以点击“Rename”按钮重新输入文件夹名称。
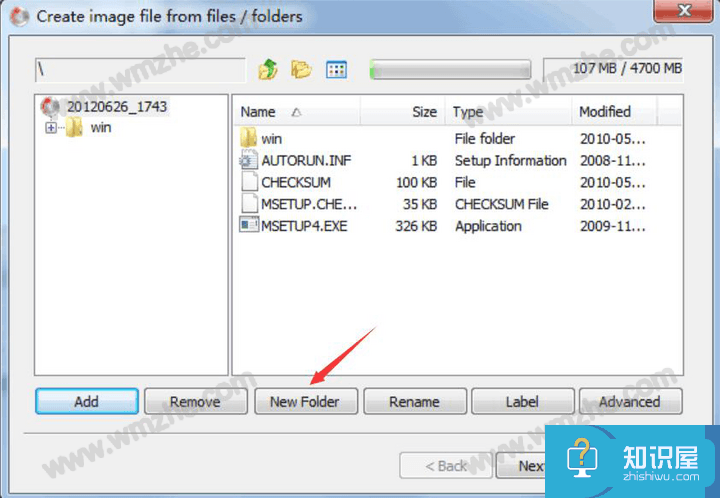
4、当AnyBurn制作光盘镜像的设置完成后,点击“Next”按钮,从而进入下一步操作。
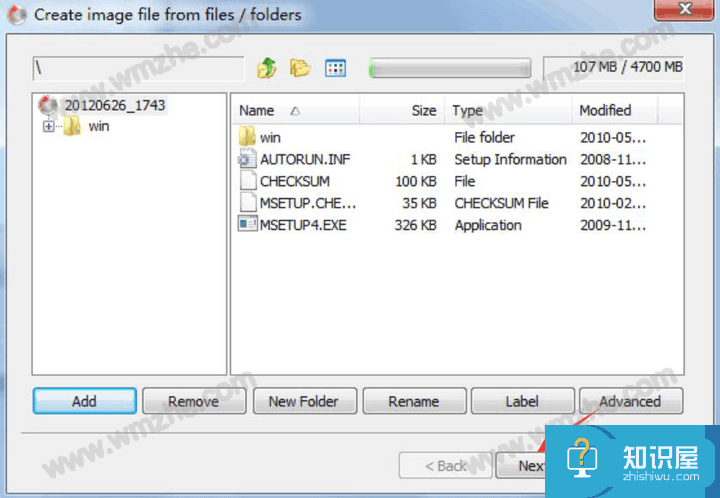
5、接下来,AnyBurn便会弹出从硬盘文件制作光盘镜像文件的窗口,用户需要输入光盘镜像ISO文件的名称,选择光盘镜像文件的类型,再点击“Create Now”的按钮。
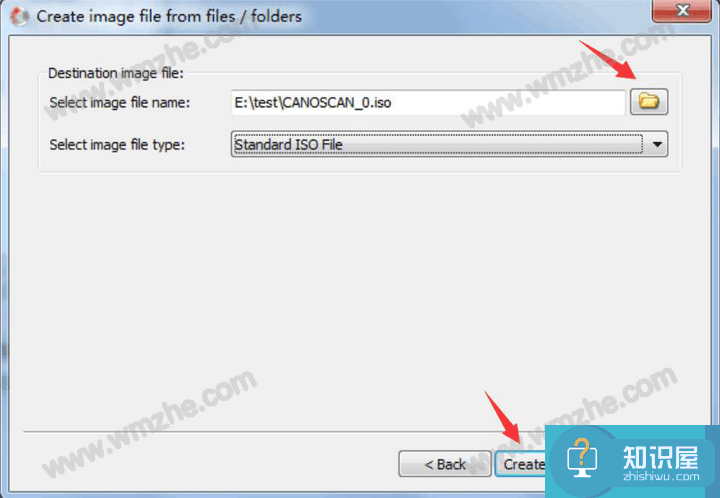
6、最后,AnyBurn便开始执行制作光盘镜像的指令。当光盘镜像文件生成后,用户点击“Close”按钮即可。
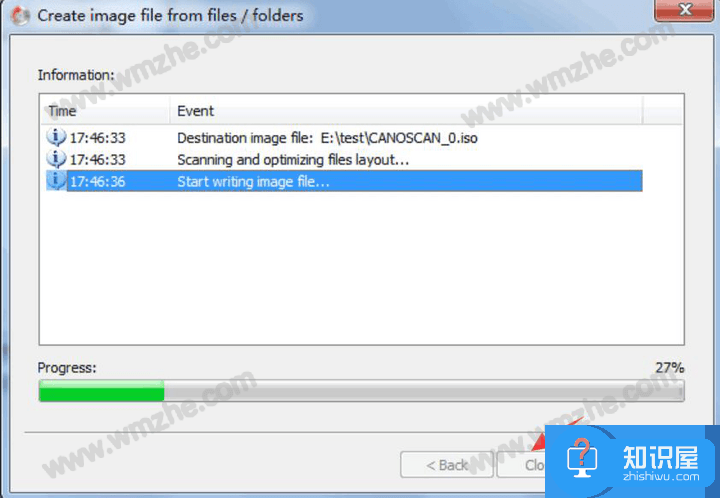
AnyBurn在制作光盘镜像的过程中,可以制作bin、mds等多种光盘镜像。如果用户的光盘是可擦写的光盘,那么AnyBurn在制作光盘镜像前,用户可以选择是否自动擦除以前的制作记录。
知识阅读
软件推荐
更多 >-
1
 一寸照片的尺寸是多少像素?一寸照片规格排版教程
一寸照片的尺寸是多少像素?一寸照片规格排版教程2016-05-30
-
2
新浪秒拍视频怎么下载?秒拍视频下载的方法教程
-
3
监控怎么安装?网络监控摄像头安装图文教程
-
4
电脑待机时间怎么设置 电脑没多久就进入待机状态
-
5
农行网银K宝密码忘了怎么办?农行网银K宝密码忘了的解决方法
-
6
手机淘宝怎么修改评价 手机淘宝修改评价方法
-
7
支付宝钱包、微信和手机QQ红包怎么用?为手机充话费、淘宝购物、买电影票
-
8
不认识的字怎么查,教你怎样查不认识的字
-
9
如何用QQ音乐下载歌到内存卡里面
-
10
2015年度哪款浏览器好用? 2015年上半年浏览器评测排行榜!