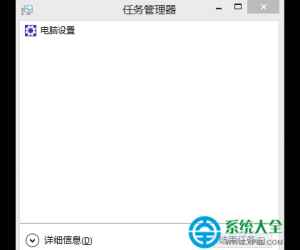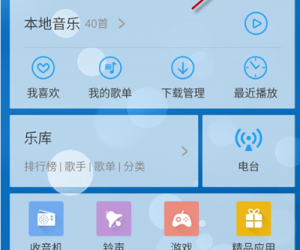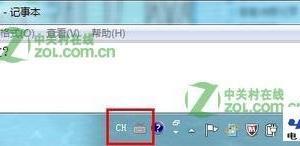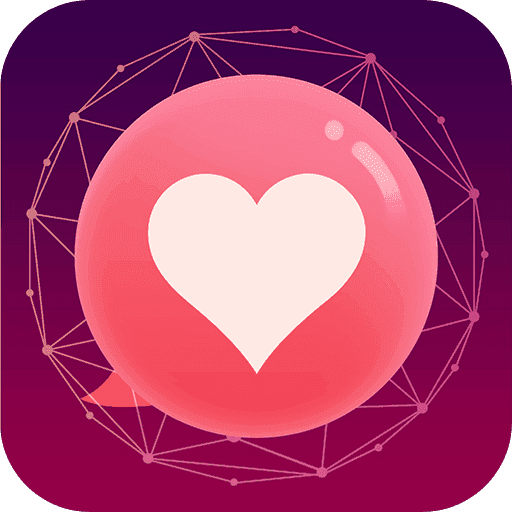爱剪辑实操教学,将GIF图片转换为MP4格式
发布时间:2020-06-03 17:28:08作者:知识屋
爱剪辑是一款老牌的音视频处理软件,操作简单,功能丰富,颇受用户欢迎。通常情况下,大家会将视频格式进行转换,如果要将GIF动图转换为视频格式,应该如何操作?详情请看文章说明。
爱剪辑如何将GIF文件转换为MP4格式?
打开爱剪辑,进入软件界面,点击上方【视频】选项卡,然后点击【添加视频】,导入GIF动图;你也可以直接双击【已添加片段】提示处,导入文件,
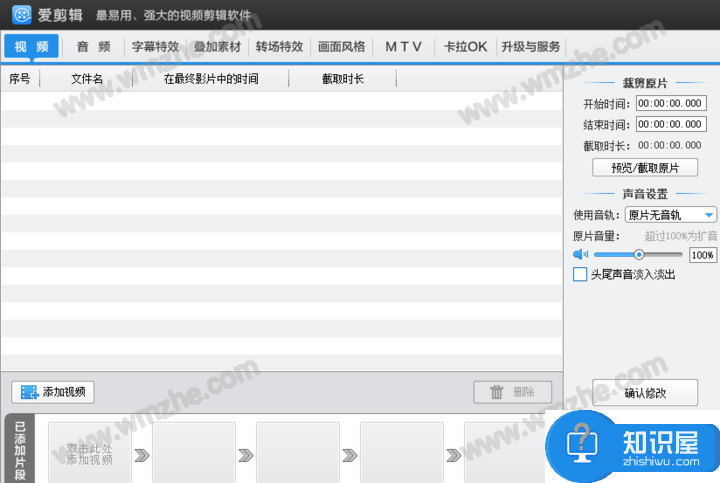
弹出【预览/截取】窗口,如图,你可以裁剪视频,点击确定,即默认使用原视频,
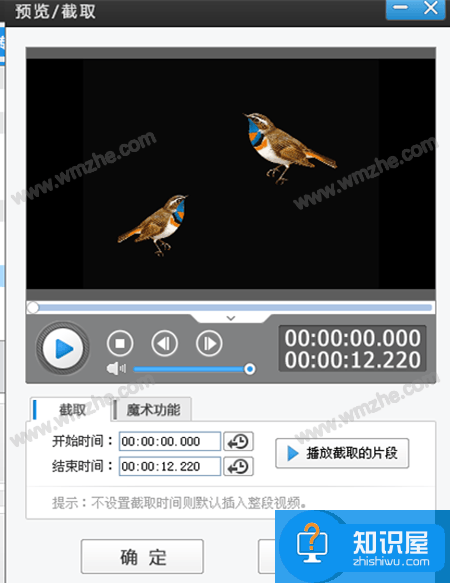
成功导入文件,点按快捷键【Ctrl+E】,调出时间轴,定位于3秒处,使用剪刀工具进行文件分割,

如图,选择第二个片段,点击上方【转场特效】,选择【3D或专业效果类】——【涟漪特效】,点击【应用/修改】按钮,
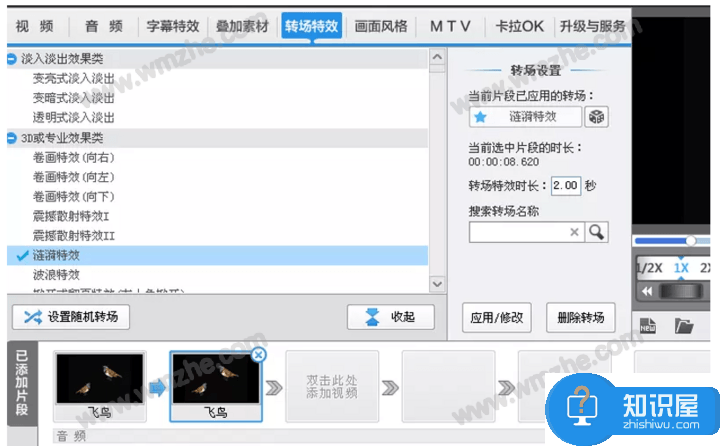
接着点击导出视频,弹出【导出设置】面板,设置片名为【gif转mp4】,点击【参数设置】,设置导出尺寸为【720*404(480p,16:9)】,并设置导出路径,

最后点击【导出】,等到进度条走完了,即说明已经将GIF动图转换为MP4格式,你可以点击查看视频效果。
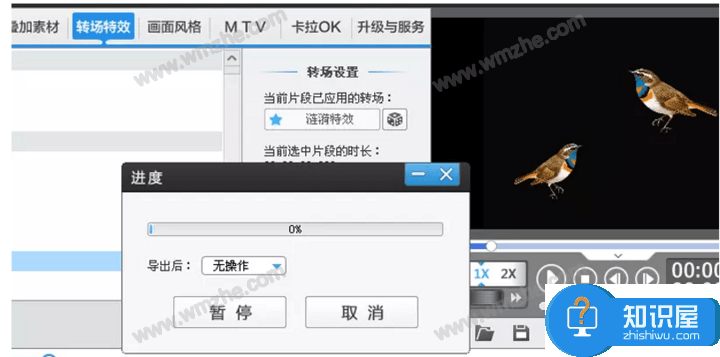

了解更多精彩教程资讯,关注zhishiwu.com
知识阅读
软件推荐
更多 >-
1
 一寸照片的尺寸是多少像素?一寸照片规格排版教程
一寸照片的尺寸是多少像素?一寸照片规格排版教程2016-05-30
-
2
新浪秒拍视频怎么下载?秒拍视频下载的方法教程
-
3
监控怎么安装?网络监控摄像头安装图文教程
-
4
电脑待机时间怎么设置 电脑没多久就进入待机状态
-
5
农行网银K宝密码忘了怎么办?农行网银K宝密码忘了的解决方法
-
6
手机淘宝怎么修改评价 手机淘宝修改评价方法
-
7
支付宝钱包、微信和手机QQ红包怎么用?为手机充话费、淘宝购物、买电影票
-
8
不认识的字怎么查,教你怎样查不认识的字
-
9
如何用QQ音乐下载歌到内存卡里面
-
10
2015年度哪款浏览器好用? 2015年上半年浏览器评测排行榜!