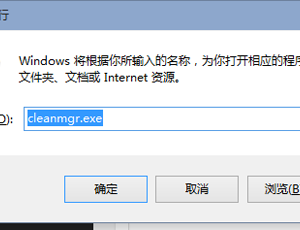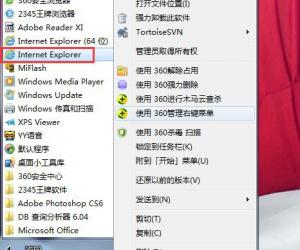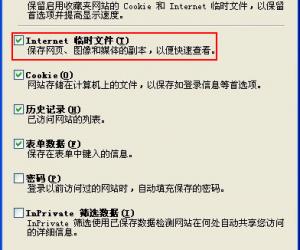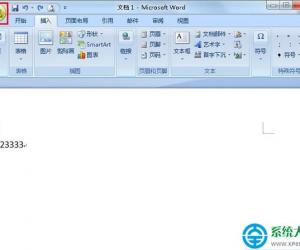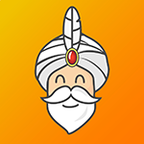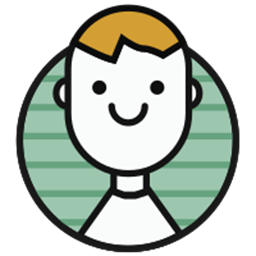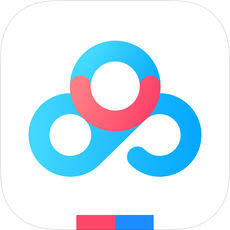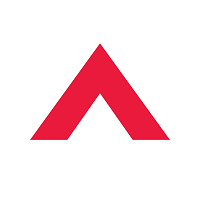如何使用TransMac制作Mac启动盘?TransMac使用说明
发布时间:2020-06-15 16:18:47作者:知识屋
很多用户都习惯了利用Mac电脑来制作Mac启动盘,但是如果用户只有一台Mac电脑,而且刚好它的系统被破坏了,必须得重装才能正常使用,那么该怎么办?遇到这样的问题,大家可以利用Windows电脑下载TransMac工具来制作Mac启动盘。可是很多用户表示自己不懂怎么操作,所以本文将和大家讲解TransMac制作Mac启动盘的方法,帮助Mac电脑恢复操作系统。
如何使用TransMac制作Mac启动盘?
1、首先,用户需要在Windows系统的电脑中下载TransMac这款软件工具。
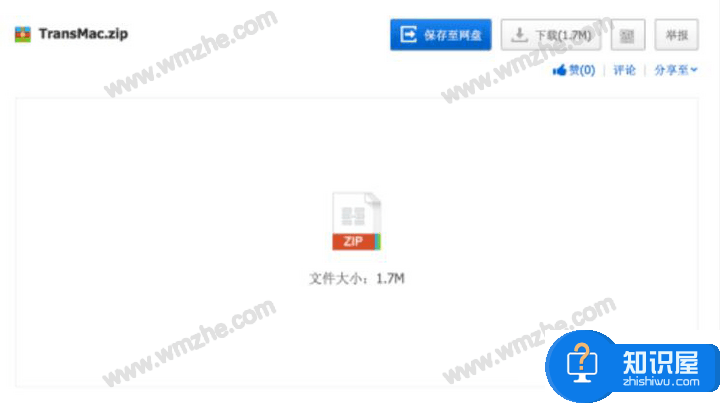
2、TransMac这款软件安装完成,用户再下载Mac系统镜像。
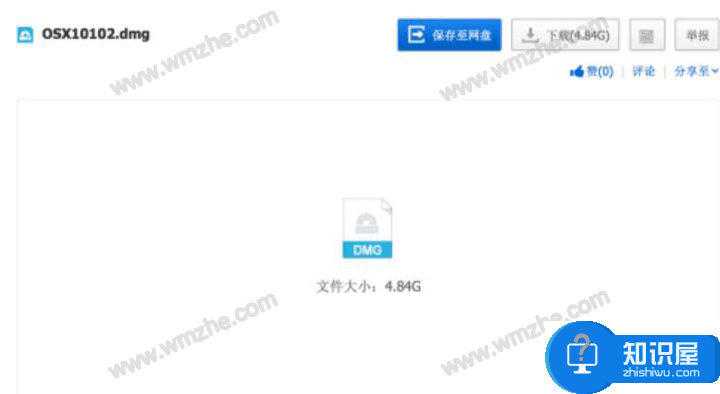
3、然后,用户将不小于8GB的空白U盘通过电脑的USB接口连接到电脑,用它来制作Mac启动盘。

4、接下来,将安装完成的TransMac软件打开,在它主界面的左侧,可以发现它已经识别了用户所插入的U盘。右键点击该U盘,在右键菜单中点击“Format Disk for Mac”,这样一来,就可以将U盘原来的格式变成Mac系统的磁盘格式。
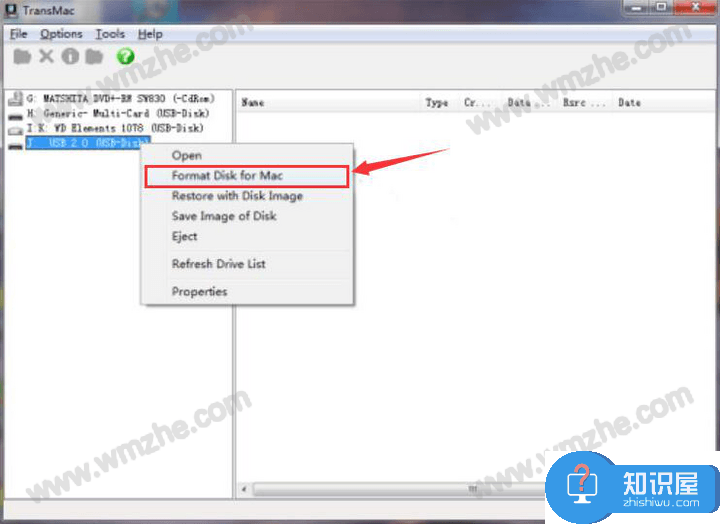
5、用户还需要为该启动U盘命名,其中默认勾选的内容无需更改,点击“OK”按钮。
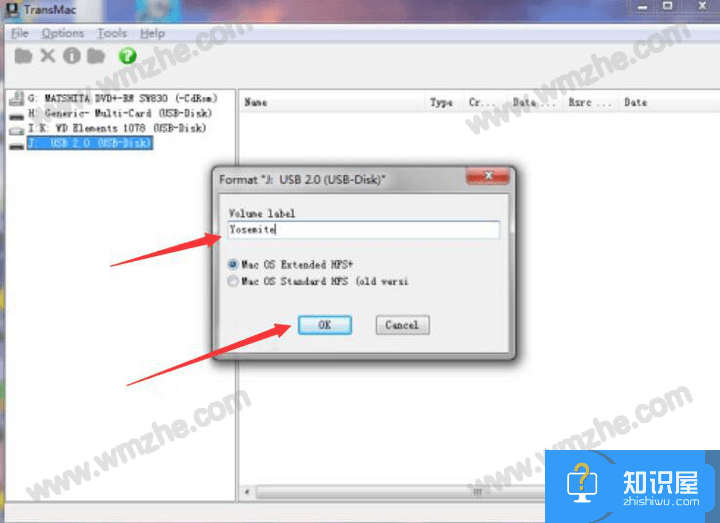
6、此时,TransMac会弹出如下图的窗口提示。用户分别点击“Yes”按钮和“OK”按钮。
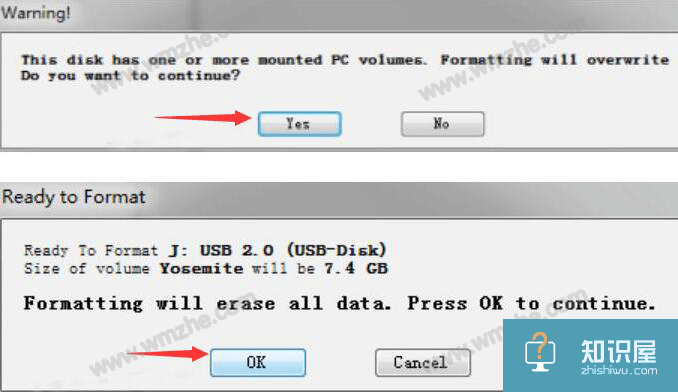
7、TransMac开始执行将U盘格式转换为Mac磁盘格式。
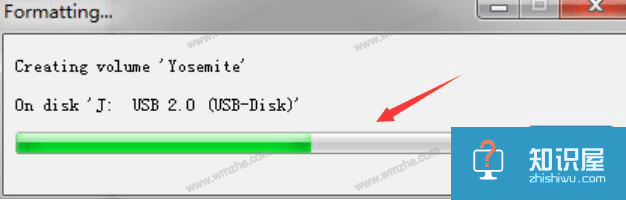
8、当格式转换的环节完成后,用户想成功制作Mac启动盘的话,还需要继续右键单击TransMac界面中的这个U盘,点击“Restore with Disk image”选项。
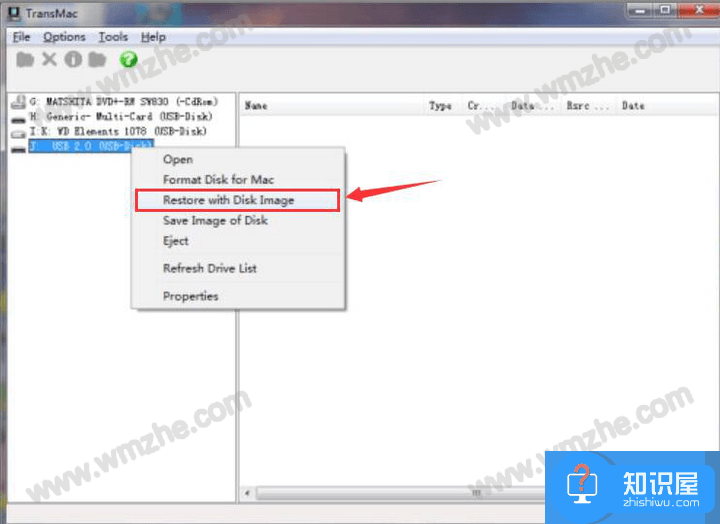
9、随后,用户找到自己下载的Mac启动盘系统镜像,例如,这里选择“OSXYosemite10101”。
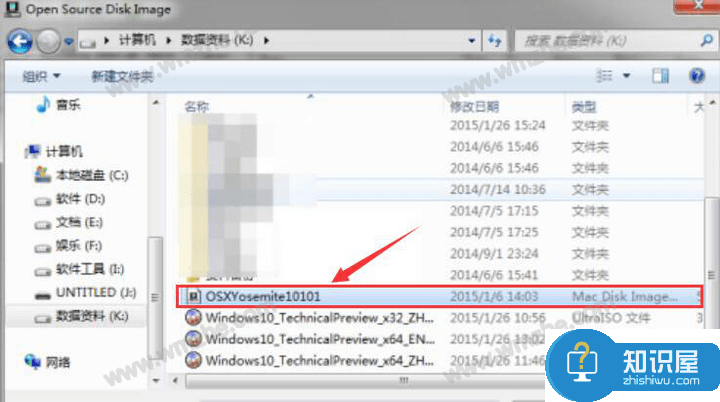
10、此时,TransMac便会弹出如下图的提示,用户点击“OK”按钮,那么该U盘上的数据便会被清除。
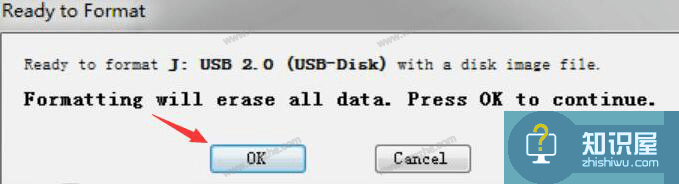
11、最后,用户只需要等待TransMac将Mac系统的镜像恢复到Mac启动盘里即可。
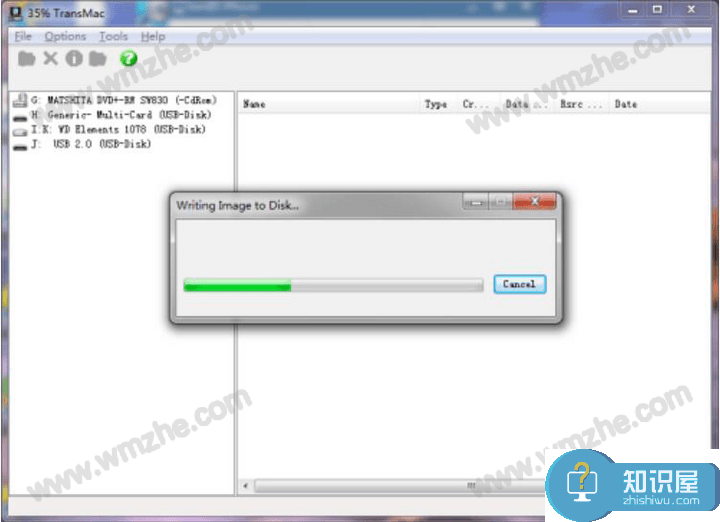
TransMac在制作Mac启动盘的过程中,要注意选用的U盘最好是空白的,还要将U盘的格式转变,从而变成Mac启动盘。一般来说,TransMac制作Mac启动盘都是十几分钟时间就可以搞定了。
知识阅读
软件推荐
更多 >-
1
 一寸照片的尺寸是多少像素?一寸照片规格排版教程
一寸照片的尺寸是多少像素?一寸照片规格排版教程2016-05-30
-
2
新浪秒拍视频怎么下载?秒拍视频下载的方法教程
-
3
监控怎么安装?网络监控摄像头安装图文教程
-
4
电脑待机时间怎么设置 电脑没多久就进入待机状态
-
5
农行网银K宝密码忘了怎么办?农行网银K宝密码忘了的解决方法
-
6
手机淘宝怎么修改评价 手机淘宝修改评价方法
-
7
支付宝钱包、微信和手机QQ红包怎么用?为手机充话费、淘宝购物、买电影票
-
8
不认识的字怎么查,教你怎样查不认识的字
-
9
如何用QQ音乐下载歌到内存卡里面
-
10
2015年度哪款浏览器好用? 2015年上半年浏览器评测排行榜!